Tin công nghệ
Hướng dẫn sửa lỗi bộ lọc trong Excel
Khi dùng bộ lọc cài sẵn trong Excel để lọc thông tin thì thường gặp phải việc bộ lọc lọc sai thông tin, lọc bị thiếu, không đúng. Vì thế, ở bài viết này mygear.vn sẽ cùng mọi người tìm hiểu nguyên nhân vì sao và cách giải quyết lỗi nhé!
I. Lỗi bộ lọc trong Excel là gì? Lí do gây lỗi
Lí do bộ lọc trong Excel không làm việc hoặc lọc sót thông tin có khả năng là do:
- Thông tin mới nhập hoặc thêm vào không nằm trong vùng chọn để lọc.
- Chứa các ô trống trong vùng chọn để lọc.
- Các ô được ghép với nhau bằng Merge & Center.
- Dữ liệu bị mất đi một phần do chức năng Group trong Excel.
II. Hướng dẫn sửa lỗi bộ lọc trong Excel
1. Lọc toàn bộ dữ liệu của cột
Các bước làm như sau:
Bước 1: Chọn cột cần lọc > Tại mục Data > Ở phần Sort & Filter > Bấm vào Filter để cài đặt bộ lọc cho cột đã chọn.
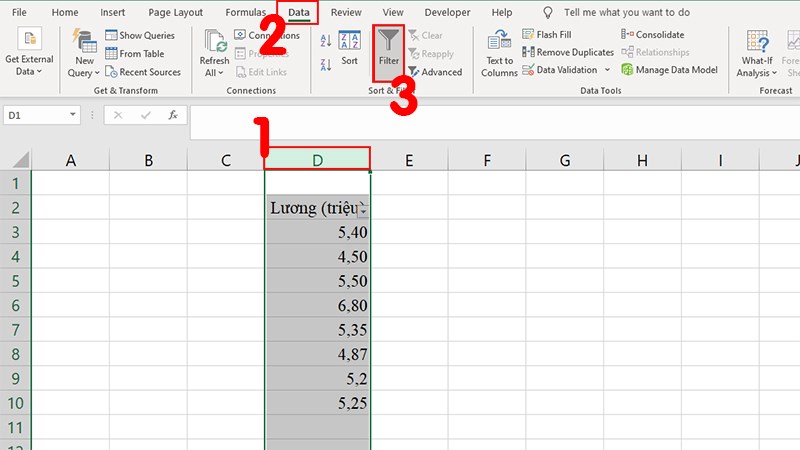
Tạo bộ lọc cho cột đã chọn
Bước 2: Nhấn vào nút mũi tên của bộ lọc > Ta thấy số liệu của ô đã được hiển thị.
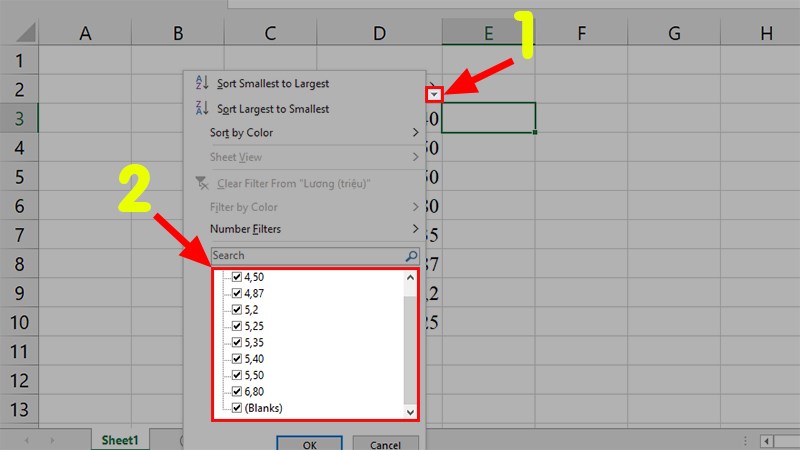
Rà soát thông tin trong bộ lọc
Bước 3: Tại đây bộ lọc sẽ gồm cả ô trống (blanks) khiến thông tin bị đứt quãng, vì thế bạn cần bỏ tích tại ô Blanks > Rồi ấn OK.
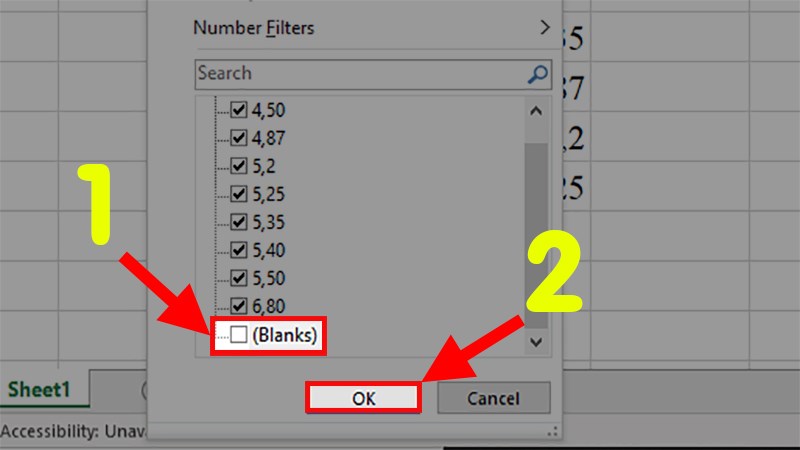
Lọc bỏ những ô trống (blanks)
Bước 4: Cùng xem kết quả sau lúc tạo bộ lọc thành công.
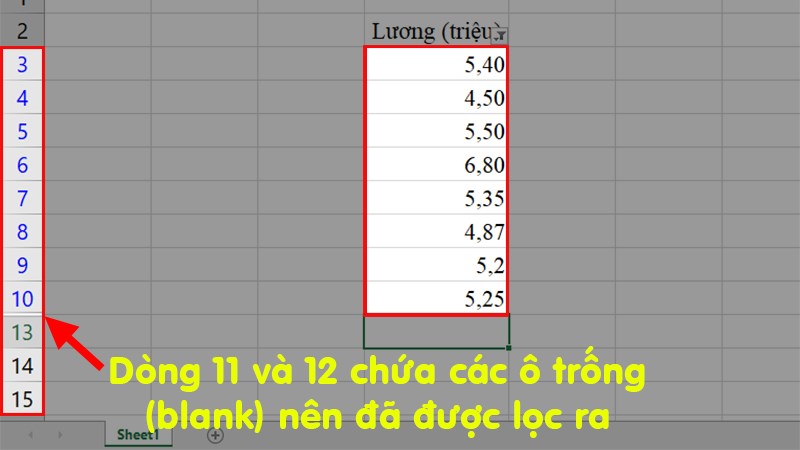
Kết quả
2. Loại bỏ ô trống ở cột trong bảng tính
Các ô trống trong bảng thông tin của bạn cũng là lí do làm cho bộ lọc không chính xác. Xóa chúng đi giúp bạn sửa được lỗi bộ lọc bị sai.
Lưu ý: Bạn nên rà soát thông tin xem bị cùng dòng với ô trống hoặc ô trống ấy có công thức nào không, nếu có thì bạn đừng xóa các ô trống đó đi nhé.
Các bước xóa ô trống như sau:
Bước 1: Chọn ô trống cần xóa > Nhấn chuột phải vào ô trống đấy > Chọn Delete.
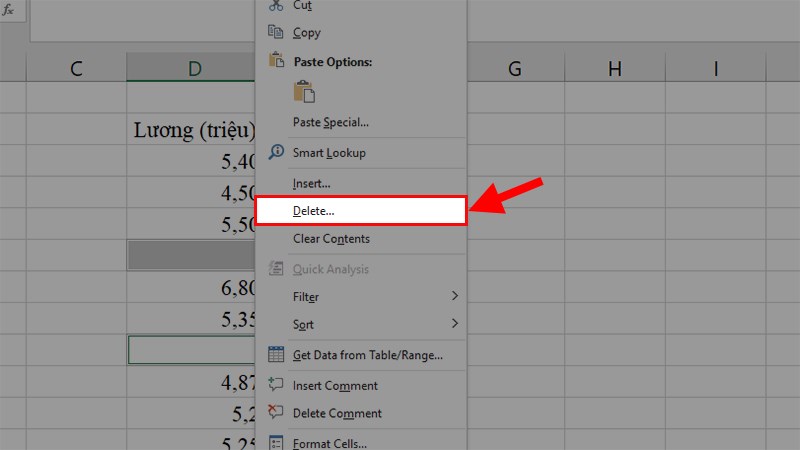
Chọn ô trống cần xóa
Bước 2: Xuất hiện hộp thoại > Chọn hướng mà số liệu ở dưới hoặc ở trên sẽ thay thế ô trống đó.
Trong đó:
- Shift cells up: Thay thế và di chuyển các ô bên dưới lên ở trên.
- Shift cells left: Thay thế và di chuyển các ô sang bên trái.
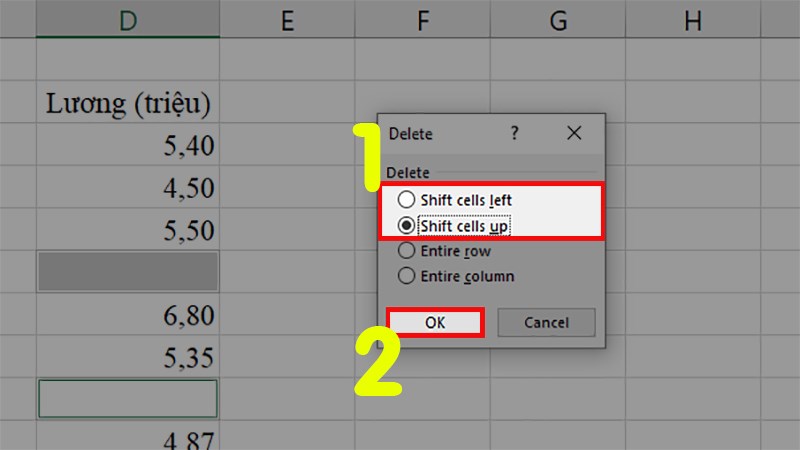
Chọn hướng sẽ thay thế ô trống
Bước 3: Kết quả các ô trống đã được loại bỏ khỏi bộ lọc.
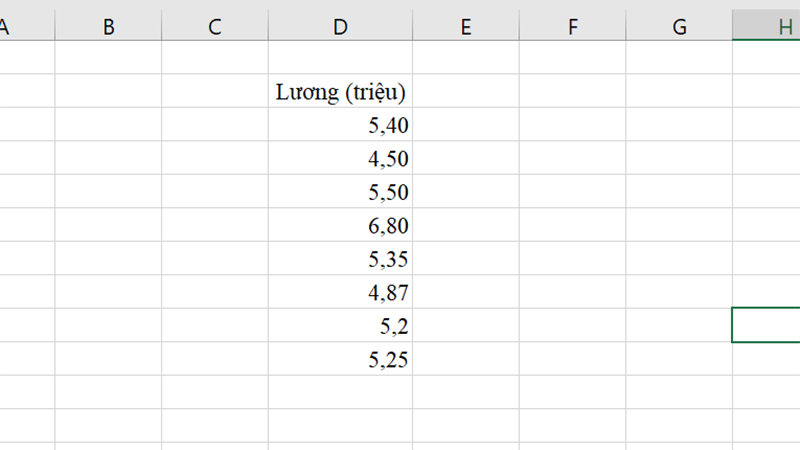
Kết quả
3. Ungroup bảng tính (sheet)
Khi bảng tính có 2 hoặc nhiều Sheet nhóm lại với nhau thì bộ lọc Filter sẽ hiện màu xám. Vì vậy, bạn không lọc thông tin đối với bảng tính ấy được.
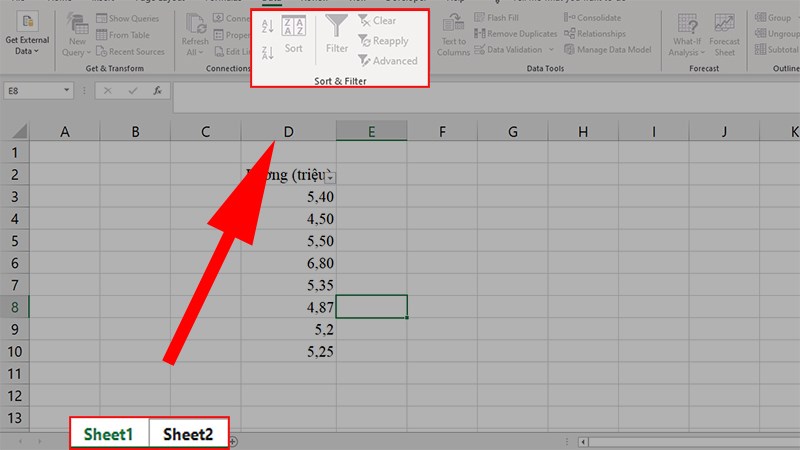
Bảng tính được nhóm lại cùng nhau không thể tạo bộ lọc
Hướng dẫn Ungroup hai bảng tính: Kích chuột phải vào Sheet được nhóm lại của Excel > Rồi bấm Ungroup sheets.
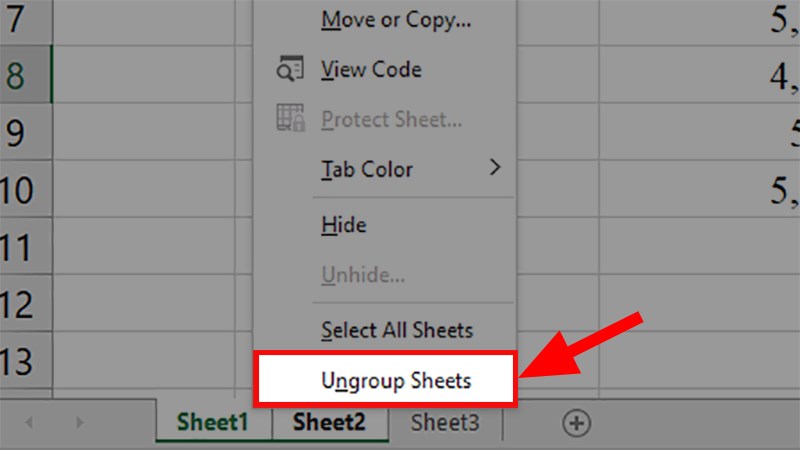
Hướng dẫn Ungroup 2 bảng tính
4. Hướng dẫn dùng chức năng Unprotect
Việc trang tính đã được bảo vệ cũng làm bạn không lọc được dữ liệu hay làm bất kỳ thao tác nào ở trang tính đó được. Để tạo bộ lọc thì cần phải mở khóa trang tính.
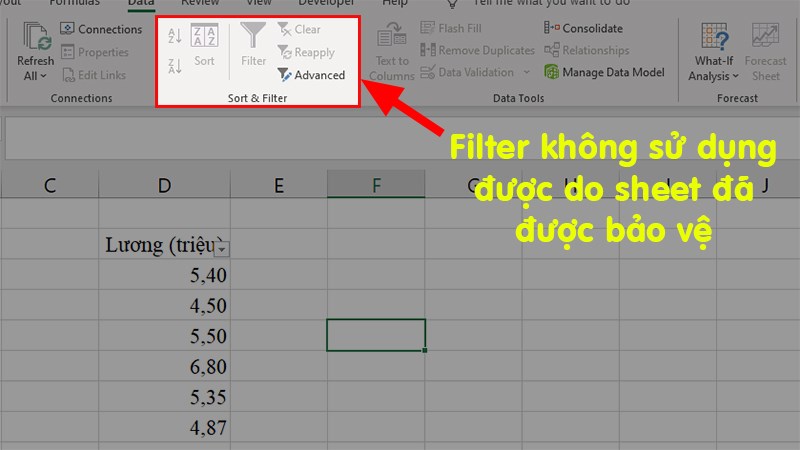
Trang tính bị Protect
Gồm các bước sau: Chọn sheet được Protect > Vào mục Review > Chọn Unprotect Sheet.
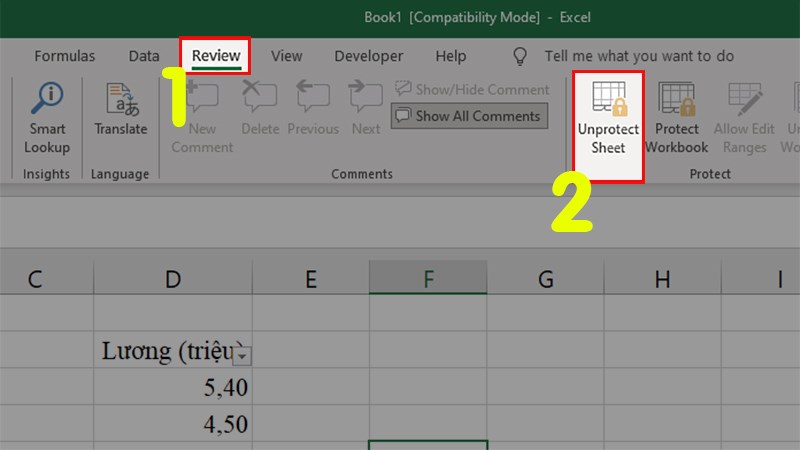
Chọn sheet được Protect
Lưu ý: Khi Unprotect Sheet đề xuất mật khẩu, bạn phải nhập mật khẩu vào cửa sổ đăng nhập > Ấn vào nút OK mới mở khóa được Sheet cần dùng.

Nhập mật khẩu vào cửa sổ đăng nhập
5. Ghép ô trong bảng tính
Các ô được ghép với nhau bằng Merge & Center cũng là lí do gây ra lỗi bộ lọc bị sai, làm cho dữ liệu khi lọc có thể không được đầy đủ mặc dù đã chọn tất cả thông tin trong cột.
Ví dụ: Số 5,40 hiện ở cột C trong khi bộ lọc bạn muốn tạo lại ở cột D.
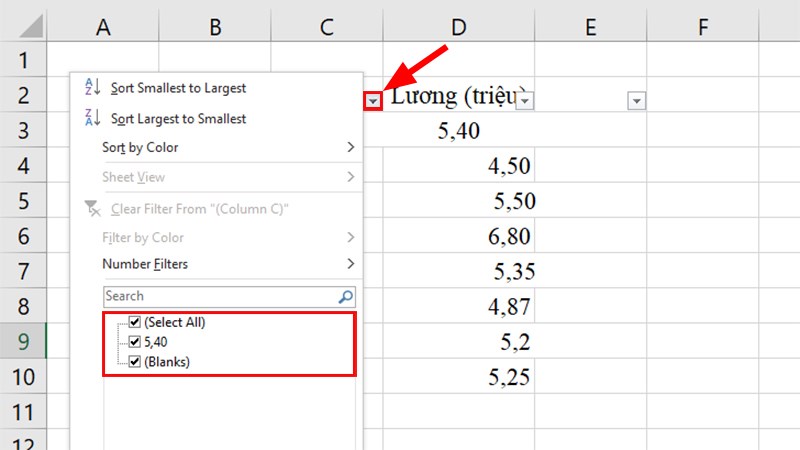
Ví dụ
Hướng dẫn tìm và bỏ những ô bị ghép
Bước 1: Bấm Ctrl + F để mở hộp thoại Find và Replace > Chọn Option > Chọn Format.
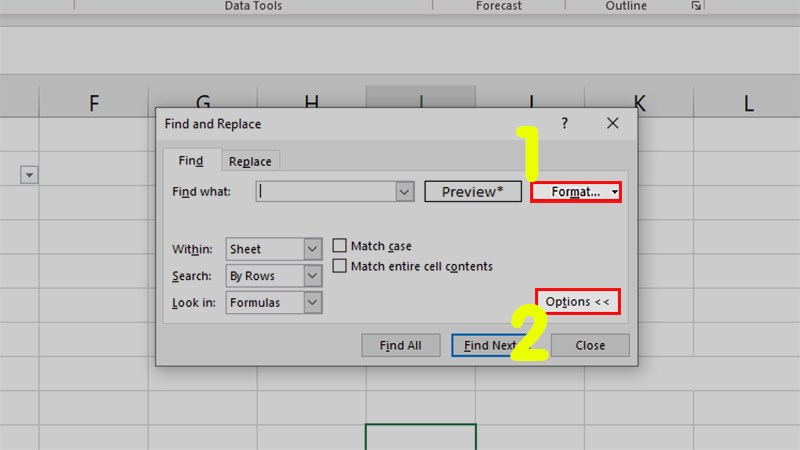
Bấm Ctrl + F để mở hộp thoại Find và Replace
Bước 2: Chọn mục Alignment > Đến phần Text Control > Tích chọn Merge Cells > Nhấn OK.

Chọn tab Alignment > Nhấn OK
Bước 3: Nhấn Find All > Find & Replace sẽ thống kê toàn bộ những tham chiếu ô với những ô được ghép ở phần phía dưới hộp thoại.
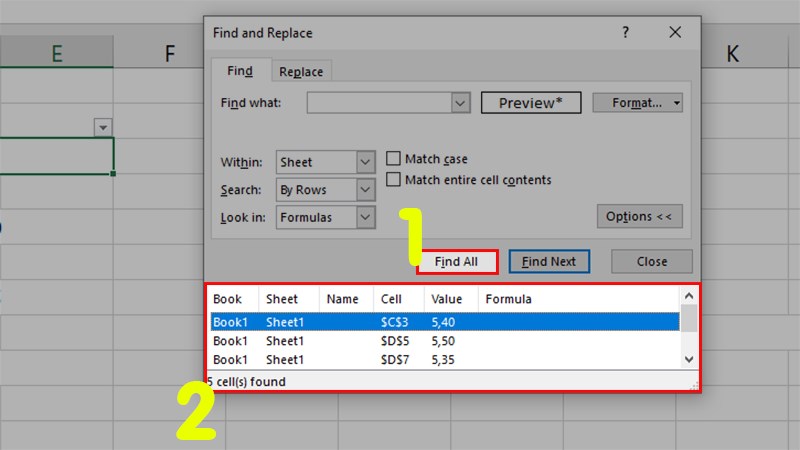
Find & Replace sẽ thống kê toàn bộ những tham chiếu ô
Bước 4: Bấm vào những tham chiếu ô mà Find & Replace đã thống kê ra > Chọn mục Home > Bấm vào Unmerge Cells để bỏ ghép ô.
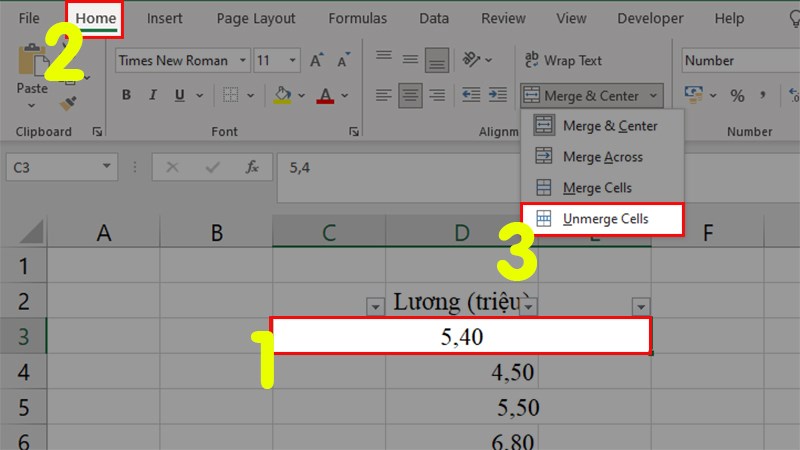
Bấm Unmerge Cells để bỏ ghép ô
6. Cài đặt lại bộ lọc mới
Nếu số liệu trong bảng tính Excel không dùng được bộ lọc, thì cài đặt bộ lọc mới như sau:
Bước 1: Chọn tab Data > Nhấn vào Filter trong mục Sort & Filter để bỏ những bộ lọc đã tạo trong bảng tính Excel.
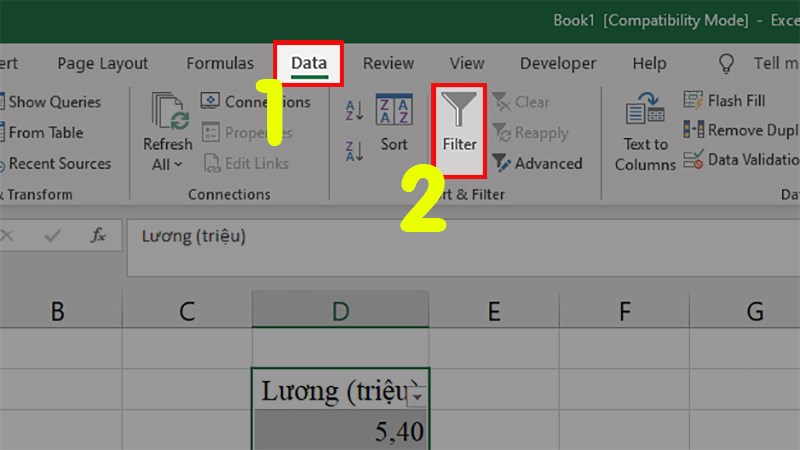
Chọn tab Data > Nhấn vào Filter
Bước 2: Chọn vùng cột có số liệu bằng cách kéo chuột tới hết dữ liệu của một cột muốn tạo bộ lọc.
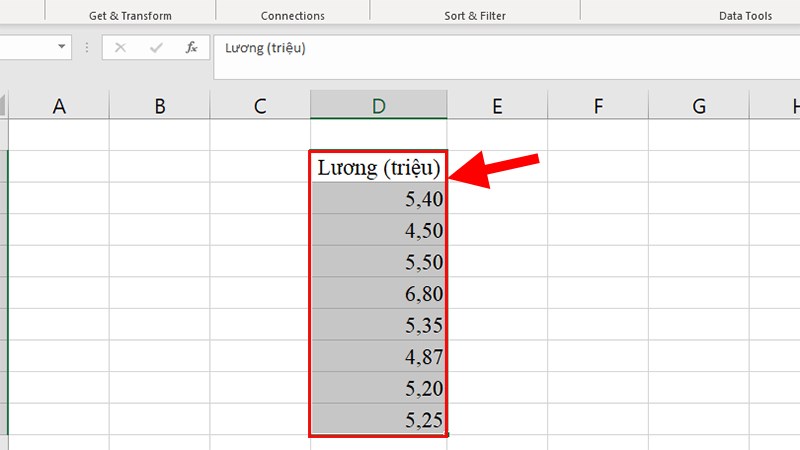
Chọn vùng cột có số liệu
Bước 3: Chọn lại tab Data > Nhấn vào Filter để tạo lại một bộ lọc mới cho thông tin bạn vừa chọn.
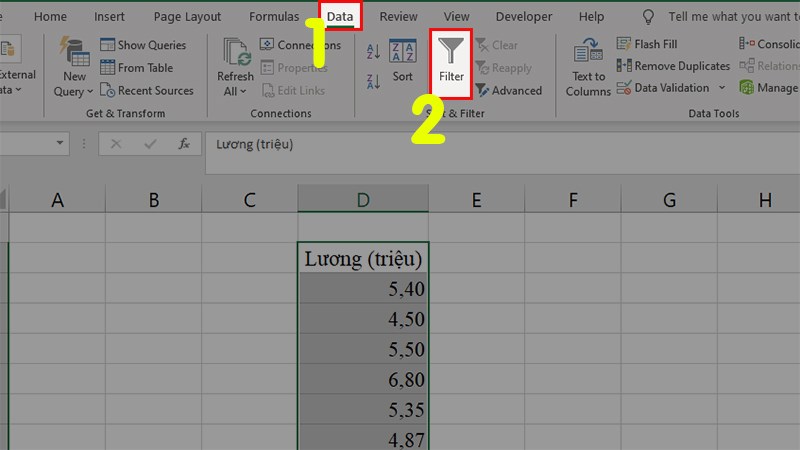
Chọn lại tab Data > Nhấn vào Filter
Bước 4: Rà soát lại thông tin trong bộ lọc.
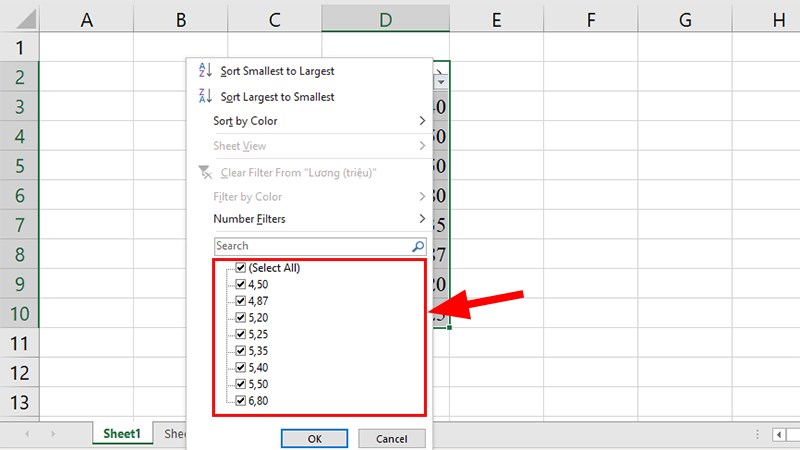
Rà soát lại thông tin
Và đấy là các phương pháp có thể giúp bạn giải quyết lỗi bộ lọc trong Excel cực dễ và tiện dụng. Nếu có những câu hỏi liên quan bạn hãy để lại bình luận nhé.

 Tin công nghệ
Tin công nghệ
 Game
Game
 Đánh giá
Đánh giá
 Thủ thuật
Thủ thuật
 Tư vấn
Tư vấn
 Khám phá
Khám phá
 Tin khuyến mãi
Tin khuyến mãi
 Review - Video
Review - Video
 PC DIY
PC DIY





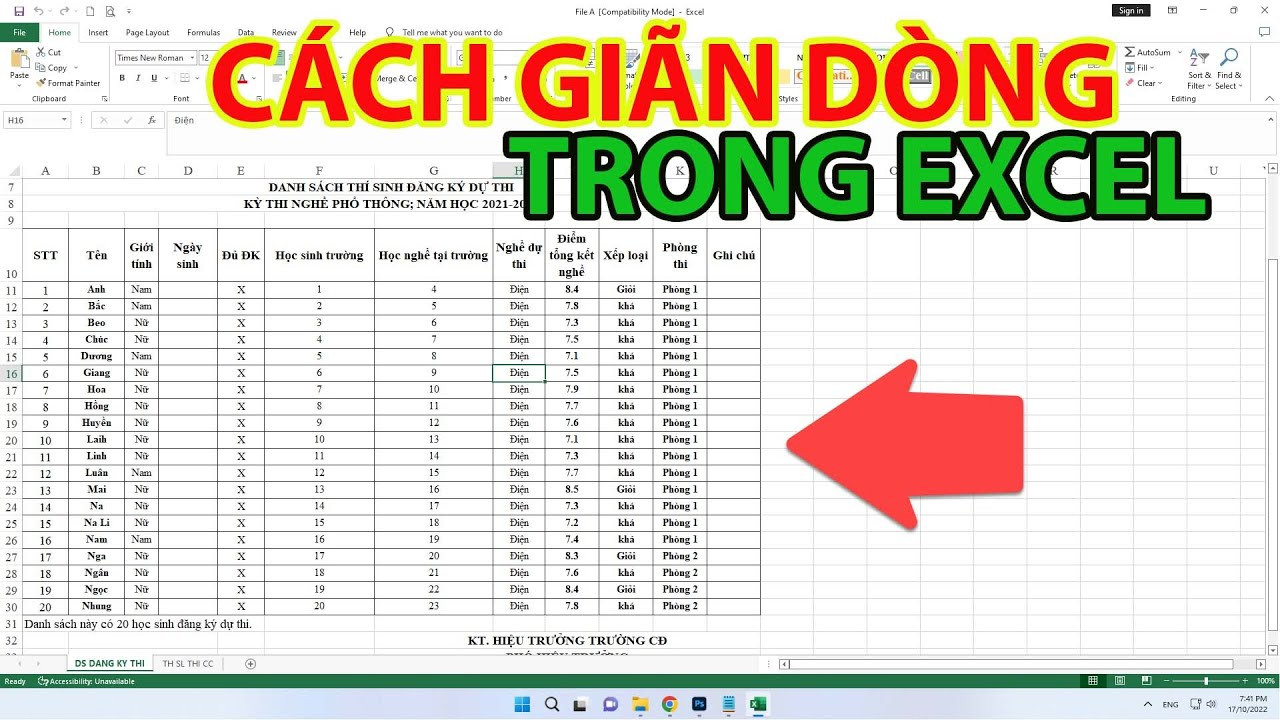
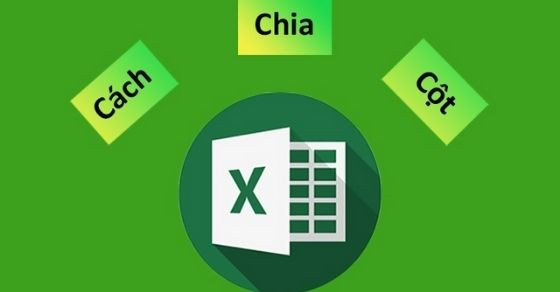





















Bình luận bài viết