Tin công nghệ
Hướng dẫn sửa lỗi Circular References trong Excel cực dễ
Khi dùng Excel để thực hiện tính toán thì có khi bạn tính toán như thế nào kết quả cũng bằng 0, dù bạn biết đấy không phải là kết quả của phép tính. Vậy thì có thể bạn đã gặp lỗi Circular References trong Excel. Nhưng đừng lo, mygear.vn sẽ hướng dẫn bạn sửa lỗi này nhé!
I. Lỗi Circular References là gì? Lí do gây ra lỗi
1. Lỗi Circular References
Lỗi Circular References (lỗi vòng lặp) trong Excel là 1 lỗi rất dễ gặp khi dùng Excel. Khi bị mắc lỗi này thì thường thấy kết quả của phép tính bằng 0 hay sẽ gặp 1 bảng báo lỗi There are one or more circular references where...
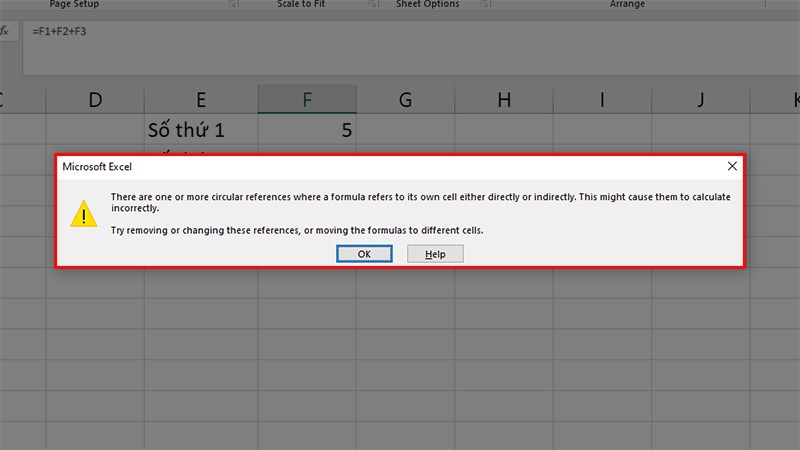
Lỗi Circular Reference
2. Lí do gây lỗi
Lỗi vòng lặp trong Excel thường xuất hiện khi có 1 công thức tại ô tham chiếu vào đúng ô đấy.
Ví dụ: Tính tổng của 2 ô F1 và F2 và ra kết quả tại ô F3. Nhưng mình đã tính tổng vào cả ô chứa kết quả là ô F3 nên phép tính thành F1+F2+F3. Như vậy mình đã tự hình thành 1 vòng lặp và cho kết quả tại ô F3 luôn bằng 0.
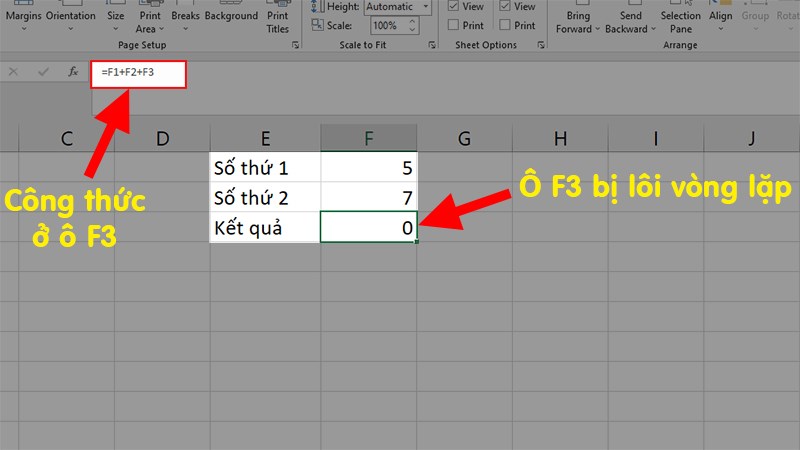
Lí do gây lỗi
II. Hướng dẫn sửa lỗi vòng lặp (Circular References)
Trường hợp 1: Vòng lặp do sơ ý
Tại trường hợp này thì vòng lặp tạo ra là do vô tình chọn ô có chứa kết quả, từ đấy bạn mở ra một vòng lặp vô tận và kết quả không thể xuất hiện ở ô đựng kết quả được. Để giải quyết lỗi này bạn hãy xem những bước phía dưới nhé!
Bước 1: Khi xảy ra lỗi vòng lặp, ta xác định ô bị lỗi bằng phương pháp chọn mục Formulas.
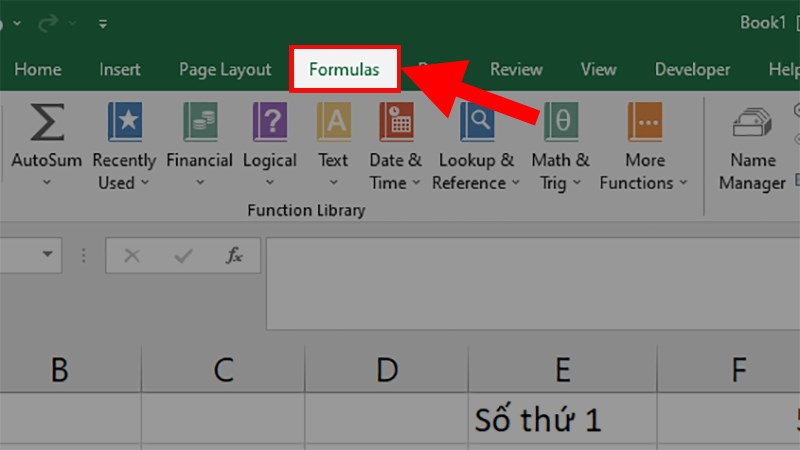
Chọn mục Formulas
Bước 2: Đến phần Formula Auditing > Bấm vào Error checking.
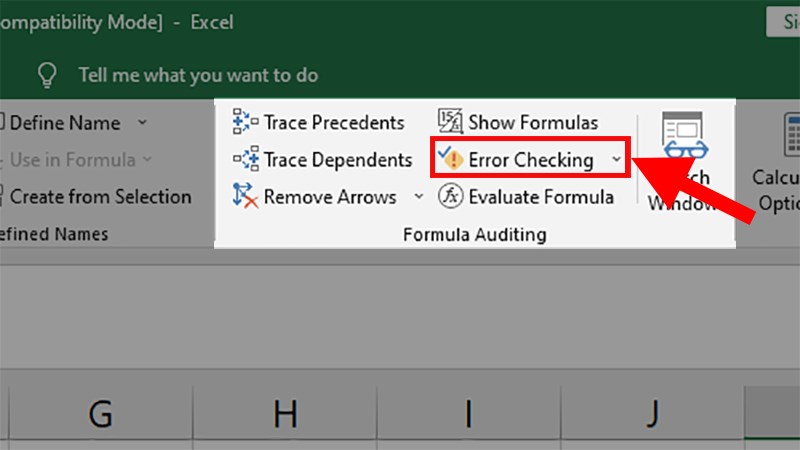
Phần Formula Auditing > Nhấn vào Error checking
Bước 3: Tại danh mục xổ xuống > Bấm Circular References > Tại đây sẽ hiện ô bị lỗi vòng lặp, bên dưới là ô F3 > Bấm vào sẽ được đưa tới ô bị lỗi.
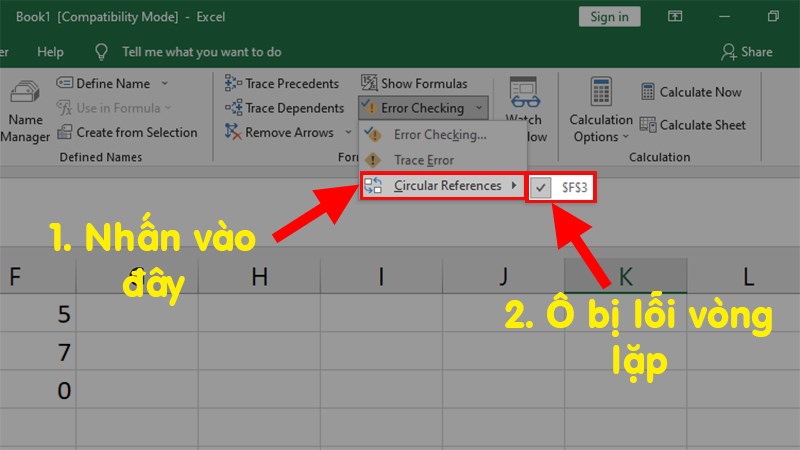
Chọn Circular References > Excel chỉ ô bị lỗi vòng lặp
Bước 4: Sau lúc biết được vị trí thì tiến hành xóa, đổi công thức, sửa lại tham chiếu trong công thức và lỗi đã được sửa.
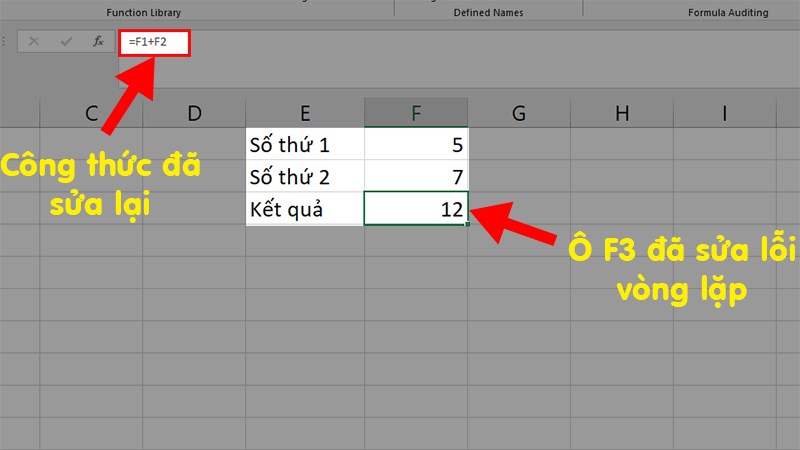
Thực hiện xóa, đổi công thức, sửa lại tham chiếu và lỗi đã được giải quyết
Trường hợp 2: Vòng lặp được cho phép (cố ý)
Một số trường hợp thì cần dùng lỗi vòng lặp để tính toán và có thể thiết lập số vòng lặp tối đa cho 1 phép tính. Và để thiết lập vòng lặp này thì hãy làm theo những bước phía dưới nhé!
Bước 1: Mở Excel > Chọn mục File.
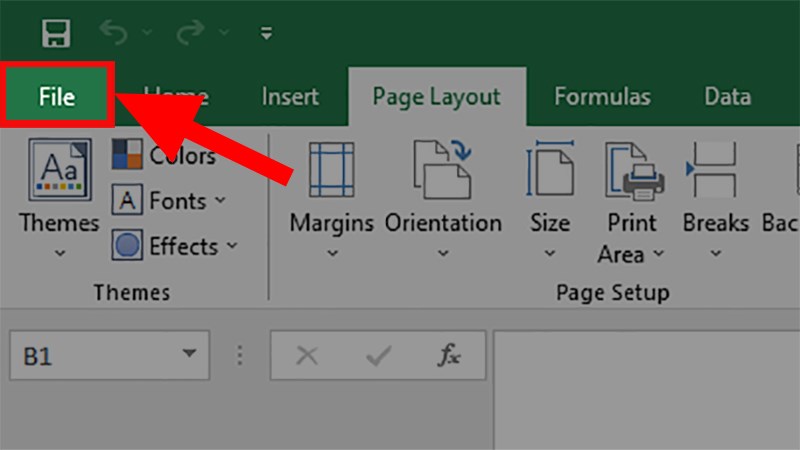
Mở Excel > Chọn mục File
Bước 2: Chọn More > Chọn Options.
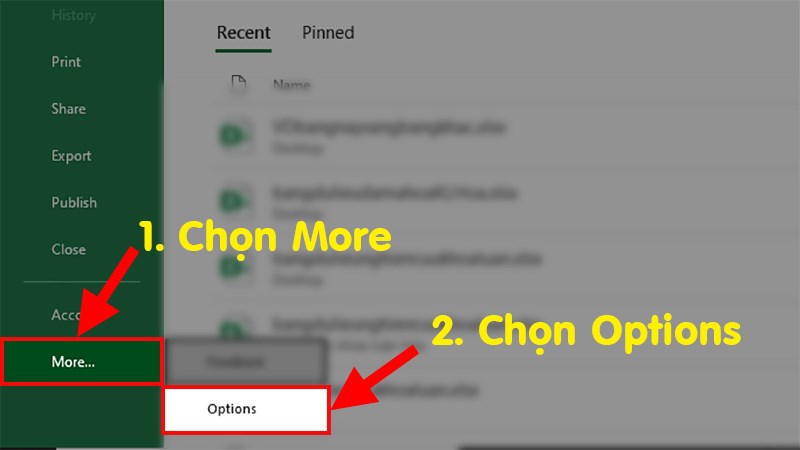
Chọn More > Chọn Options
Bước 3: Xuất hiện hộp thoại > Chọn mục Formulas.
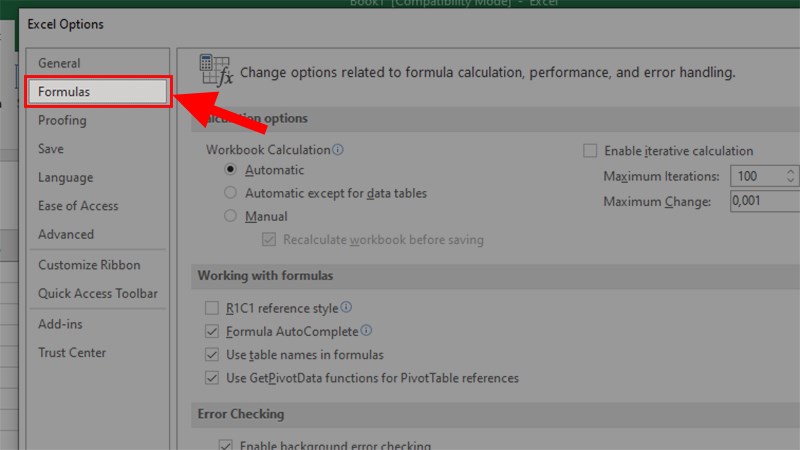
Xuất hiện hộp thoại > Chọn mục Formulas
Bước 4: Tại tab Caculation options > Tích vào Enable iterative calculation.
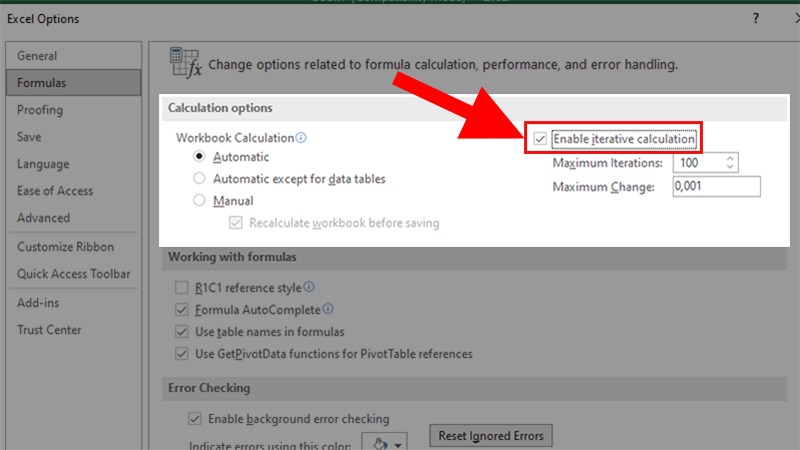
Tích vào Enable iterative calculation
Bước 5: Chỉnh số vòng lặp tùy theo bạn muốn tính ở Maximum Iterations > Ấn OK để lưu chỉnh sửa cho các lượt tính toán sau.
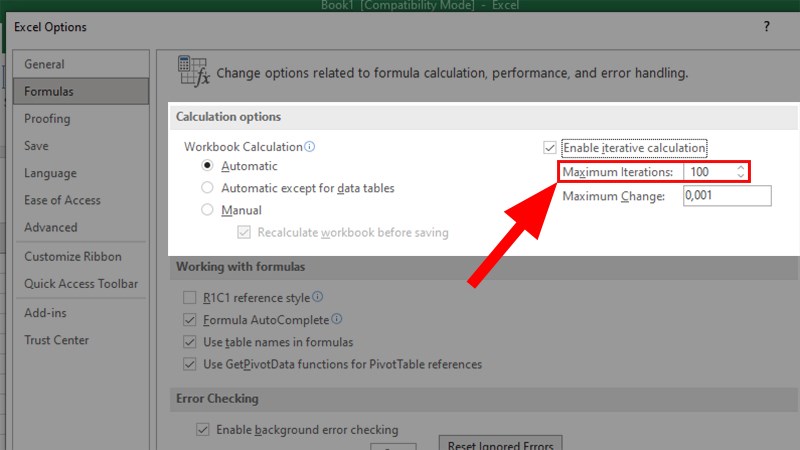
Tùy chỉnh ở Maximum Iterations > Ấn OK để lưu
Trên đây là các phương pháp giúp bạn sửa lỗi vòng lặp trong Excel cực dễ và mau chóng. Hy vọng sẽ có ích cho công việc của bạn. Nếu bạn có góp ý về phương pháp hãy để lại bình luận nhé. Chúc bạn thành công!

 Tin công nghệ
Tin công nghệ
 Game
Game
 Đánh giá
Đánh giá
 Thủ thuật
Thủ thuật
 Tư vấn
Tư vấn
 Khám phá
Khám phá
 Tin khuyến mãi
Tin khuyến mãi
 Review - Video
Review - Video
 PC DIY
PC DIY


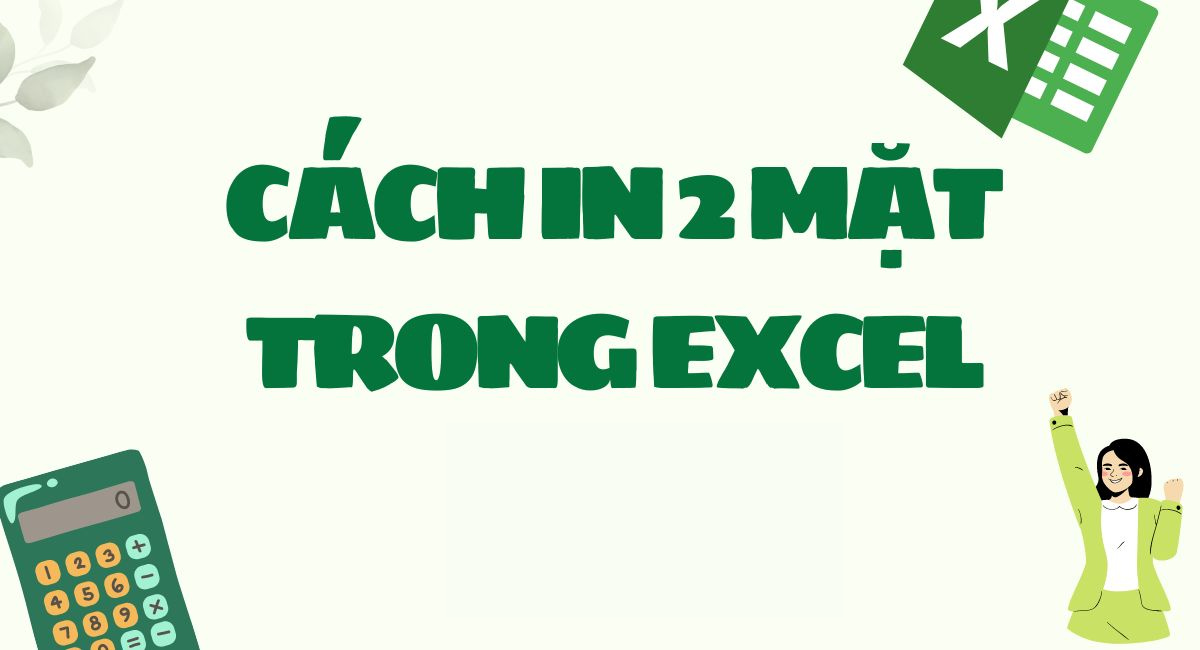
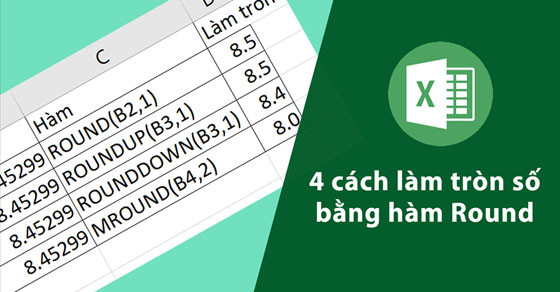
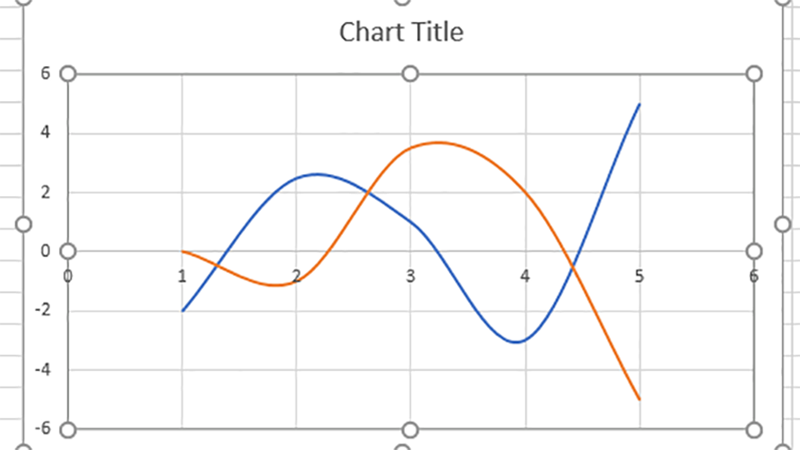
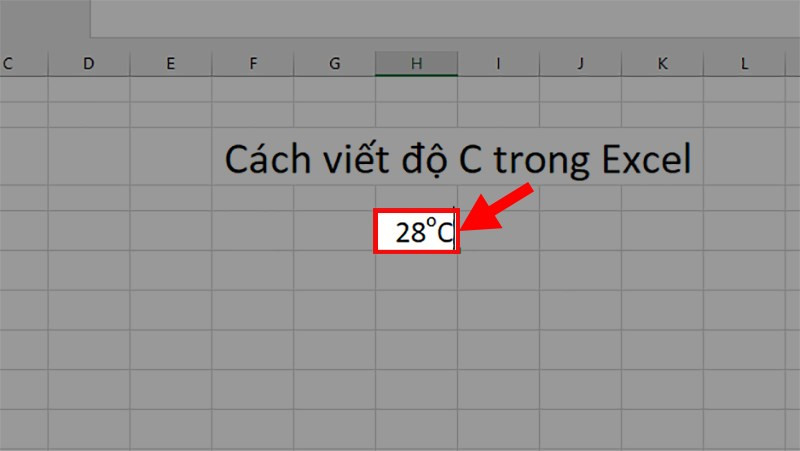






















Bình luận bài viết