Tin công nghệ
Mách bạn 3 cách viết độ C trong Excel cực dễ
Độ C là 1 đơn vị đo nhiệt độ rất thường hay dùng. Liệu bạn đã biết cách viết thế nào để viết được độ C trên Excel chưa? Bài viết sau đây mygear.vn sẽ cùng bạn tìm hiểu 3 mẹo viết độ C trong Excel cho mọi phiên bản cực nhanh, đầy đủ nhé.
I. Thêm độ C trong Excel như thế nào
Trước khi đi vào tìm hiểu cách viết độ C thì ta sẽ cùng tham khảo qua độ C là gì nhé
Độ C hay độ Celsius là đơn vị đo nhiệt độ được ông Anders Celsius tìm ra. Ông là người Thụy Điển, một nhà thiên văn học nổi tiếng. Độ C biểu đạt sự nóng và lạnh của một vật cố định như nước tại 0 độ C sẽ đóng băng và 100 độ C sẽ sục sôi.
Và tiếp đến đây mình sẽ chỉ dẫn cho mọi người 3 cách để viết độ C trong Excel cho mọi phiên bản cực đơn dễ!
II. 3 cách thêm độ C trong Excel
1. Sao chép ký tự độ C và dán vào Excel
Cách này rất dễ bạn chỉ cần thực hiện hai thao tác là sao chép (Copy) và dán (Paste).
Bước 1: Vào Google và gõ vào độ C.
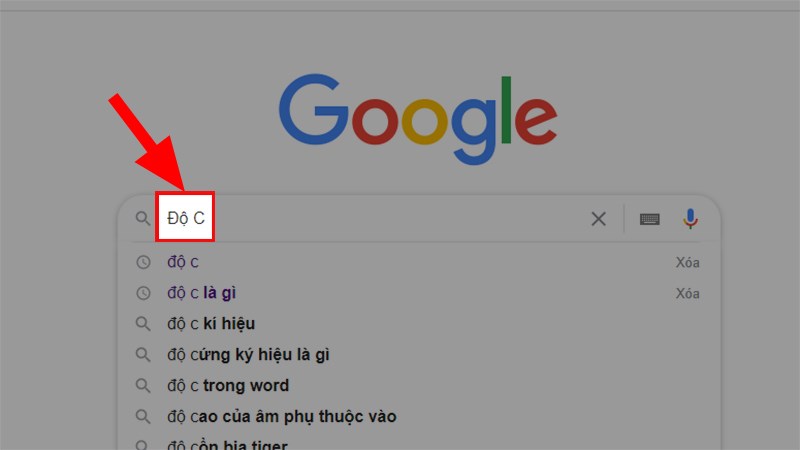
Vào Google và gõ vào độ C
Bước 2: Bạn có thể bôi đen biểu tượng độ C tại trang Wikipedia như trong hình > Bấm tổ hợp phím Ctrl + C để sao chép biểu tượng độ C.

Bôi đen biểu tượng độ C tại trang Wikipedia > Sao chép
Bước 3: Vào file Excel đang sử dụng > Bấm tổ hợp phím Ctrl + V và thêm chữ C phía sau là bạn đã thêm được ký tự độ C vào trong Excel.
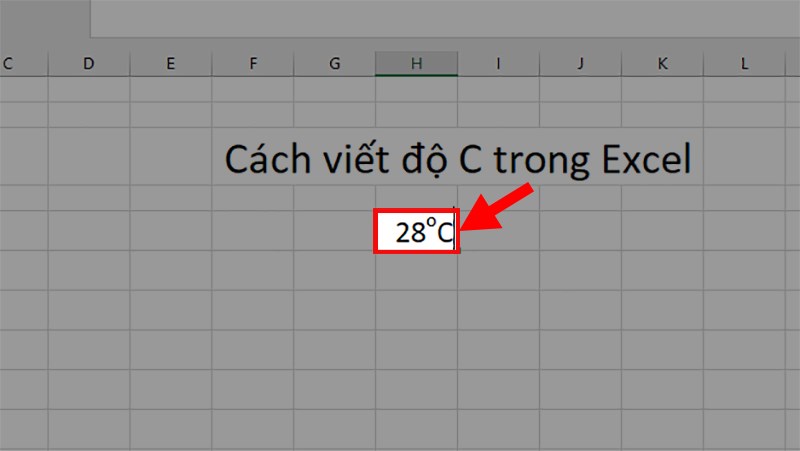
Bấm tổ hợp phím Ctrl + V và thêm chữ C phía sau là đã thêm được ký tự độ C
2. Dùng lệnh viết chỉ số trên
Đối với phương pháp này thì có thể dùng lệnh có sẵn trong Excel để viết độ C, cụ thể là lệnh viết chỉ số trên.
Bước 1: Để con trỏ chuột tại địa chỉ bạn muốn viết > Nhấn chuột phải > Chọn Format Cells...
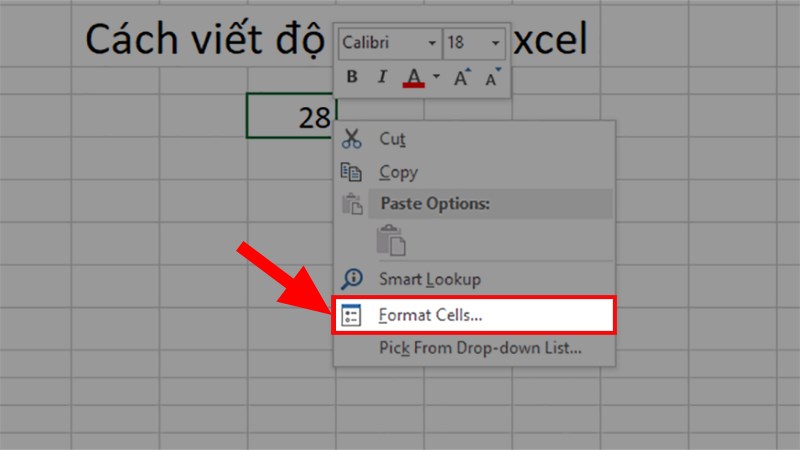
Để con trỏ chuột ở nơi bạn muốn viết > Nhấn chuột phải > Chọn Format Cells
Bước 2: Xuất hiện hộp thoại tích chọn Superscript > Nhấn OK.
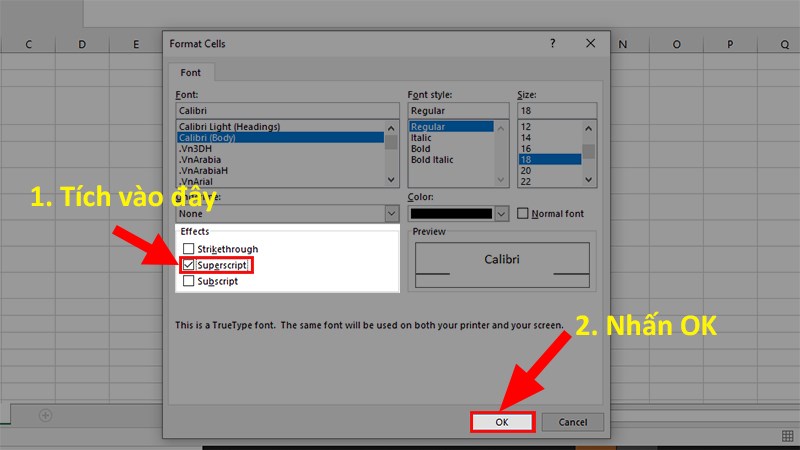
Xuất hiện hộp thoại tích chọn Superscript > Nhấn OK
Bước 3: Tại vị trí muốn viết > Bấm chữ O.
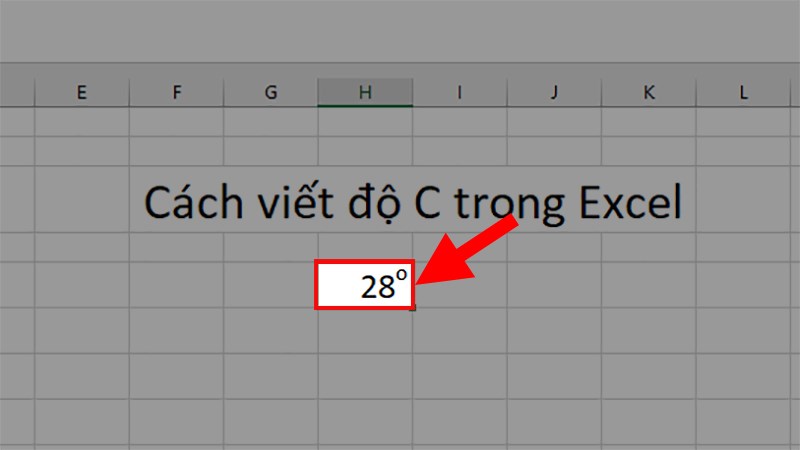
Tại vị trí muốn viết > Bấm chữ O
Bước 4: Nhấn chuột phải > Chọn Format Cells.
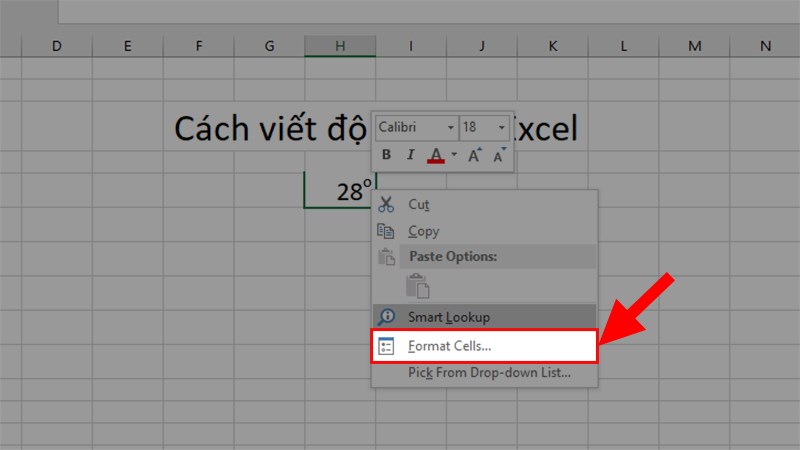
Nhấn chuột phải > Chọn Format Cells
Bước 5: Bỏ tích chọn Supercript > Bấm OK.
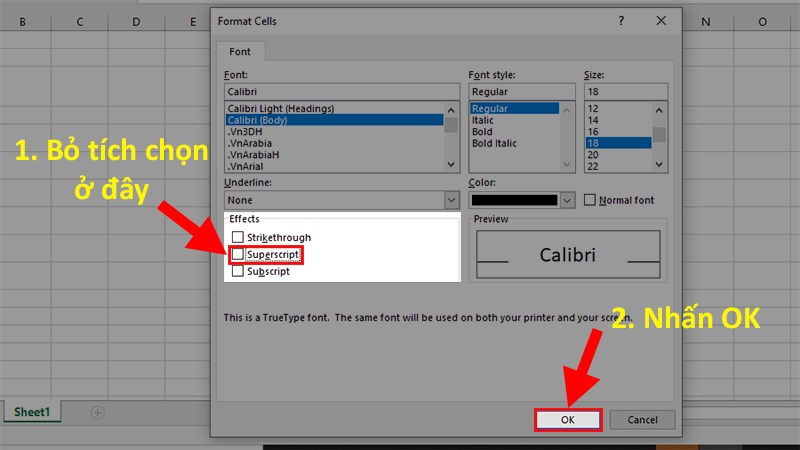
Bỏ tích chọn Supercript > Bấm OK
Bước 6: Chèn chữ C ở sau biểu tượng độ nữa là bạn đã viết được độ C trong Excel.
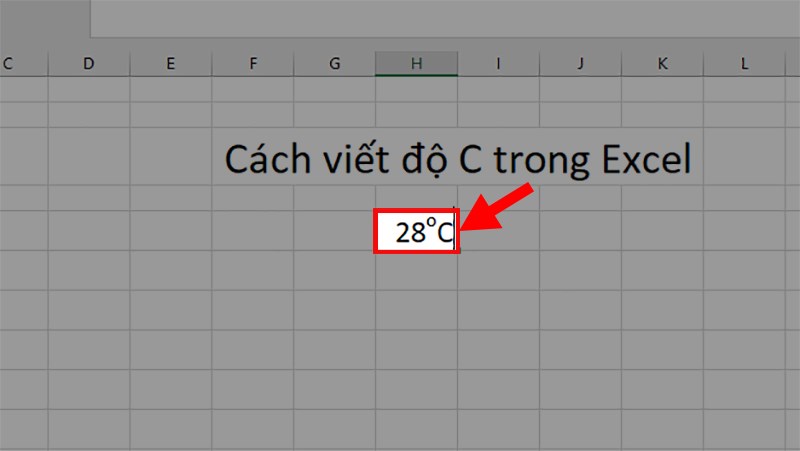
Chèn chữ C ở sau biểu tượng độ
3. Thêm ký tự Symbol trong Excel
Với phương pháp này có thể thêm trực tiếp ký hiệu độ trong Excel mà không cần phải thực hiện những thao tác như hai cách trên.
Bước 1: Để con trỏ chuột ở địa chỉ muốn viết > Chọn thẻ Insert.
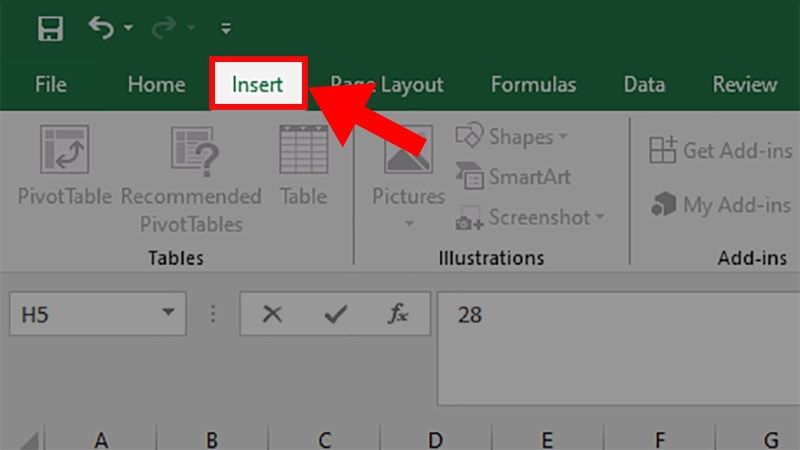
Để con trỏ chuột ở địa chỉ muốn viết > Chọn thẻ Insert
Bước 2: Tại mục Symbols > Chọn Symbol.
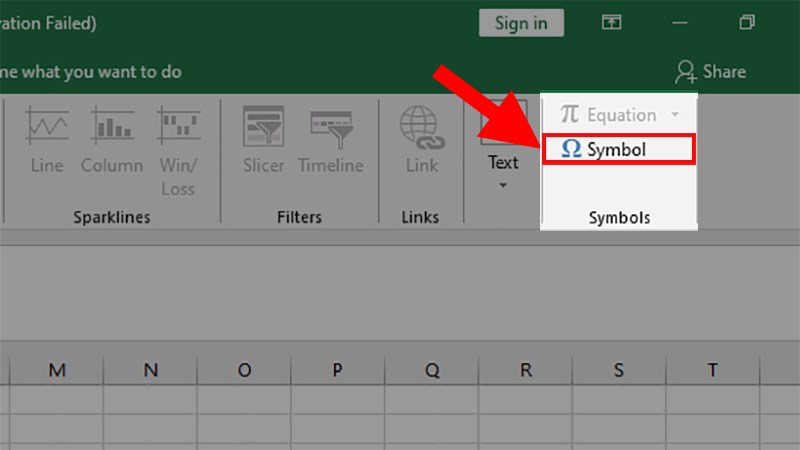
Tại mục Symbols > Chọn Symbol
Bước 3: Xuất hiện hộp thoại > Chọn biểu tượng độ > Bấm Insert để thêm vào Excel.
Vị trí biểu tượng độ: Tại cột thứ 3, dòng thứ 40.
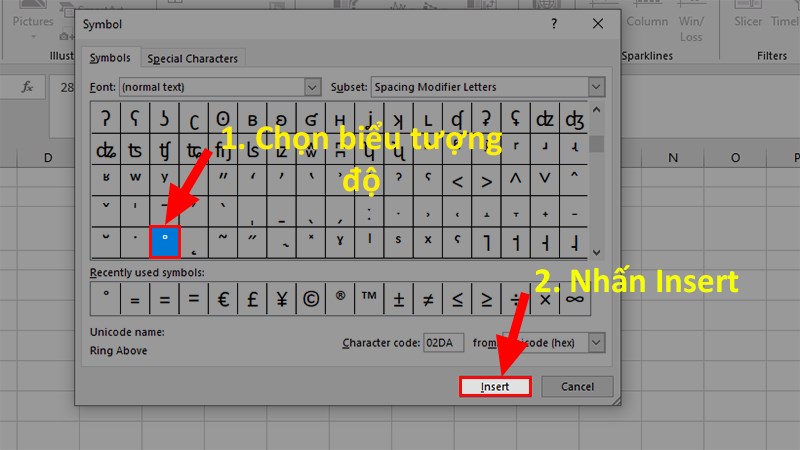
Xuất hiện hộp thoại > Chọn biểu tượng độ > Bấm Insert để thêm vào Excel
Bước 4: Tắt bảng Symbol > Chèn chữ C vào bên phải biểu tượng độ là bạn đã hoàn tất.
Mẹo: Bạn chỉ cần thực hiện thêm biểu tượng vào trong Excel 1 lần, các lượt sau bạn chỉ cần sao chép biểu tượng đấy và dùng thôi nhé!!
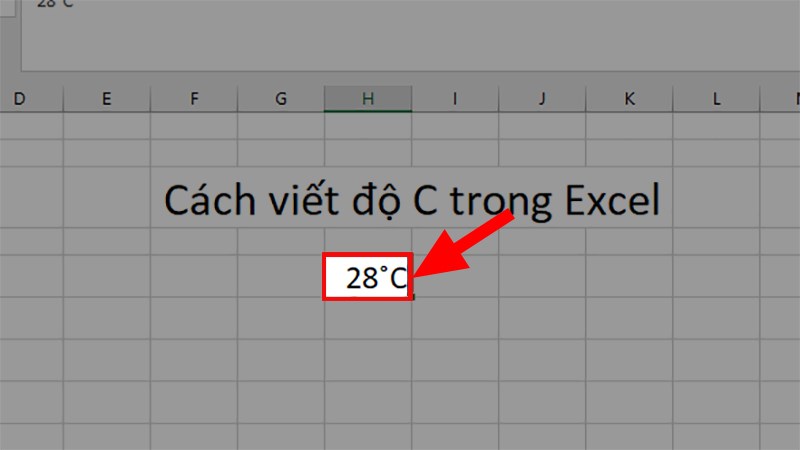
Tắt bảng Symbol > Hoàn thành thêm biểu tượng độ
Và mình đã chia sẻ 3 mẹo giúp bạn thêm độ C trong Excel cực dễ, nhanh chóng. Hy vọng các bạn sẽ áp dụng thành công vào bài viết hoặc công việc của mình. Chúc bạn thành công!

 Tin công nghệ
Tin công nghệ
 Game
Game
 Đánh giá
Đánh giá
 Thủ thuật
Thủ thuật
 Tư vấn
Tư vấn
 Khám phá
Khám phá
 Tin khuyến mãi
Tin khuyến mãi
 Review - Video
Review - Video
 PC DIY
PC DIY
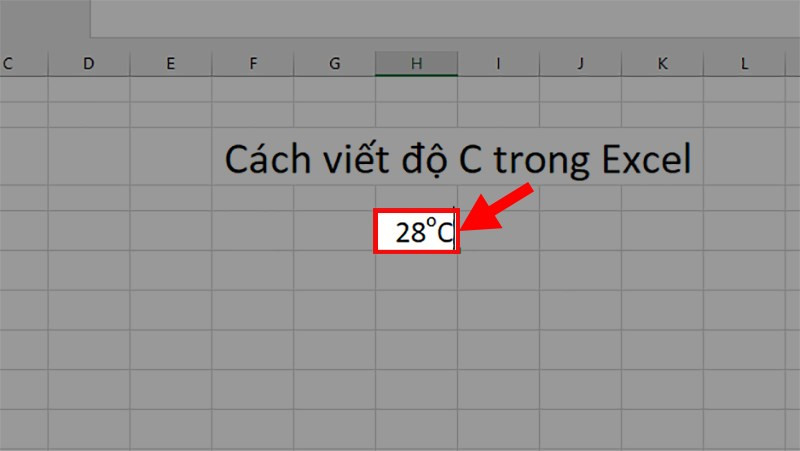

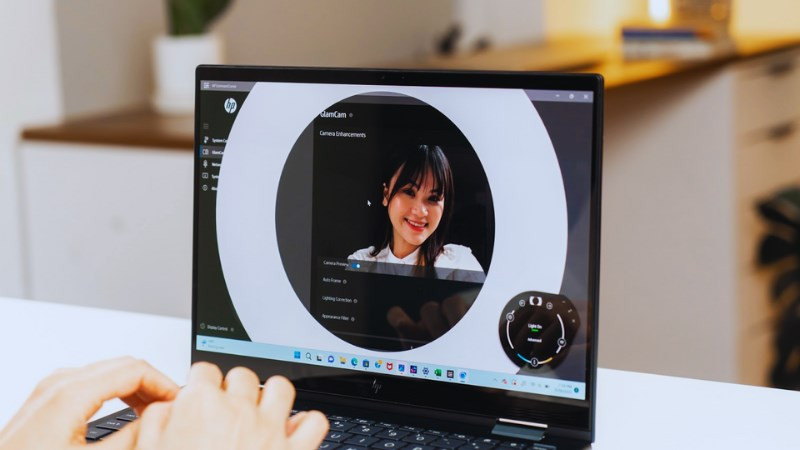


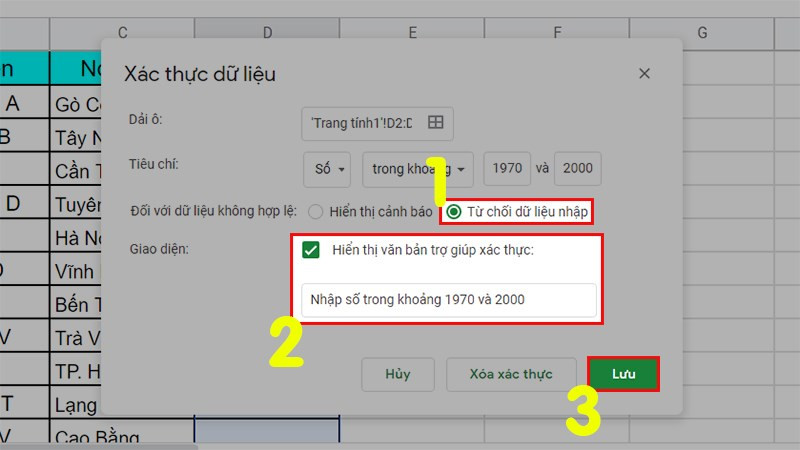
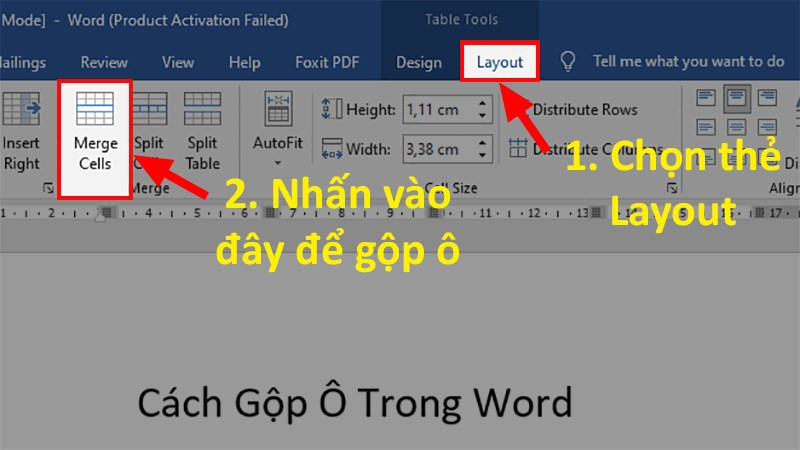





















Bình luận bài viết