Tin công nghệ
Hướng dẫn hạn chế dữ liệu với Data Validation trong Google Sheets
Lúc bạn chia sẻ trang Google Sheet cho người khác, người dùng thêm số liệu vào thì cần có điều kiện để người dùng thêm đúng. Và Data Validation chính là một biện pháp giúp bạn làm điều ấy. Chính bởi vậy ở bài viết này mygear.vn sẽ cùng bạn tìm hiểu về cách hạn chế dữ liệu với Data Validation trong Google Sheets nhé!
I. Data Validation là gì? Vận dụng của Data Validation tại Google Sheet
Data Validation là một phương tiện tại Google Sheet giúp cố định dữ liệu ở một ô và người sử dụng chỉ có thể thêm được các giá trị đã cố định sẵn tại ô đấy mà không thể nhập các thông tin hay giá trị khác vào. Data Validation thường hay được dùng trong những tờ phiếu, đơn giá, kiểm kê để hạn chế bị lầm lẫn.
Vận dụng của Data Validation tại Google Sheet:
- Giúp bạn tạo được các ô dữ liệu xổ xuống.
- Giúp bạn đặt cố định những dữ liệu trong ô Google Sheet.
- Giúp bạn thao tác sửa chữa, thêm dữ liệu nhanh tránh sai xót.
II. Hướng dẫn cách dùng Data Validation trong Google Sheet
1. Chỉ dẫn nhanh
Bật Google Sheet > Bôi đen dữ liệu cần định dạng > Dữ liệu (Data) > Xác thực dữ liệu (Data Validation) > Tại phần Điều kiện (Criteria) > Chọn kiểu dữ liệu thích hợp > Tích chọn Hiển thị cảnh báo (Show warning) > Lưu để tạo Data Validation cho dãy ô đã chọn.
2. Chỉ dẫn chi tiết
Ví dụ: Mình sẽ hạn chế dữ liệu số ở phần Năm sinh trong khoảng từ 1970 - 2000 để người dùng nhập đúng trong khoảng này.
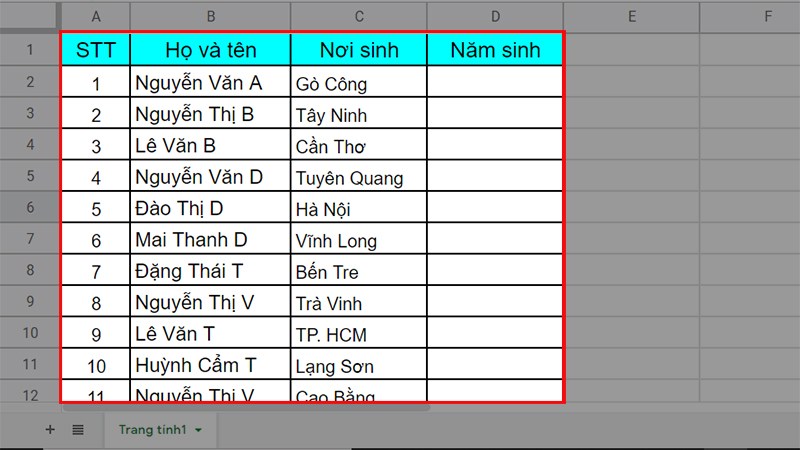
Ví dụ
Bước 1: Bật Google Sheet > Bôi đen dữ liệu cần định dạng (Ở đây mình sẽ tô chọn cột Năm sinh).
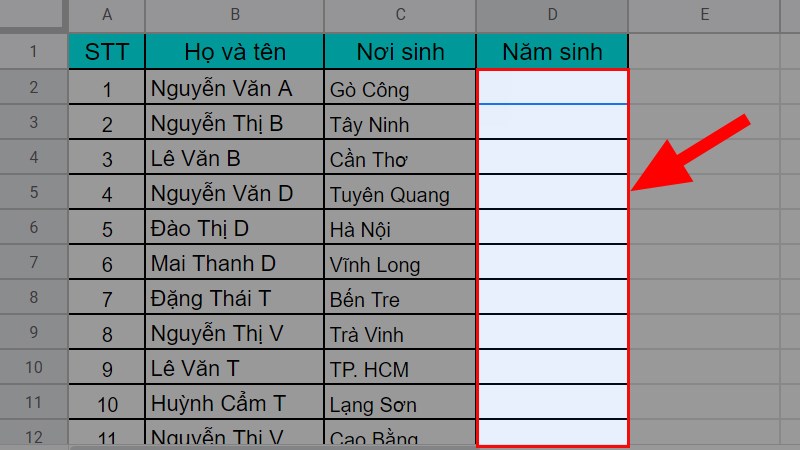
Mở Google Sheet > Tô chọn thông tin cần định dạng
Bước 2: Chọn dữ liệu (Data) > Chọn xác thực thông tin (Data Validation).
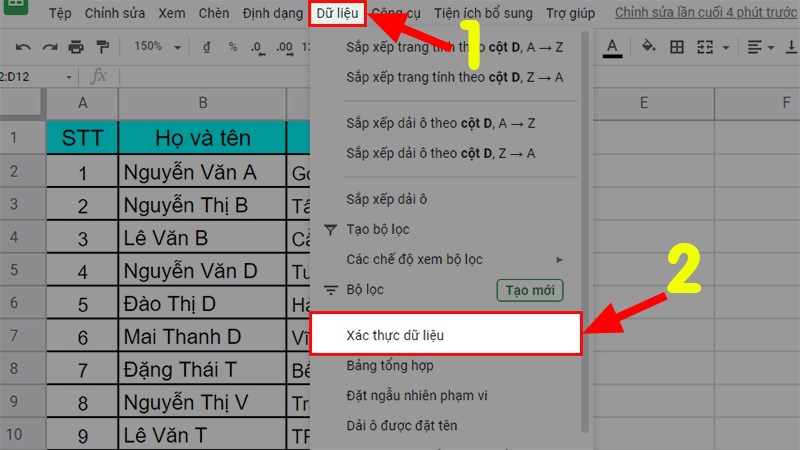
Chọn dữ liệu > Chọn xác thực thông tin
Bước 3: Ở phần Điều kiện (Criteria) > Chọn dạng dữ liệu thích hợp.
Trong đó:
- List from a range (Danh sách trong khoảng 1 dãy ô): Giúp bạn tạo được 1 danh sách xổ xuống của 1 dãy số liệu bạn đã chọn.
- List of items (Danh sách mục): Giúp tạo một danh sách xổ xuống các số liệu thêm vào ở ô, các mục phải ngăn tách nhau bởi dấu phẩy.
- Number (Số): Giúp bạn tạo những điều kiện cho dãy ô theo dạng số, bạn có khả năng tùy chỉnh điều kiện số trong khoảng bao nhiêu đến bao nhiêu hoặc lớn hơn, nhỏ hơn,...
- Text (Văn bản): Giúp bạn định dạng được dạng văn bản hay tên cần nhập vào 1 ô có chứa chữ gì, ký tự gì hay là 1 email, một url đã được thống nhất.
- Date (Ngày tháng): Tại đây bạn có thể hạn chế được ngày tháng cần điền vào từ khoảng nào, hoặc lớn hơn ngày hiện tại, nhỏ hơn một ngày nào đấy,...
- Custom formula is (Công thức tùy chỉnh là): Giúp bạn đặt ra một công thức nhất định tại ô được định dạng, người sử dụng buộc phải dùng công thức ấy.
- Tick box (Hộp kiểm): Giúp bạn tạo một hộp để đánh dấu tick đúng hoặc sai cho những dữ liệu.
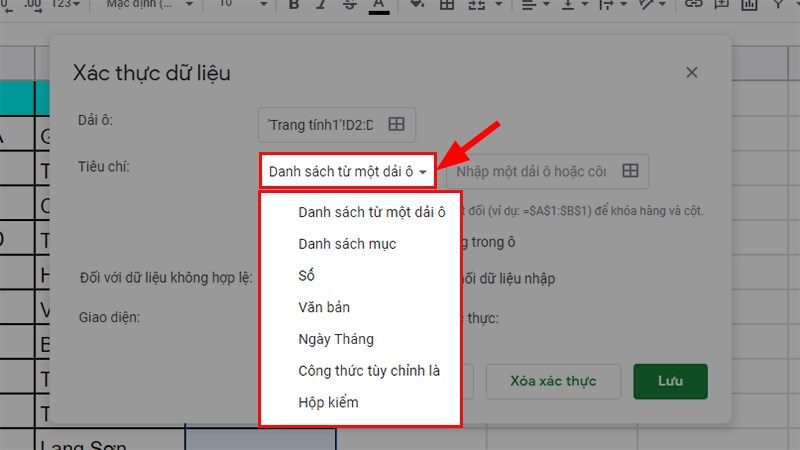
Tại phần Điều kiện > Chọn dạng dữ liệu thích hợp
Bước 4: Tại đây mình dùng dạng Số (Number) vì trị giá mình cần nhập vào tại cột Năm sinh là 4 chữ số, bạn cũng có khả năng tùy chỉnh dữ liệu nhập vào với các giá trị từ trong khoảng bao nhiêu đến bao nhiêu, to hơn hay nhỏ hơn,... tùy vào mong muốn của bạn. Tại đây mình chọn trong khoảng và nhập số là 1970 và 2000.
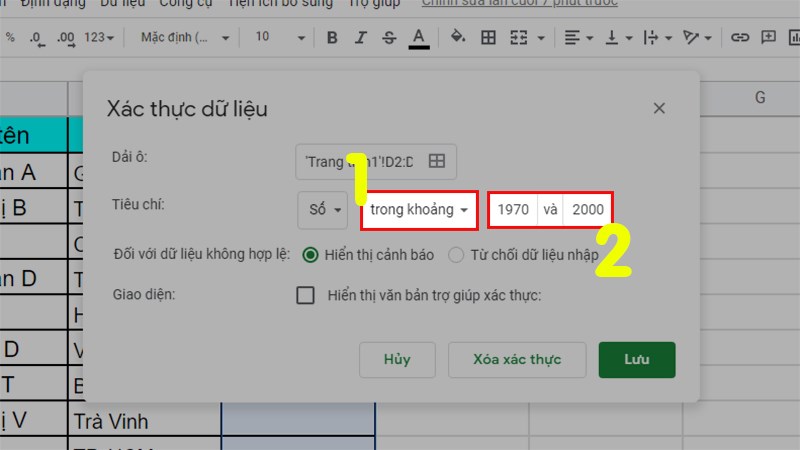
Bấm trị giá hạn chế như ví dụ
Bước 5: Bấm vào Hiển thị cảnh báo (Show warning) > Ấn Lưu để tạo Data Validation cho dãy ô đã chọn.
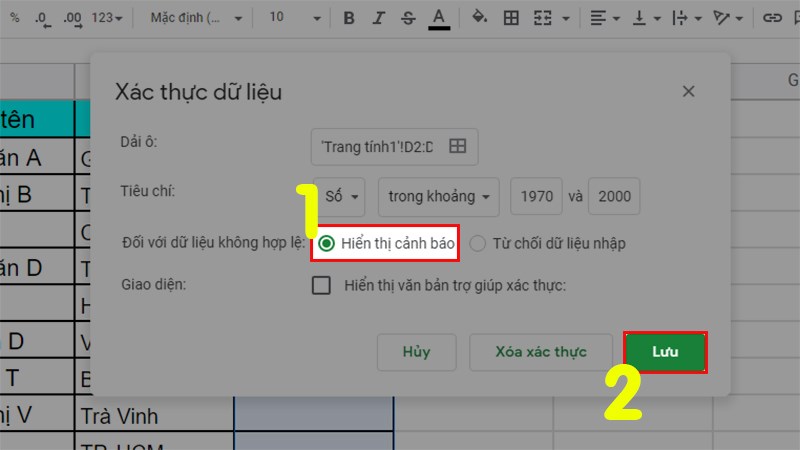
Bấm vào Hiển thị cảnh báo > Ấn Lưu
Kết quả lúc nhập sai ở dãy ô đã tạo Data Validation.
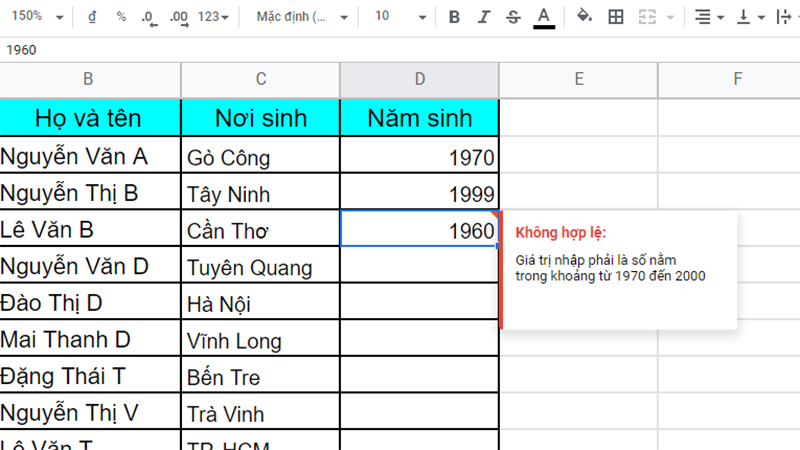
Kết quả
Bước 6: Nếu như tại bước 5 bạn bấm vào dạng Từ chối dữ liệu nhập (Reject Input) > Tích vào Hiển thị văn bản trợ giúp xác thực (Show Validation Help Text) > Bấm nội dung cảnh báo > Ấn Lưu (Save).
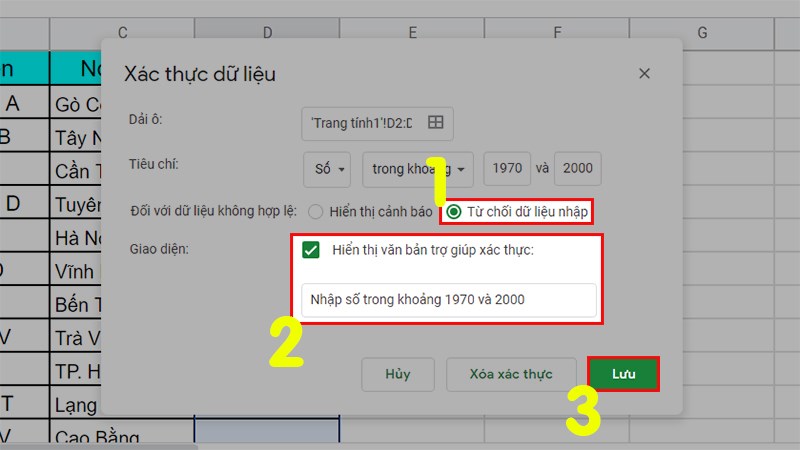
Chọn dạng Từ chối dữ liệu nhập
Và kết quả lỗi sẽ hiện khi bạn bấm sai thông tin vào ô đã tạo định dạng Data Validation. Thông tin bấm sai thì Google Sheet sẽ bị từ chối và tự động xóa chúng đi.
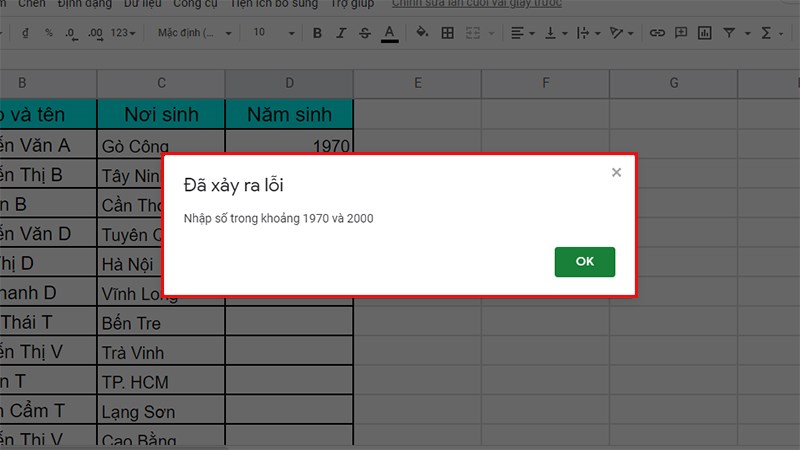
Kết quả khi bấm sai thông tin trong ô đã định dạng
Vậy là mình đã cùng nhau tìm hiểu chi tiết về phương pháp dùng Data Validation trong Google Sheet để hạn chế thông tin. Nếu bạn chưa áp dụng được phương pháp làm thì hãy để lại bình luận để chúng mình có thể giải đáp cùng bạn nhé!

 Tin công nghệ
Tin công nghệ
 Game
Game
 Đánh giá
Đánh giá
 Thủ thuật
Thủ thuật
 Tư vấn
Tư vấn
 Khám phá
Khám phá
 Tin khuyến mãi
Tin khuyến mãi
 Review - Video
Review - Video
 PC DIY
PC DIY
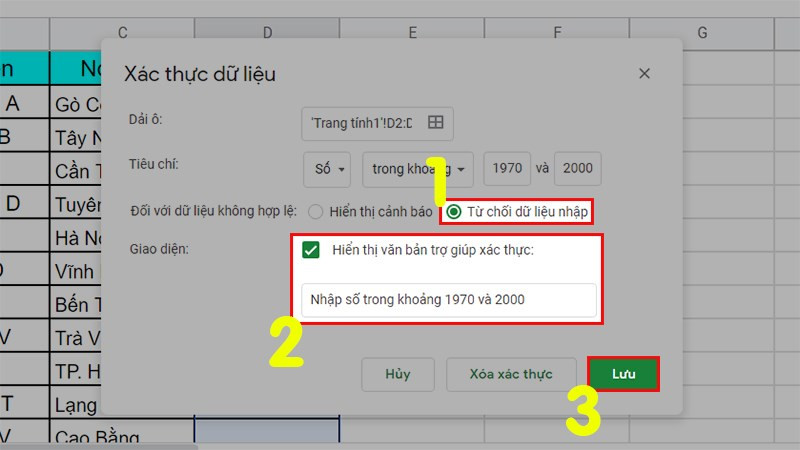
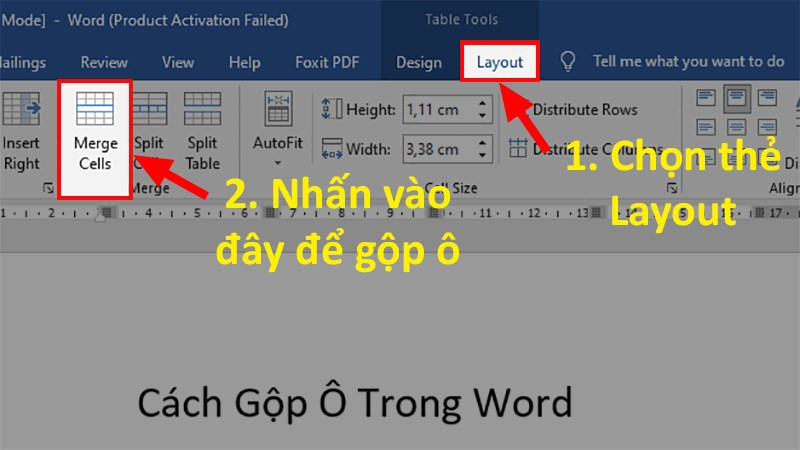
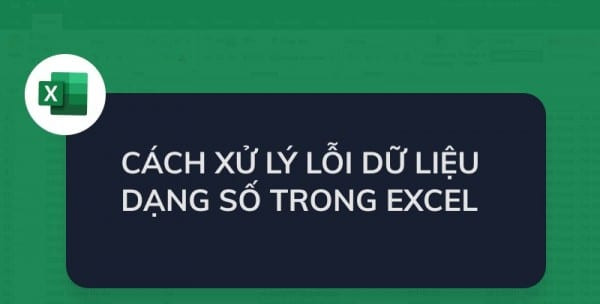

























Bình luận bài viết