Tin công nghệ
Hướng dẫn in 2 mặt trong Excel 2010, 2013, 2016
Việc in những file Excel đã trở nên việc cần thiết đối với dân văn phòng. Nhưng để in được 2 mặt trong Excel thì không phải ai cũng biết cách làm. Bạn đừng lo, bài viết này mygear.vn sẽ giúp bạn tìm hiểu về phương pháp in 2 mặt trong Excel hữu ích nhất.
I. Tại sao cần in 2 mặt trong Excel
Việc in file Excel bây giờ khá phổ biến và được áp dụng rất nhiều ví dụ như in những tài liệu, nội dung báo cáo.
- In 1 mặt khi những thông tin bạn muốn người nhìn xem nhanh, xem lướt mà vẫn nắm được nội dung của file Excel bạn in ra giấy.
- In 2 mặt được vận dụng đối với những trang số liệu dài, nhiều sheet, cột và hàng.
Ngoài ra việc in 2 mặt trong Excel không giống và đơn giản như in trên Word hay PDF. Nhưng bạn đừng lo lắng, hãy cùng tiếp tục theo dõi bài viết để tìm được phương pháp in 2 mặt trong Excel nhé!
II. Hướng dẫn in 2 mặt trong Excel
Để in 2 mặt trong Excel thì yêu cầu bạn cần có máy in hỗ trợ in 2 mặt.
- Nếu máy in hỗ trợ in 2 mặt trong Excel thì chỉ cần chọn lệnh in 2 mặt và bấm Print để in.
- Nếu máy in không hỗ trợ in 2 mặt trong Excel thì thực hiện in thủ công theo chỉ dẫn phía dưới nhé!
1. Sử dụng Word để in 2 mặt trong Excel
Để thực hiện in bằng Word thì phải sao chép dữ liệu từ Excel sang Word rồi tiến hành in 2 mặt.
Bước 1: Mở file Excel có dữ liệu cần in > Bôi đen tất cả dữ liệu cần in.
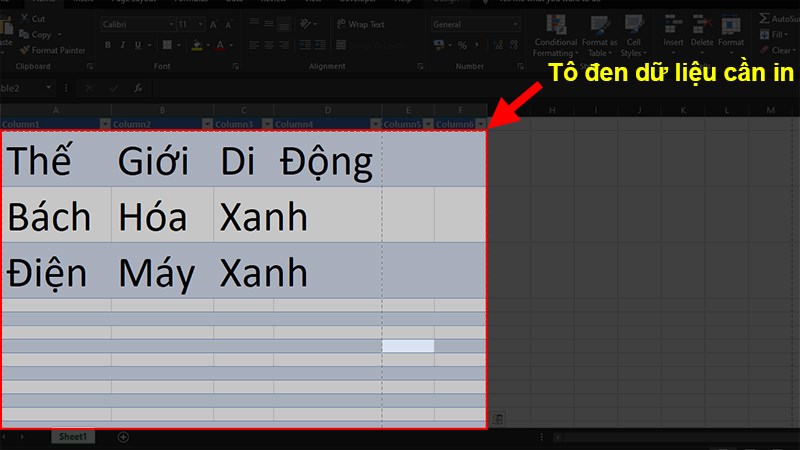
Bôi đen tất cả dữ liệu cần in
Bước 2: Bấm chuột phải chọn Copy (hoặc Ấn Ctrl + C).
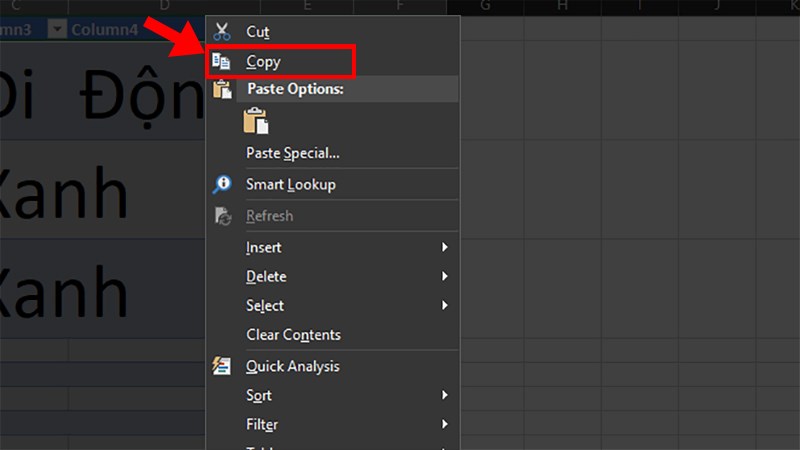
Bấm chuột phải chọn Copy (hoặc Ấn Ctrl + C)
Bước 3: Chuyển sang file Word > Bấm chuột phải > Chọn Paste (hoặc nhấn Ctrl + V).
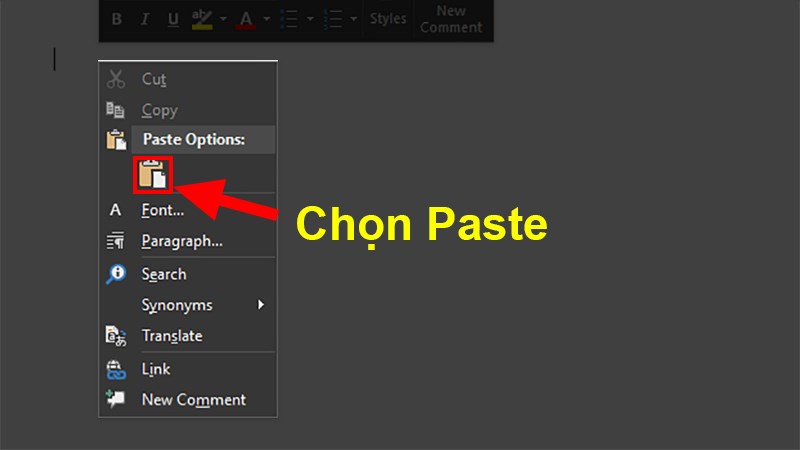
Chọn Paste (hoặc nhấn Ctrl + V)
Bước 4: Bấm chuột trái vào dữ liệu vừa sao chép > Chọn mục Layout.
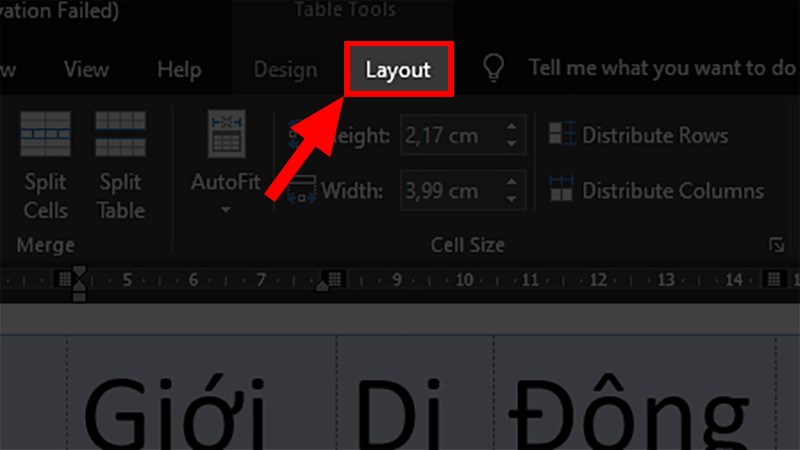
Chọn thẻ Layout
Nếu dữ liệu quá dài có thể đến bước 5 để chỉnh kích thước cho dữ liệu vừa với trang giấy nhé!
Bước 5: Bấm vào AutoFit > Chọn AutoFit Window.
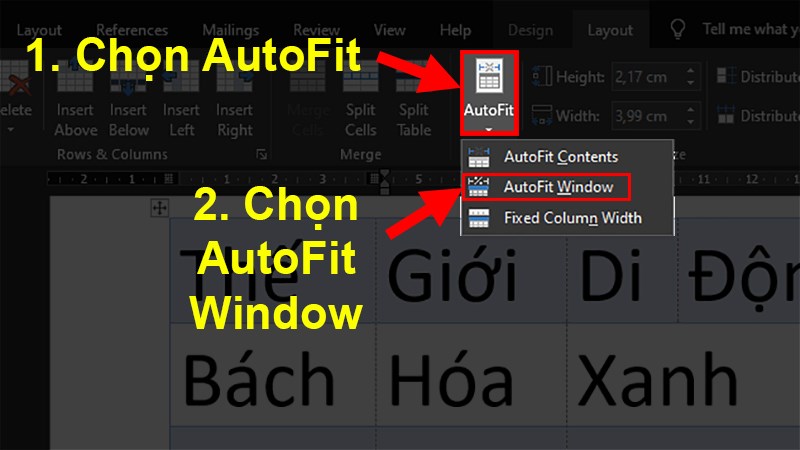
Chọn AutoFit Window
Bước 6: Bắt đầu in 2 mặt trên file Word.
2. Thực hiện in 2 mặt bằng máy in hỗ trợ in 2 mặt trong Excel
Phải căn chỉnh dữ liệu trong Excel vừa với trang giấy A4 trước khi in 2 mặt trong Excel.
Bước 1: Mở file Excel cần in > Vào thẻ File.
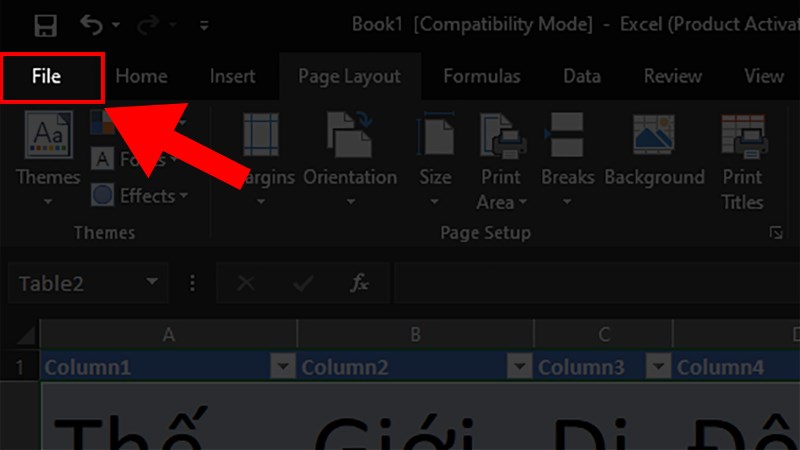
Vào thẻ File
Bước 2: Chọn Print.
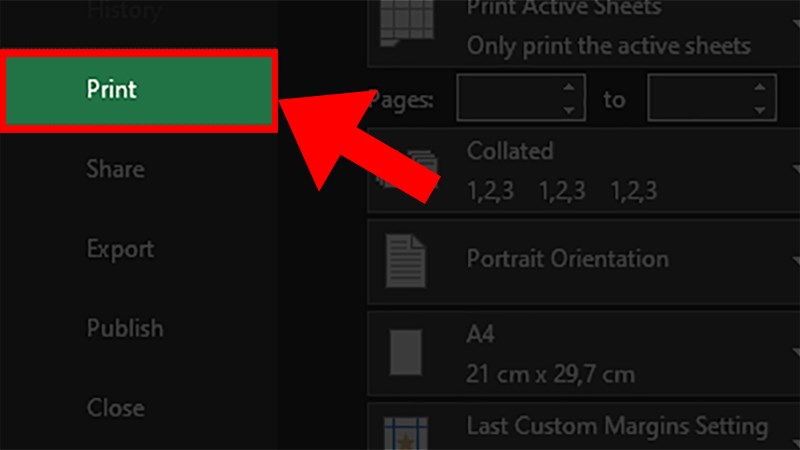
Chọn Print
Bước 3: Bấm vào Print One Sided > Sau đó bấm Print on Both Sides.
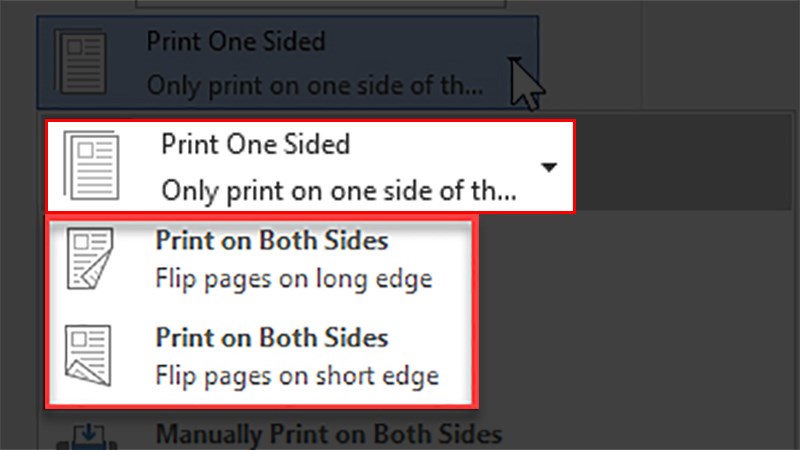
Bấm Print on Both Sides
Bước 4: Ấn Print để máy in in 2 mặt.
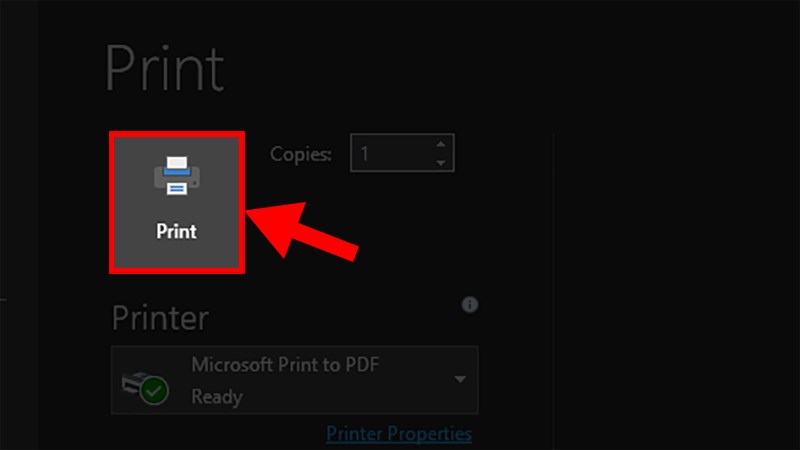
Nhấn Print để máy in in hai mặt
Và đấy là những phương pháp có thể giúp bạn in 2 mặt trong Excel chi tiết nhất. Hy vọng bạn sẽ áp dụng thành công vào công việc hiện tại. Chúc bạn thành công!

 Tin công nghệ
Tin công nghệ
 Game
Game
 Đánh giá
Đánh giá
 Thủ thuật
Thủ thuật
 Tư vấn
Tư vấn
 Khám phá
Khám phá
 Tin khuyến mãi
Tin khuyến mãi
 Review - Video
Review - Video
 PC DIY
PC DIY
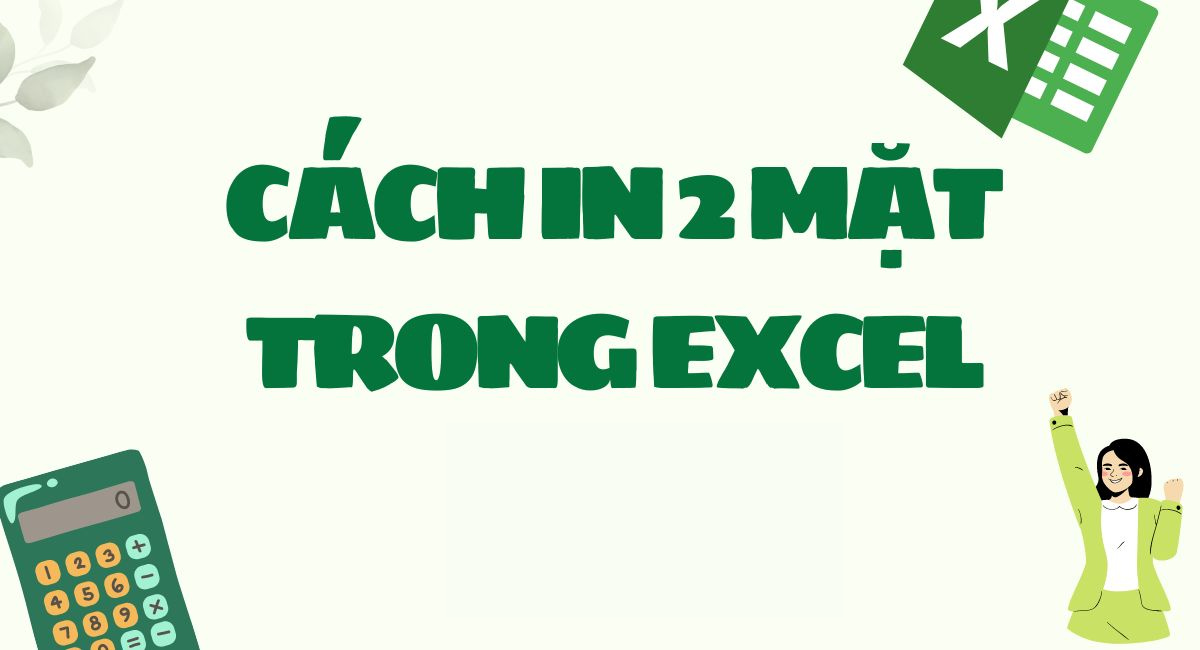
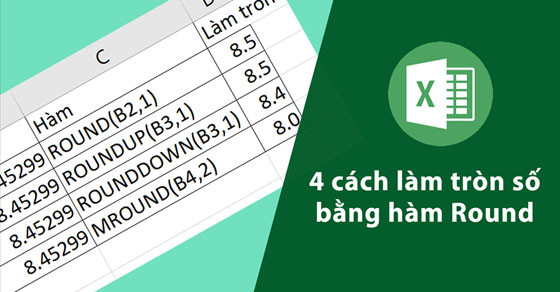
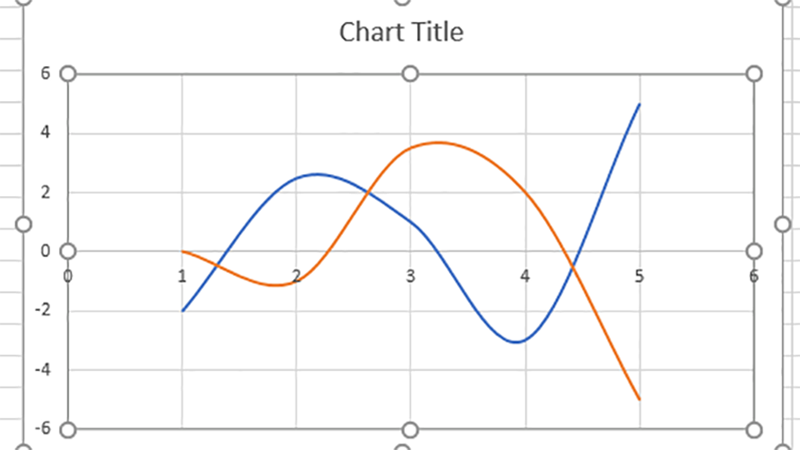
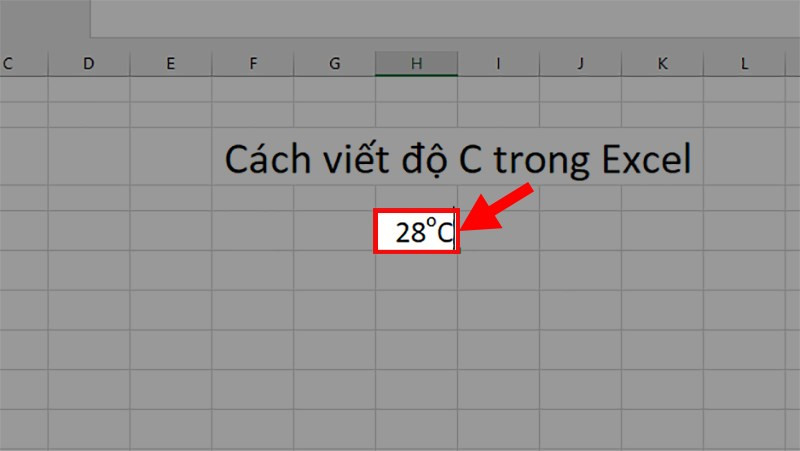

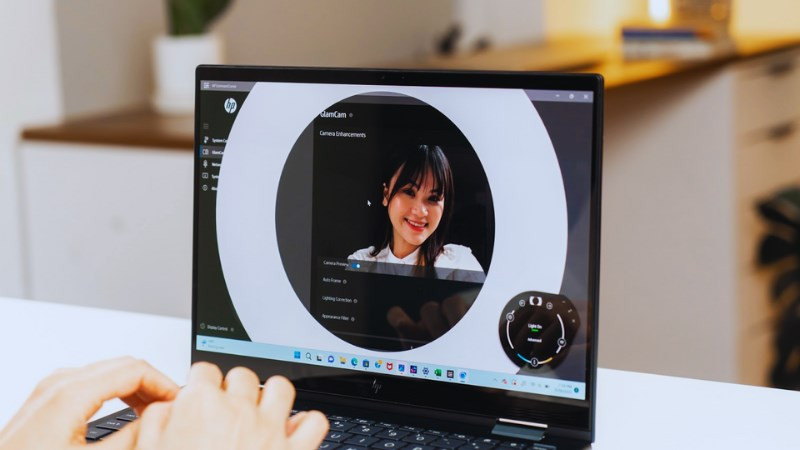






















Bình luận bài viết