Thủ thuật
Hướng dẫn in hết khổ giấy A4 trong Microsoft Word 2010, 2007, 2003, 2013, 2016
Hướng dẫn in đầy đủ nội dung trên một tờ giấy A4 khi sử dụng Word không phải là việc quá phức tạp, nhưng có thể khá xa lạ với nhiều người, đặc biệt là những người làm văn phòng. Đừng lo lắng, bài viết này sẽ cung cấp cho bạn một hướng dẫn đơn giản và chi tiết về cách in đầy đủ nội dung trên một tờ giấy A4 khi sử dụng Word.
Lợi ích của việc in hết khổ giấy A4 trong Word 2010, 2007, 2003
Tiết kiệm giấy và mực khi in là một lợi ích quan trọng mà bạn có thể đạt được. Hơn nữa, bạn cũng có thể đảm bảo rằng tất cả nội dung được in ra một cách rõ ràng, không bị mất chữ hay mất góc. Điều này giúp tạo nên một bản in chuyên nghiệp cho các văn bản của bạn.
Cách chỉnh cỡ giấy A4 cho file Word trước khi in
Phương pháp này có thể được áp dụng cho tất cả các phiên bản của Word từ 2003, 2007, 2010, 2013, 2016 cho đến 2019.
Để in một file Word sao cho đầy đủ trên một tờ giấy A4, bạn cần thực hiện bước đầu tiên là điều chỉnh kích thước giấy A4 cho file Word bạn muốn in. Hãy làm theo hướng dẫn dưới đây để thực hiện điều này.
Hướng dẫn nhanh
- Mở file Word mà bạn muốn in.
- Trong thanh công cụ, chọn thẻ "Layout" (Page Layout).
- Tìm đến mục "Page Setup" (Thiết lập trang) và nhấp vào đó.
- Trong cửa sổ "Page Setup" (Thiết lập trang), tìm và chọn tùy chọn "Size" (Kích thước).
- Trong danh sách, chọn kích thước "A4".
Hướng dẫn chi tiết
Bước 1: Mở file Word bạn muốn in và chọn thẻ "Layout" (Page Layout).
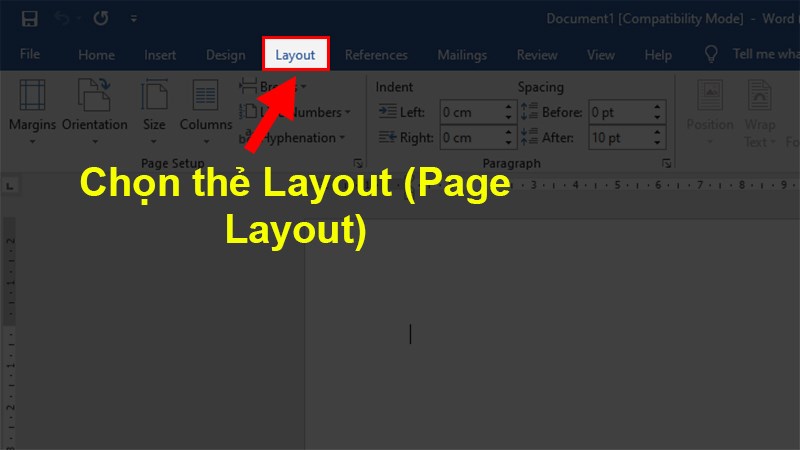
Chọn thẻ Layout (Page Layout)
Bước 2: Trong mục "Page Setup" (Thiết lập trang), nhấp vào tùy chọn "Size" (Kích thước).
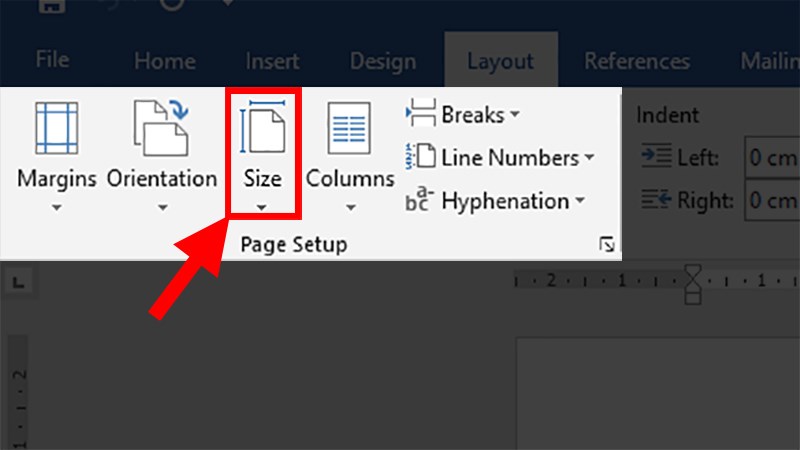
Nhấp chọn Size
Bước 3: Chọn kích thước "A4".
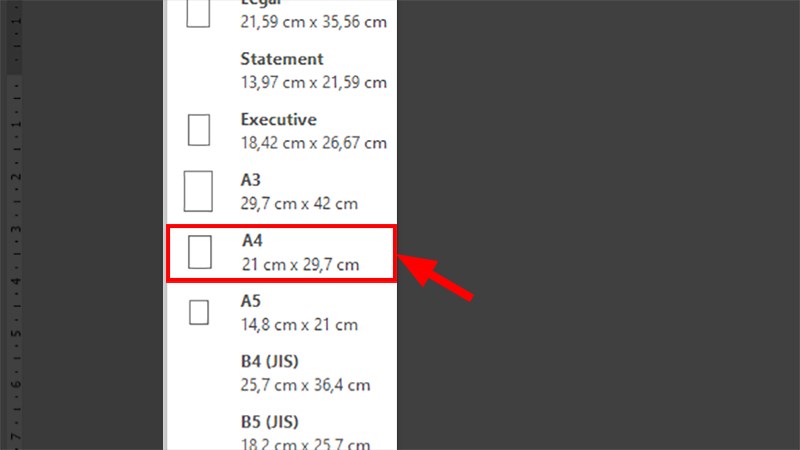
Chọn A4
Cách in hết khổ giấy A4 trong Word 2010, 2007, 2003, 2013, 2016, 2019
Căn lề trước khi in bằng Page Setup
Để in file Word theo cách này, bạn cần thiết lập các thông số trước khi in bao gồm kích thước giấy, căn lề, và hướng in trong phần Page Setup.
|
Ưu điểm: Cho phép bạn điều chỉnh văn bản in ra theo ý muốn và dễ dàng thực hiện. Nhược điểm: Đòi hỏi nhiều thao tác và mất thời gian để hoàn thành. |
Bước 1: Mở file Word mà bạn muốn in và chọn thẻ "Layout" (Page Layout).
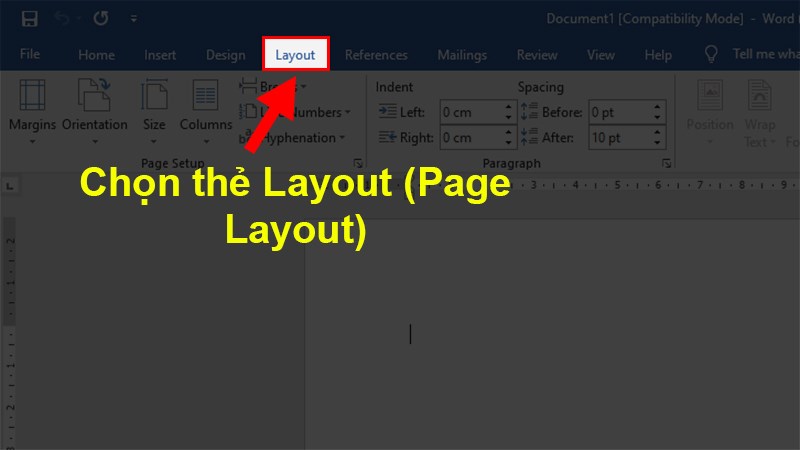
Chọn thẻ Layout (Page Layout)
Bước 2: Trong mục "Page Setup" (Thiết lập trang), nhấp vào mũi tên hướng xuống.
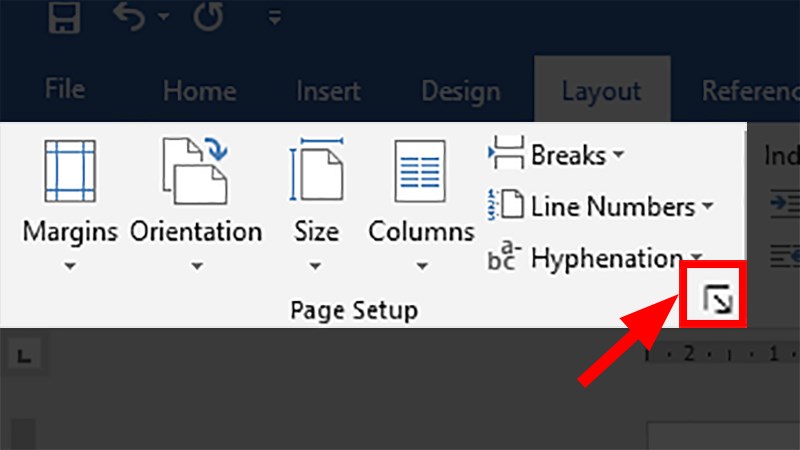
Nhấn vào mũi tên chéo xuống
Bước 3: Hộp thoại "Page Setup" hiển thị, chọn thẻ "Margins" (Căn lề).
Ở phần Margins thiết lập các mục Top, Left, Bottom, Right, Gutter về 0 cm
Bước 4: Trong phần "Margins" (Căn lề), thiết lập các giá trị Top, Left, Bottom, Right và Gutter về 0 cm.
Bước 5: Chọn thẻ "Paper" (Giấy).
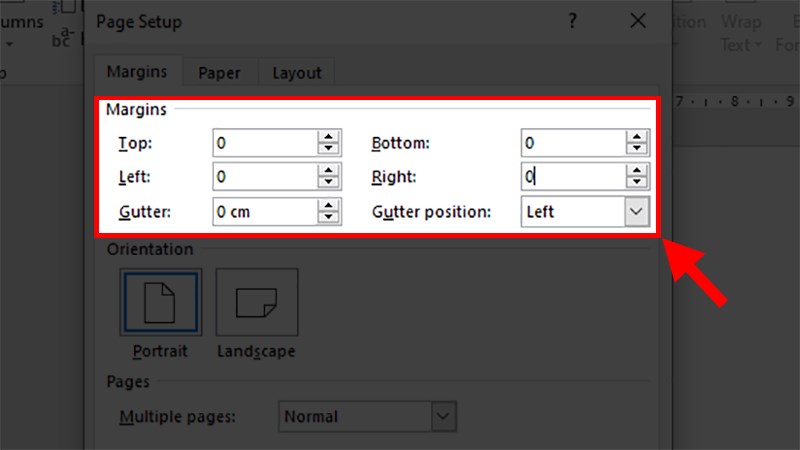
Chọn thẻ Paper
Bước 6: Trong mục "Paper size" (Kích thước giấy), nhấp vào mũi tên hướng xuống và chọn kích thước "A4".
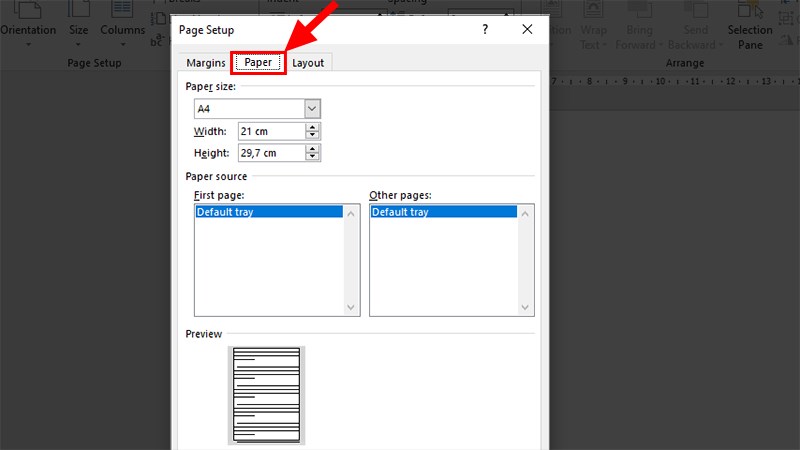
Chọn A4
Ngoài ra, để tiết kiệm thời gian, bạn cũng có thể tham khảo các cách nhanh hơn để in hết khổ giấy A4 trong Word.
Căn lề trước khi in bằng thanh Thước (Ruler)
Bước 1: Mở file Word mà bạn muốn in và chọn thẻ "Layout" (Page Layout).

Chọn thẻ Layout (Page Layout)
Bước 2: Trong mục "Page Setup" (Thiết lập trang), nhấp vào tùy chọn "Size" (Kích thước).
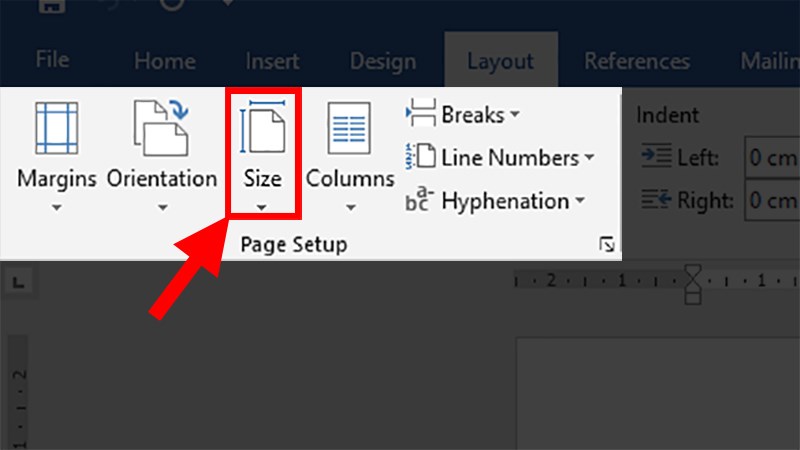
Nhấp chọn Size
Bước 3: Chọn kích thước "A4".
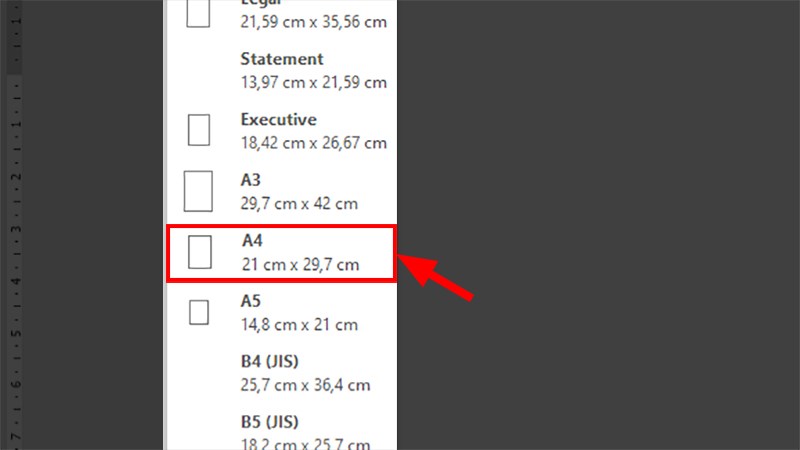
Chọn A4
Bước 4: Lấy thanh thước trong Word bằng cách nhấn tổ hợp phím Alt + W rồi nhấn R.
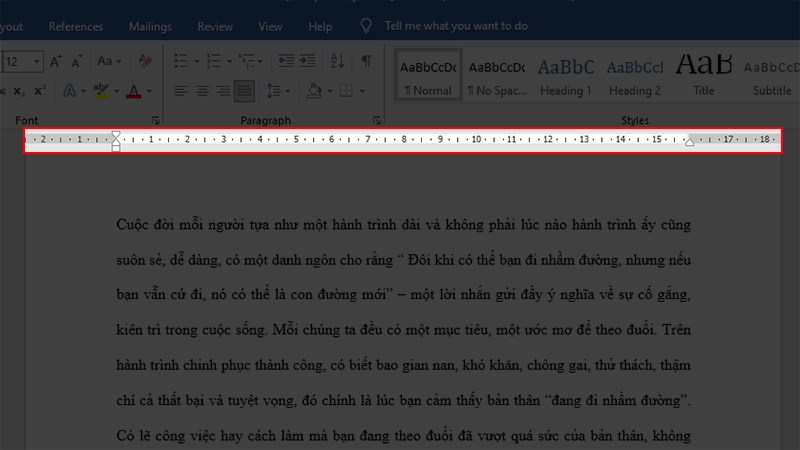
Lấy thanh thước trong Word ra bằng cách nhấn Alt + W rồi nhấn R
Bước 5: Tô đen toàn bộ văn bản cần in.

Tô đen toàn bộ văn bản cần in
Bước 6: Kéo các kí tự sang phía bên phải cho đến khi văn bản đủ rộng để phù hợp với khổ giấy.
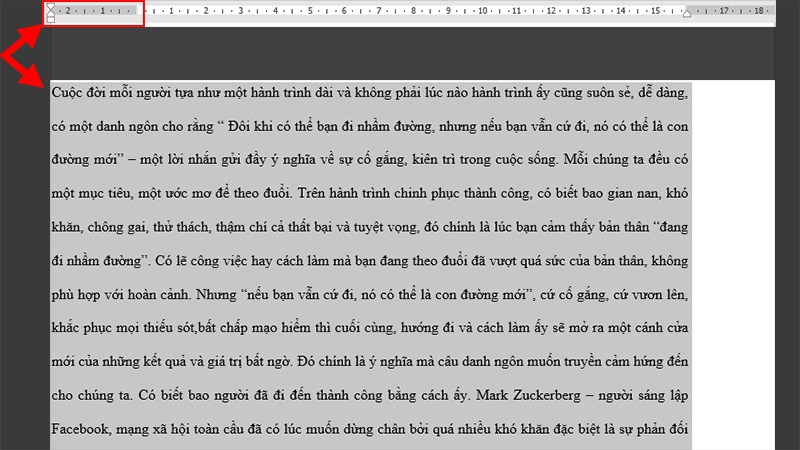
Kéo kí tự sang bên phải đến khi hết trang giấy
Bước 7: Kéo các kí tự sang phía bên trái cho đến khi văn bản đủ rộng để phù hợp với khổ giấy.
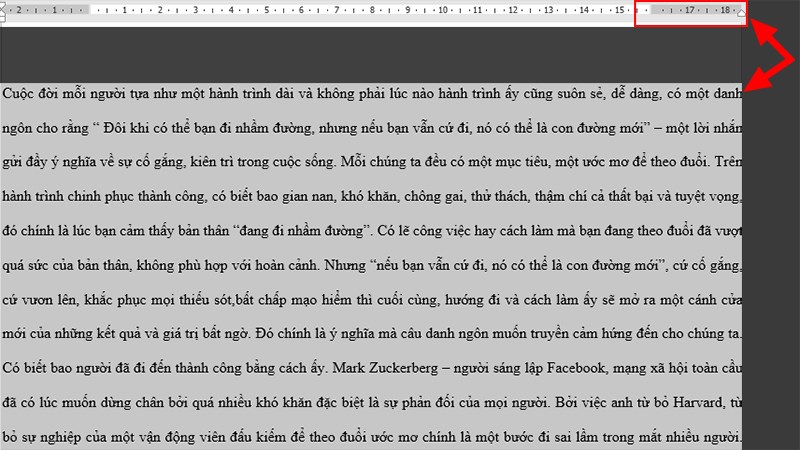
Kéo kí tự sang bên trái đến khi hết trang giấy
Bước 8: Khi hoàn thành các bước trên, bạn chỉ cần vào thẻ "File" (Tệp) và chọn "Print" (In) để tiến hành in tài liệu.
Cách in file Word vừa khổ giấy A4
Bước 1: Mở file Word mà bạn muốn in và chọn thẻ "Layout" (Page Layout).
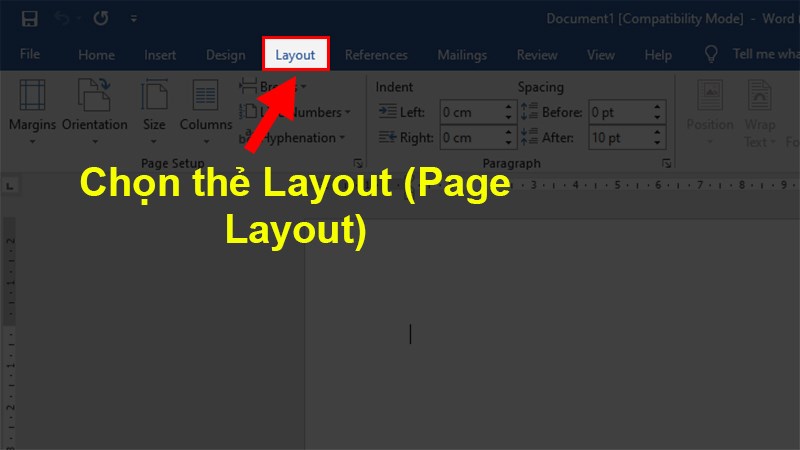
Chọn thẻ Layout (Page Layout)
Bước 2: Trong mục "Page Setup" (Thiết lập trang), nhấp vào mũi tên hướng xuống.
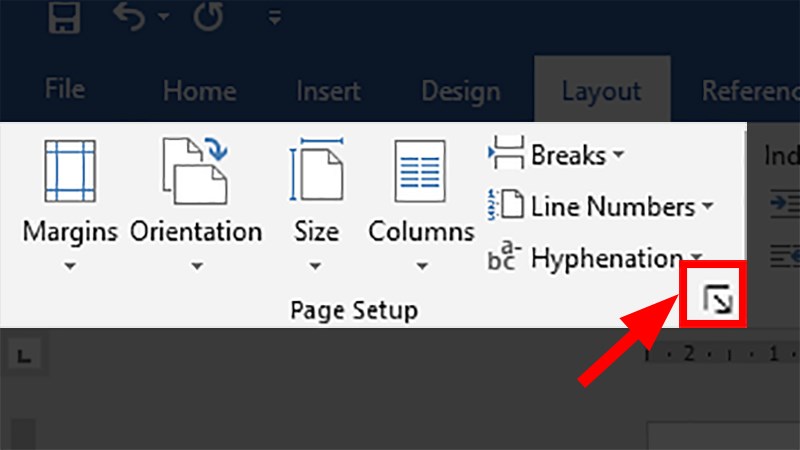
Nhấn vào mũi tên chéo xuống
Bước 3: Hộp thoại "Page Setup" hiển thị, chọn thẻ "Paper" (Giấy).
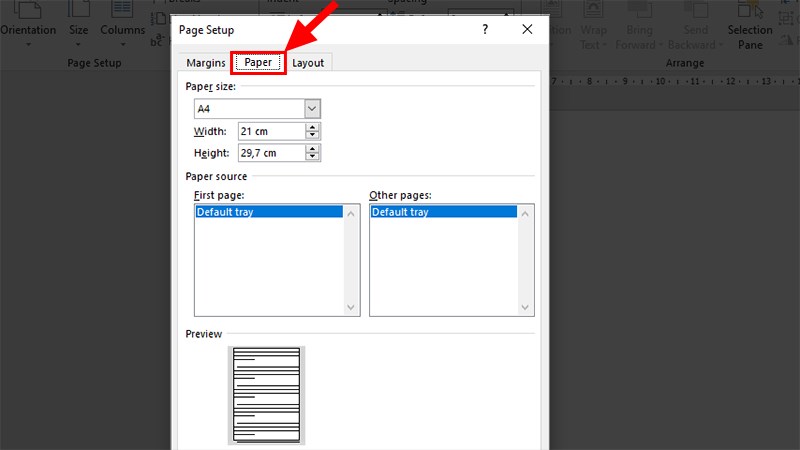
Chọn thẻ Paper
Bước 4: Trong mục "Paper size" (Kích thước giấy), chọn kích thước "A4".
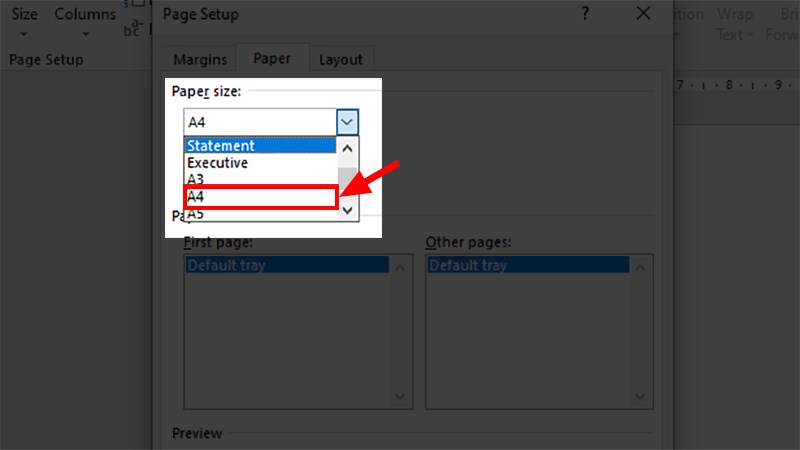
Chọn A4
Bước 5: Trong mục "Margins" (Căn lề), thực hiện căn lề theo tỷ lệ chuẩn như sau:
- Top (Căn lề trên): 2cm - 2,5cm.
- Bottom (Căn lề dưới): 2cm - 2,5cm.
- Left (Căn lề trái): 3cm - 3,5cm.
- Right (Căn lề phải): 1,5cm - 2cm.
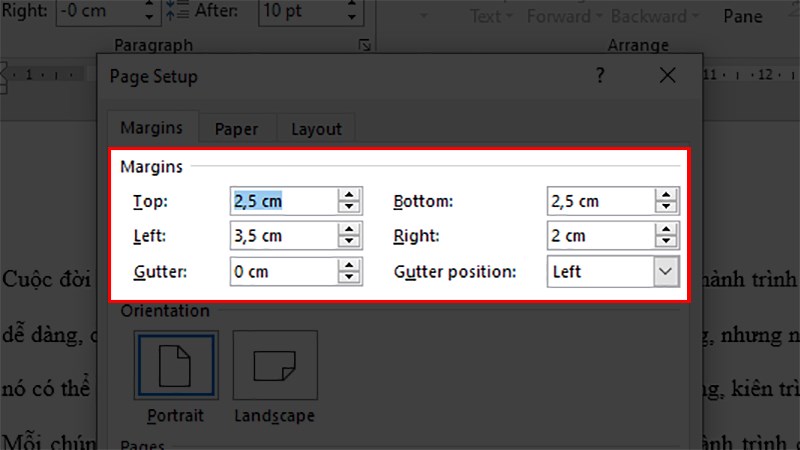
Thực hiện căn lề theo tỷ lệ chuẩn
Bước 6: Sau khi thiết lập căn lề, vào thẻ "File" (Tệp) và chọn mục "Print" (In) để tiến hành in tài liệu.
Những lỗi thường xảy ra khi in hết khổ giấy A4 trong Word và cách khắc phục
Lỗi nhấn Print nhưng chỉ lưu chứ không in
Sự cố này xảy ra khi bạn chưa chọn máy in đúng hoặc không sử dụng máy in để in tài liệu. Trong trường hợp này, khi bạn nhấn nút in trong Word, tài liệu sẽ được lưu dưới dạng file PDF, XPS, OneNote hoặc Notepad.
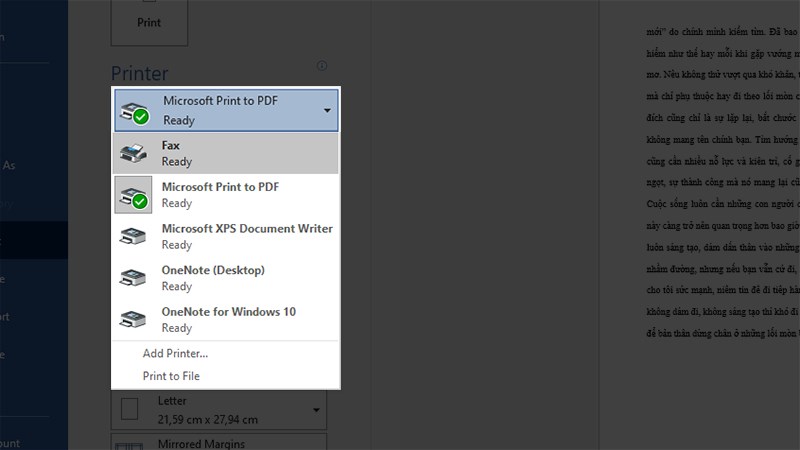
Lỗi nhấn Print nhưng chỉ lưu chứ không in
Lỗi thanh Ruler không đúng với mặc định
Có một sự cố phổ biến khi sử dụng thanh thước (Ruler) trong Word, khiến các tab trên thanh thước hoạt động không chính xác và chữ bị nhảy.
Để khắc phục vấn đề này, bạn có thể thực hiện các bước sau:
Bước 1: Nhấp đúp chuột trái vào tab đã tạo trên thanh thước (Ruler).
Bước 2: Nhấn "Clear All" (Xóa tất cả) và sau đó nhấn "OK".
Điều này sẽ reset thanh thước và thiết lập lại trạng thái ban đầu.
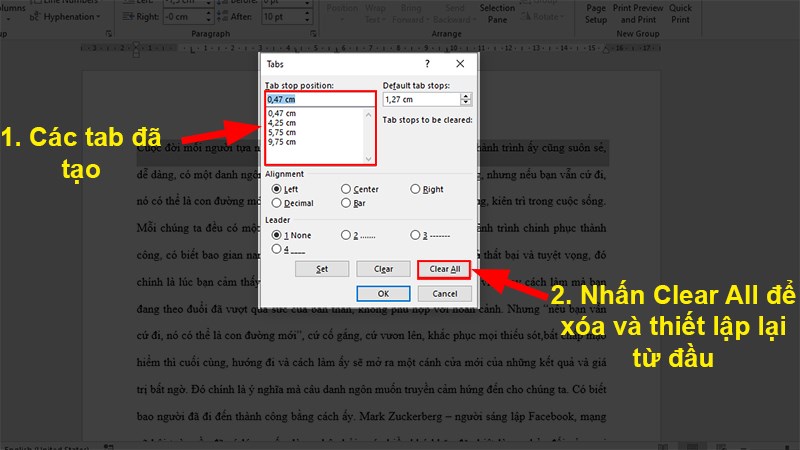
Nhấn OK
Lỗi tiêu đề không lặp lại ở các trang khi in
Sự cố không lặp lại tiêu đề khi in văn bản là một vấn đề phổ biến khi thực hiện in, tuy nhiên, để giải quyết vấn đề này và có thể lặp lại tiêu đề khi in, bạn cần thực hiện các thao tác cài đặt nhất định.
Với những gợi ý trên, hy vọng bạn có thể dễ dàng và nhanh chóng in văn bản hết khổ giấy A4 trong Word. Nếu bạn có bất kỳ thắc mắc hoặc khó hiểu với bất kỳ bước nào, hãy để lại bình luận bên dưới. Chúc bạn thành công!

 Tin công nghệ
Tin công nghệ
 Game
Game
 Đánh giá
Đánh giá
 Thủ thuật
Thủ thuật
 Tư vấn
Tư vấn
 Khám phá
Khám phá
 Tin khuyến mãi
Tin khuyến mãi
 Review - Video
Review - Video
 PC DIY
PC DIY
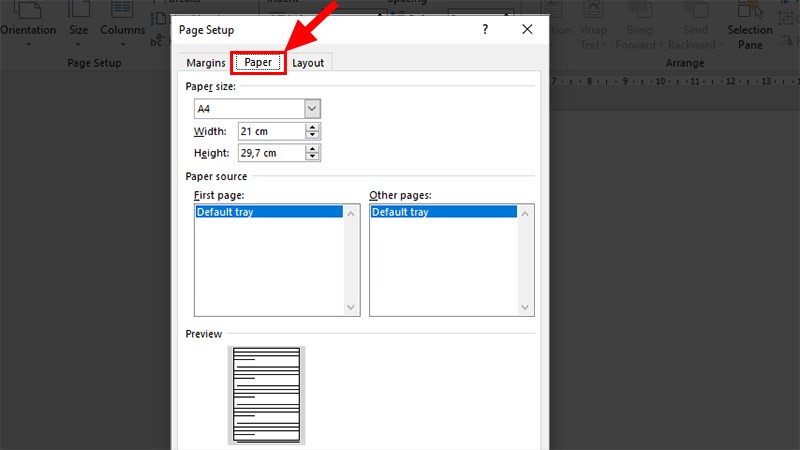
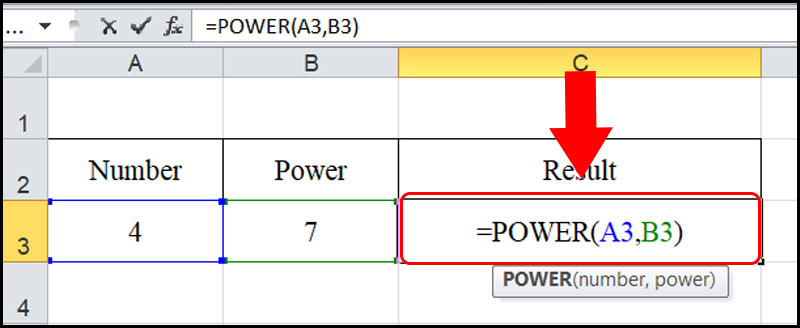

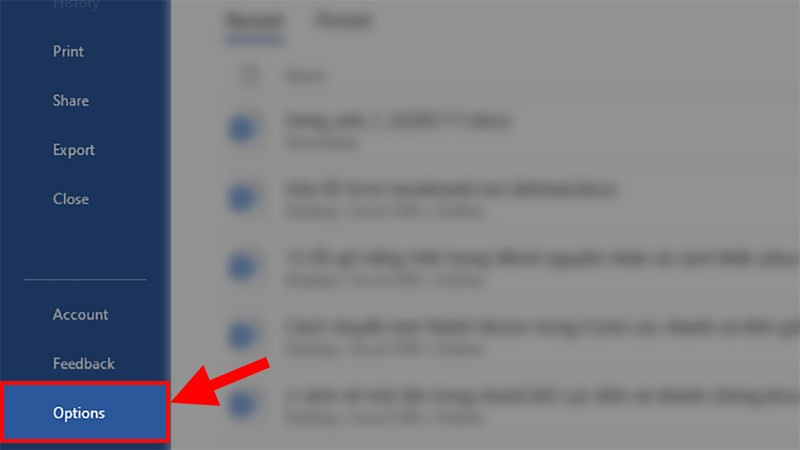
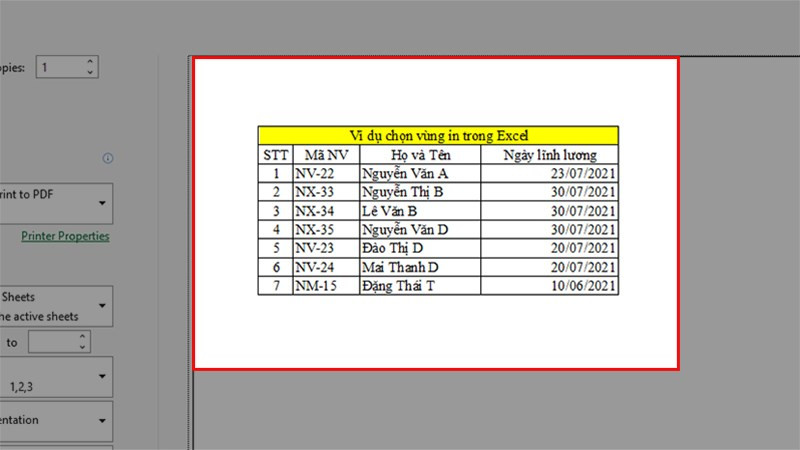
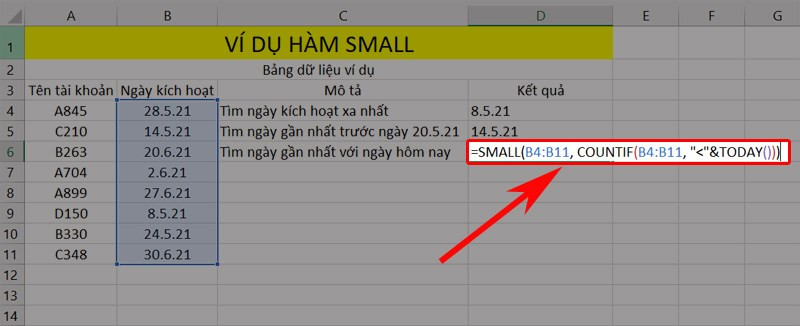






















Bình luận bài viết