Thủ thuật
Hướng dẫn chuyển Google Docs về Word cực kỳ đơn giản
Google cung cấp miễn phí ứng dụng soạn thảo văn bản trực tuyến được gọi là Google Docs, chứa đầy đủ các tính năng cơ bản tương tự Microsoft Word. Tuy nhiên, đôi khi bạn có thể cần chuyển đổi Google Docs sang định dạng Word. Đừng lo, dưới đây là hướng dẫn đơn giản giúp bạn chuyển đổi tài liệu Google Docs sang định dạng Word trên máy tính.
Cách chuyển Google Docs sang Word
Download file Google Docs về máy tính sử dụng
Để chuyển đổi tài liệu từ Google Docs sang định dạng Word, bạn có thể thực hiện các bước sau đây:
Bước 1: Vào lưới ứng dụng Chrome và nhấn vào biểu tượng ảnh đại diện bên cạnh, sau đó chọn tài khoản Drive của bạn.
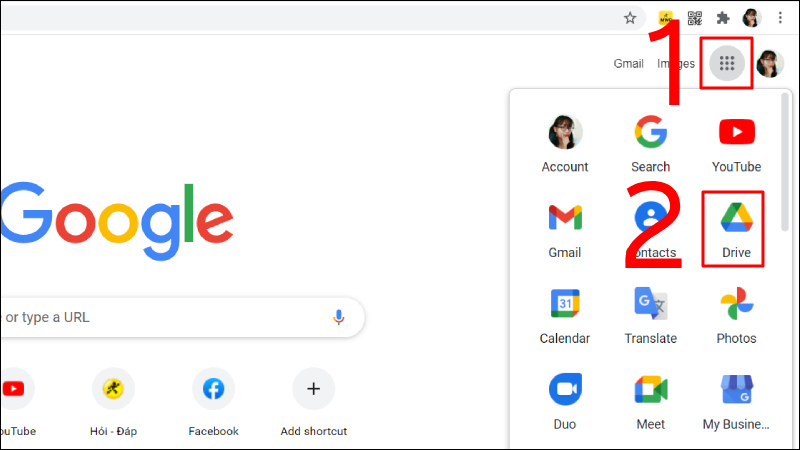
Chọn và mở Drive cá nhân của bạn.
Bước 2: Nhấn chuột phải vào tài liệu Google Docs mà bạn muốn chuyển đổi, chọn "Tải xuống" từ menu.
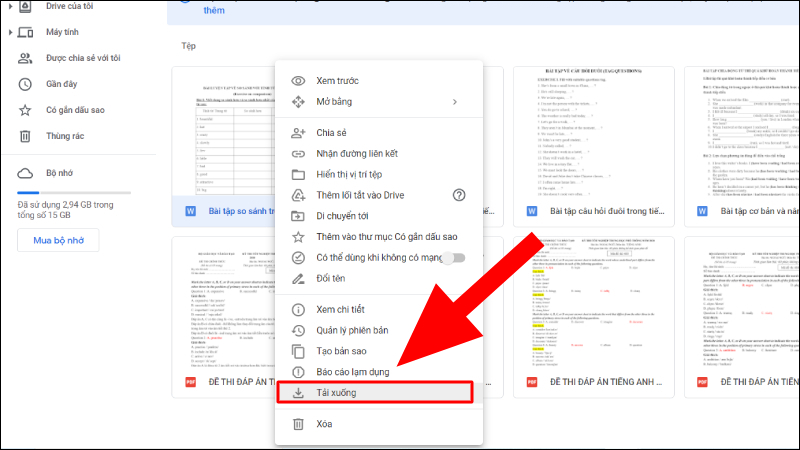
Nhấn tải xuống file Google Docs mà bạn cần chuyển đổi.
Bước 3: Kiểm tra kết quả bằng cách mở tài liệu vừa tải về và xem xét xem liệu nó có hiển thị đúng định dạng Word không. Nếu tài liệu được hiển thị đúng định dạng Word, điều đó có nghĩa là quá trình chuyển đổi đã thành công.
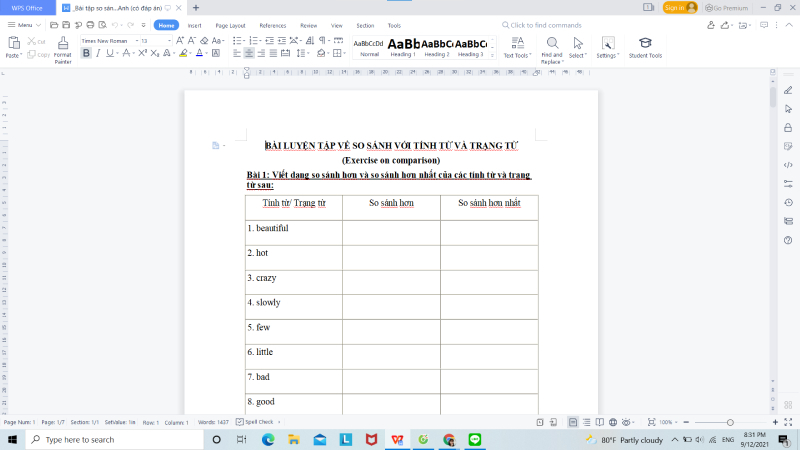
kết quả cho chuyển đổi file.
Xuất tài liệu (chuyển đổi trong Google Docs)
Bạn có thể thực hiện các bước sau để chuyển đổi tài liệu từ Google Docs sang định dạng Word
Bước 1: Mở tài liệu Google Docs.
Bước 2: Chọn Tệp (File) > Tải xuống (Download) > Chọn Định dạng Microsoft Word (.docx).
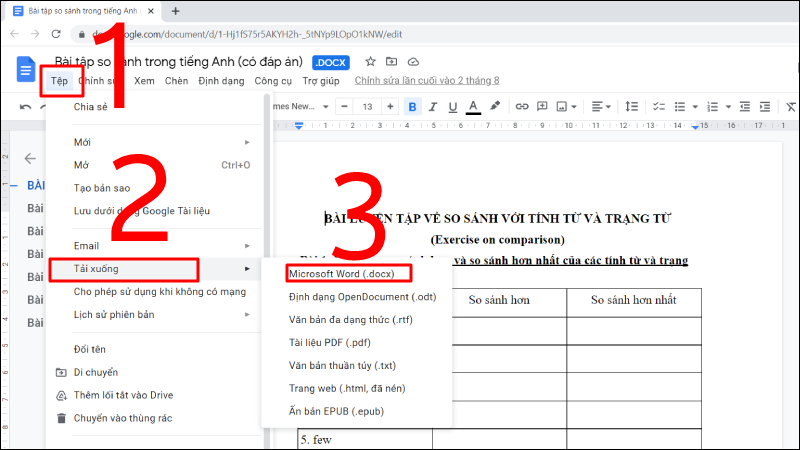
lựa chọn định dạng Microsoft Word(.docx) và tải file xuống.
Bước 3: Tiến hành tải tệp về và xác nhận kết quả.
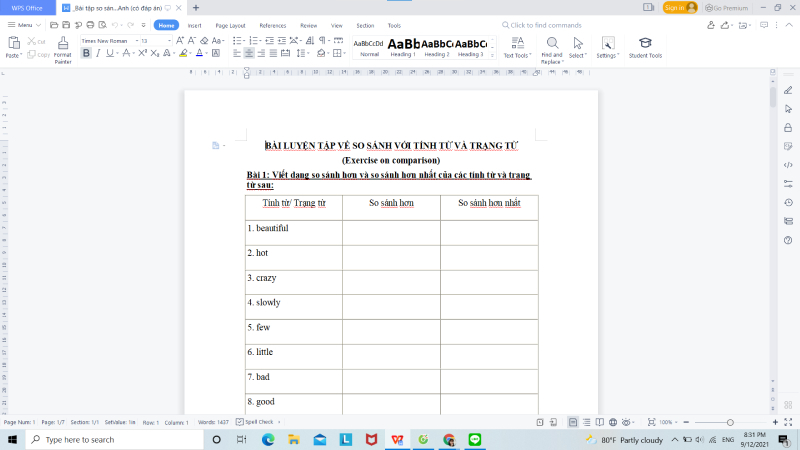
Hiển thị kết quả cho file vừa tải xuống.
Tải hàng loạt file Google Drive sang Word
Để chuyển đổi tài liệu từ Google Docs sang định dạng Word, bạn có thể làm theo các bước sau:
Bước 1: Truy cập vào ứng dụng Drive của Google.
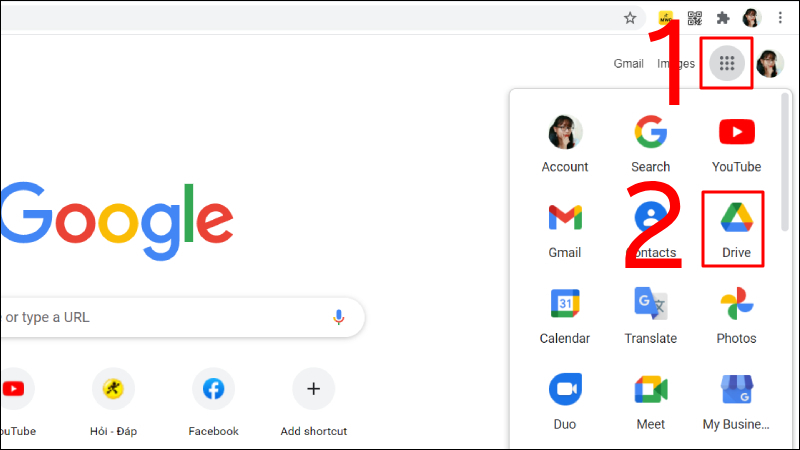
Chọn và mở Google Drive của bạn.
Bước 2: Chọn và đánh dấu các tệp tin Google Docs mà bạn muốn chuyển đổi bằng cách nhấn giữ phím Ctrl và click vào các file tương ứng.
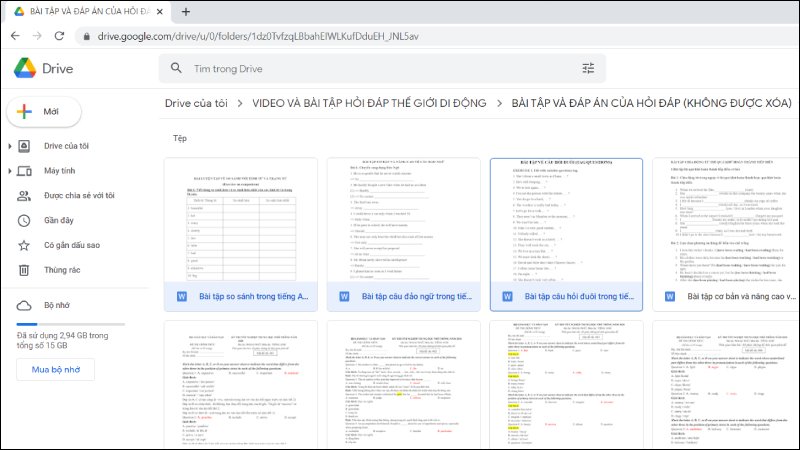
Chọn nhiều file.
Bước 3: Nhấn chuột phải vào bất kỳ tệp tin Google Docs nào và chọn Tải xuống.
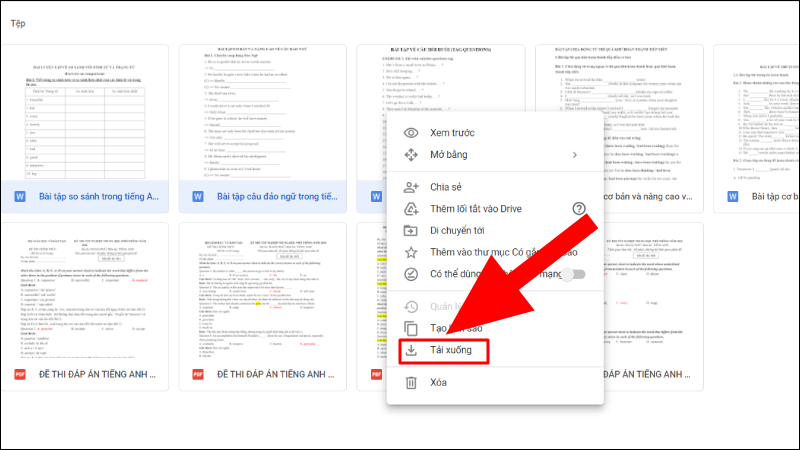
Nhấn chuột vào file bất kỳ vừa chọn và tải xuống.
Bước 4: Kiểm tra kết quả sau khi tải xuống để đảm bảo rằng tài liệu đã được chuyển đổi thành công sang định dạng Word.
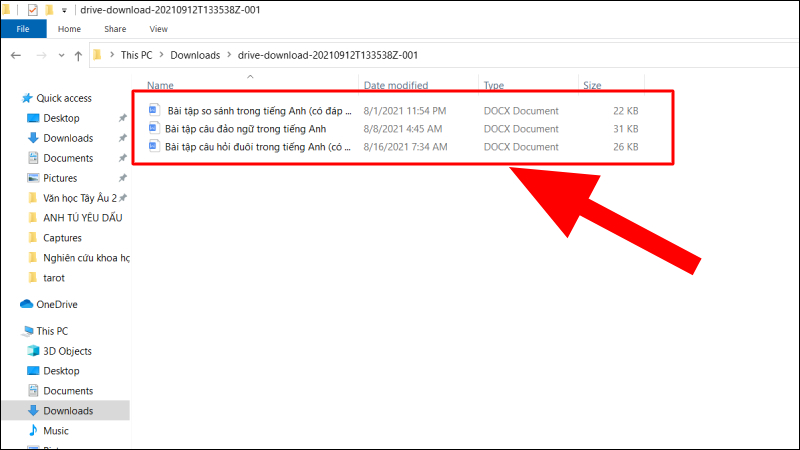
Hình minh họa cho kết quả hiển thị file tại mục Download trên máy tính.
Một số lưu ý khi chuyển Google Docs sang Word
Để sử dụng biểu mẫu trên Google Docs, bạn cần phải có tài khoản Google và đăng nhập vào tài khoản đó.
Khi chuyển đổi từ Google Docs sang Word, mọi thay đổi nội dung trong Word sẽ không được cập nhật trên Google Docs vì lúc này file đã được tải về độc lập trên máy tính. Không có tính năng trực tuyến trên Google Docs.
Việc chuyển đổi từ Google Docs sang Word có thể làm thay đổi định dạng ban đầu của tệp tin.
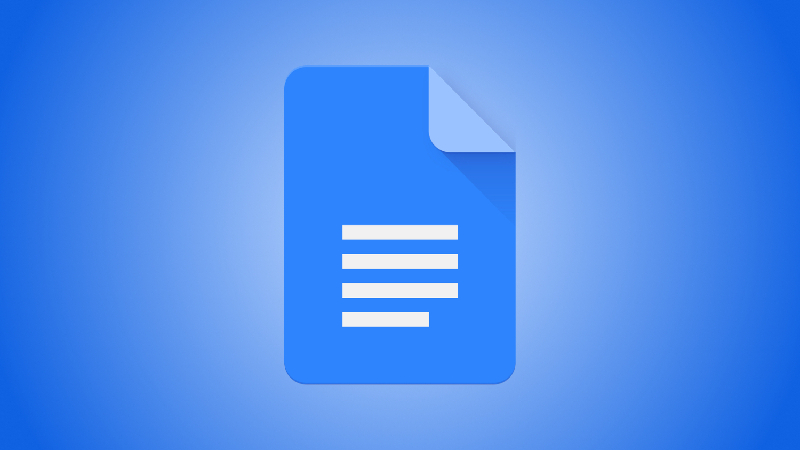
Một số câu hỏi liên quan
Làm cách nào để chuyển Word sang Google Docs?
Bạn có thể chuyển đổi file Word sang Google Docs bằng cách thực hiện các bước sau:
Bước 1: Truy cập vào Google Drive của bạn.
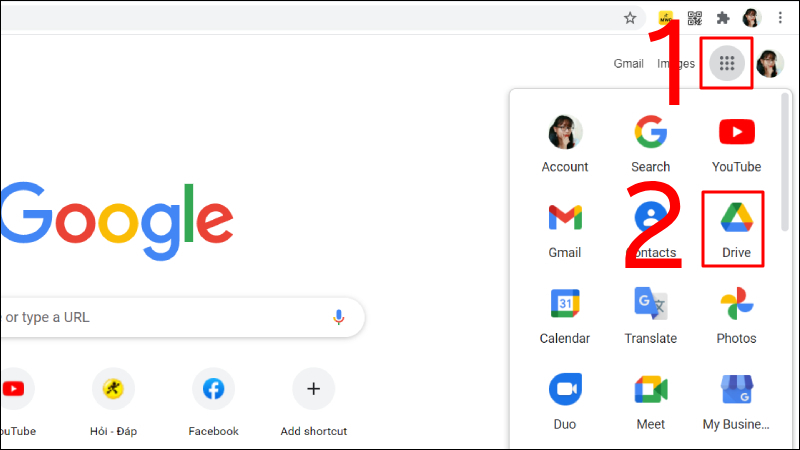
Chọn và mở Google Drive của bạn.
Bước 2: Nhấn chuột phải vào bất kỳ vị trí nào > Chọn Tải tệp lên (Upload file) của bạn.
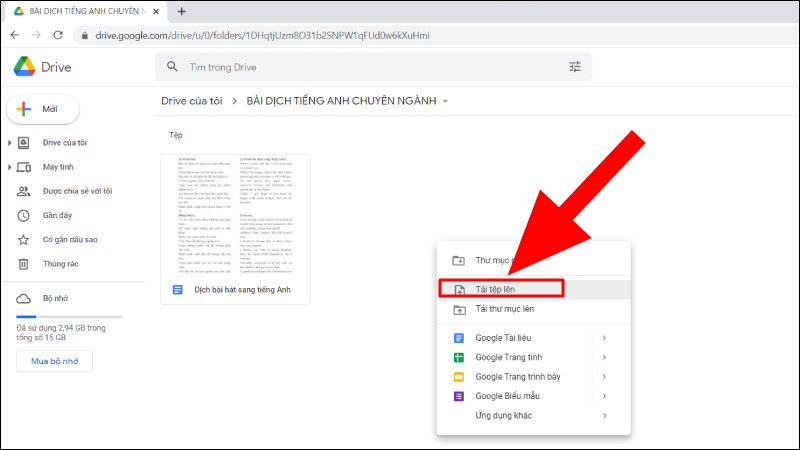
Chọn tải tệp lên để bắt đầu quá trình chuyển đổi.
Bước 3: Chọn file Word > Nhấn Tải lên. Sau đó, bạn có thể mở file đó trong Google Docs để chỉnh sửa và chia sẻ trực tuyến.
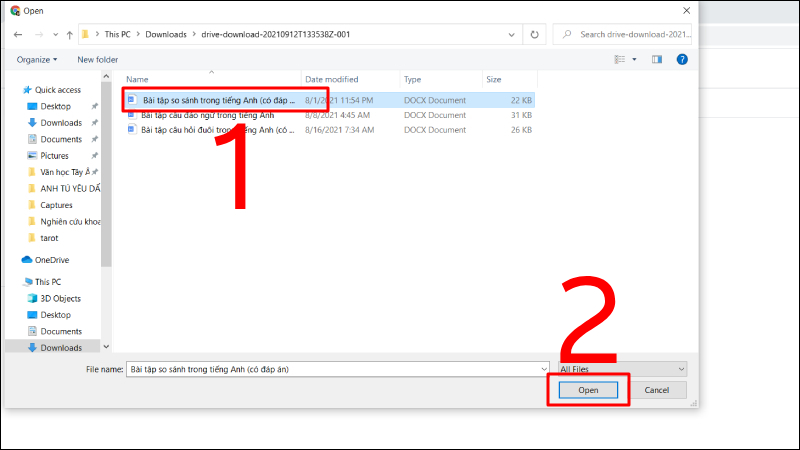
Chọn file cần chuyển đổi.

 Tin công nghệ
Tin công nghệ
 Game
Game
 Đánh giá
Đánh giá
 Thủ thuật
Thủ thuật
 Tư vấn
Tư vấn
 Khám phá
Khám phá
 Tin khuyến mãi
Tin khuyến mãi
 Review - Video
Review - Video
 PC DIY
PC DIY
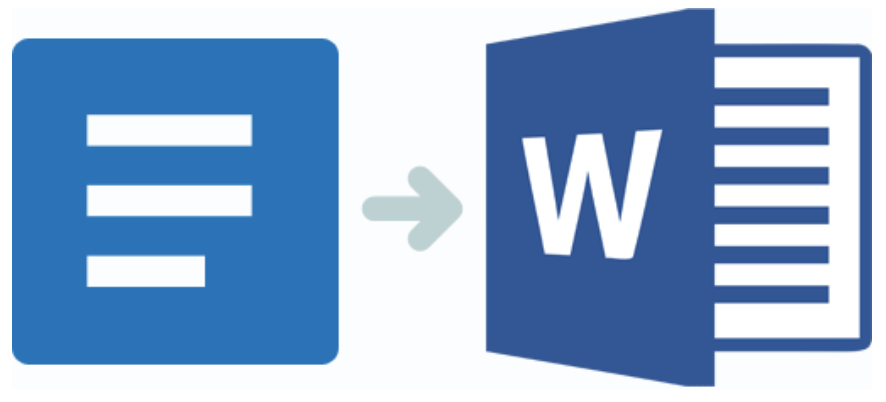
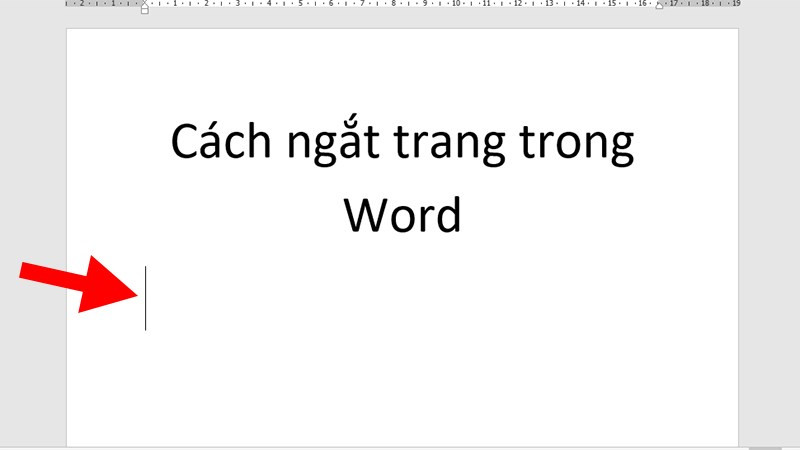
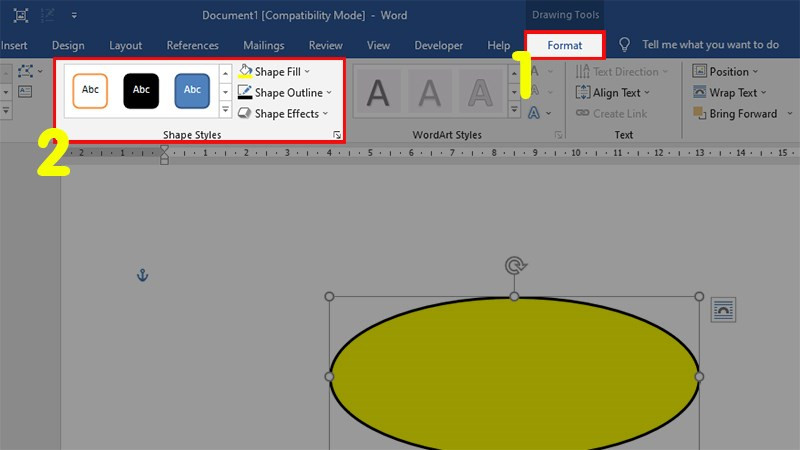
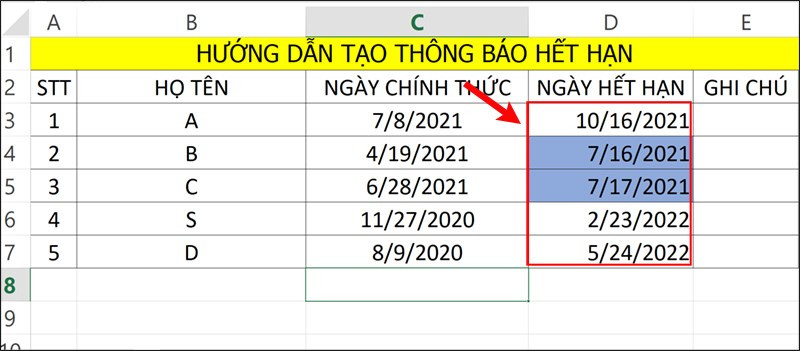
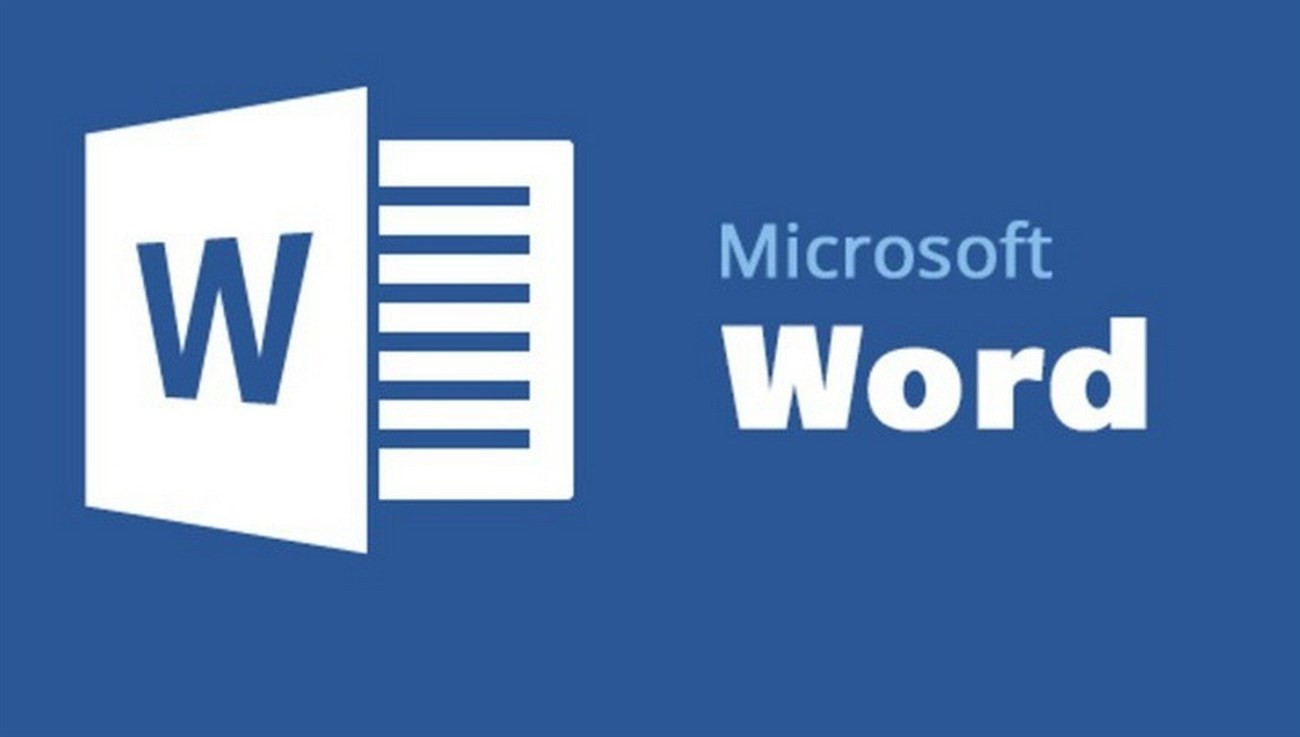









Bình luận bài viết