Tin công nghệ
Hướng dẫn cài Windows 11 cho MacBook mới nhất
Với các đời MacBook trước đây, bạn sẽ dùng trực tiếp ứng dụng Bootcamp của Apple để cài Windows. Nhưng kể từ khi Apple ra mắt dòng MacBook M1, M2 và Max chúng ta bắt buộc phải cài Windows qua một máy ảo như Parallels hoặc VMware. Bài viết dưới đây MYGEAR sẽ hướng dẫn bạn cách cài Windows 11 trên MacBook M1, MacBook M2 bằng phần mềm máy ảo Parallels một cách dễ hiểu nhất.

1. Bước chuẩn bị
Để tiến hành cài Parallels 18 bạn cần phải tải về những thứ sau đây
Trình cài đặt Parallels desktop 18:
https://www.parallels.com/products/desktop/trial/
Nhấn vào download free trial để bắt đầu tải, hoặc bạn có thể mua luôn Parallels ở bước này.
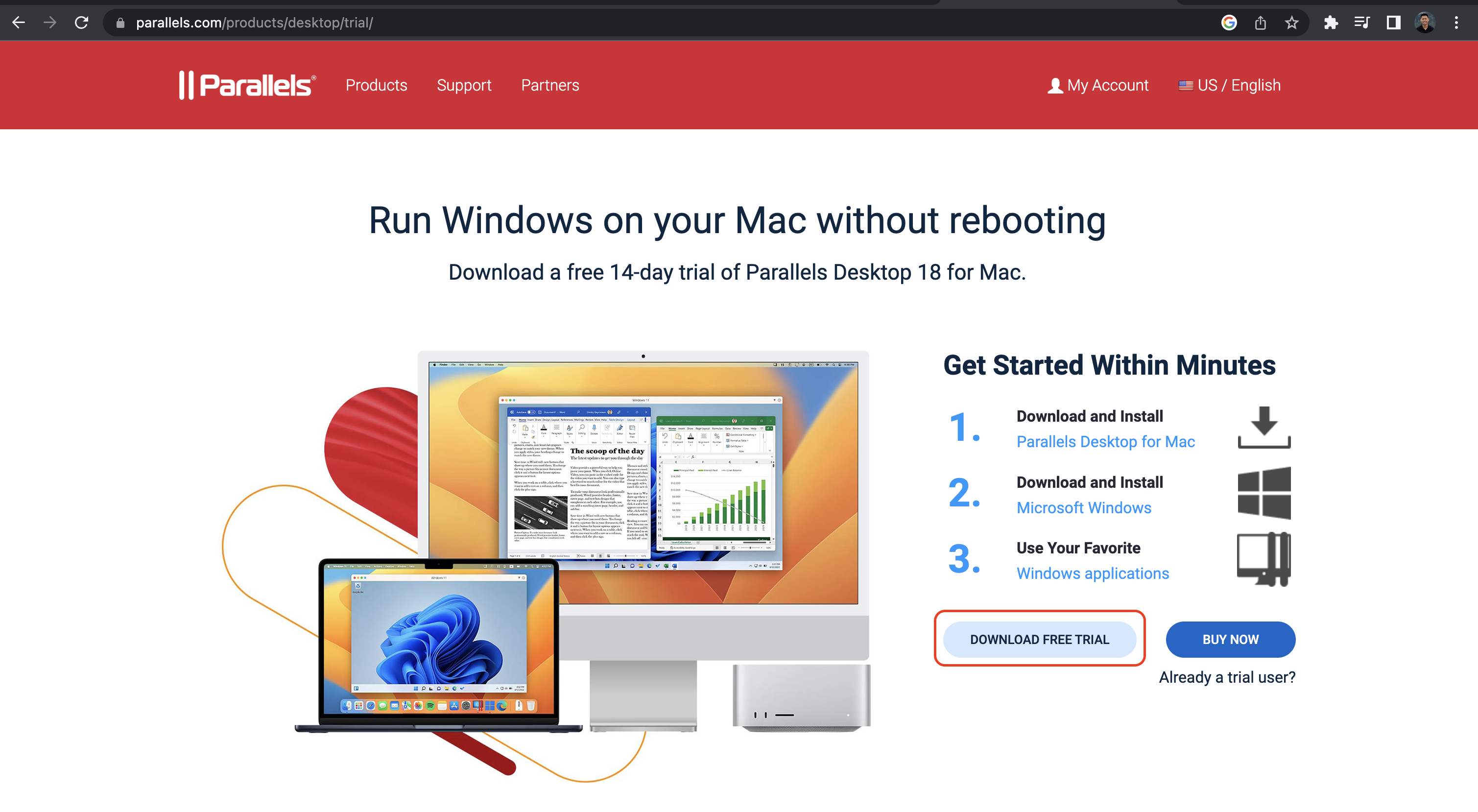
2. Tiến hành cài đặt Parallels
Sau khi tải về, bạn tiến hành cài đặt Parallels bằng cách nhấp chuột vào file tải về và nhấn install
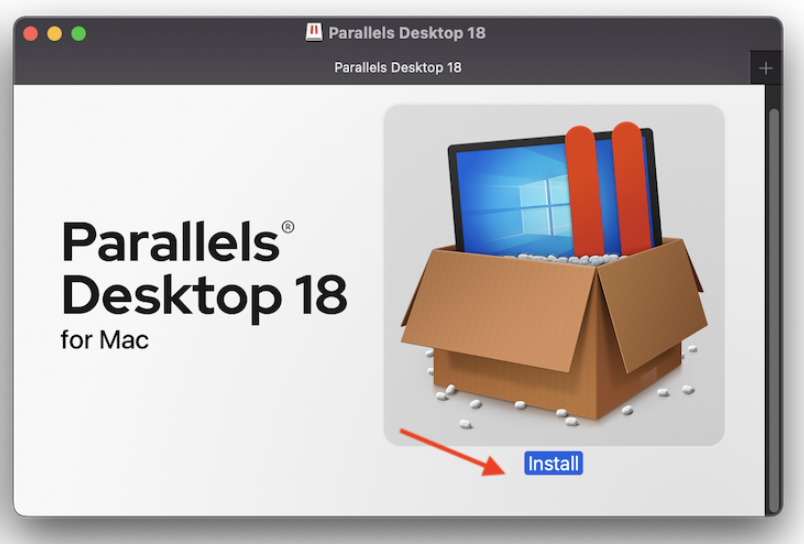
Bạn tiến hành cài đặt như bình thường. Nhấp vào phần Accept để tiếp tục.
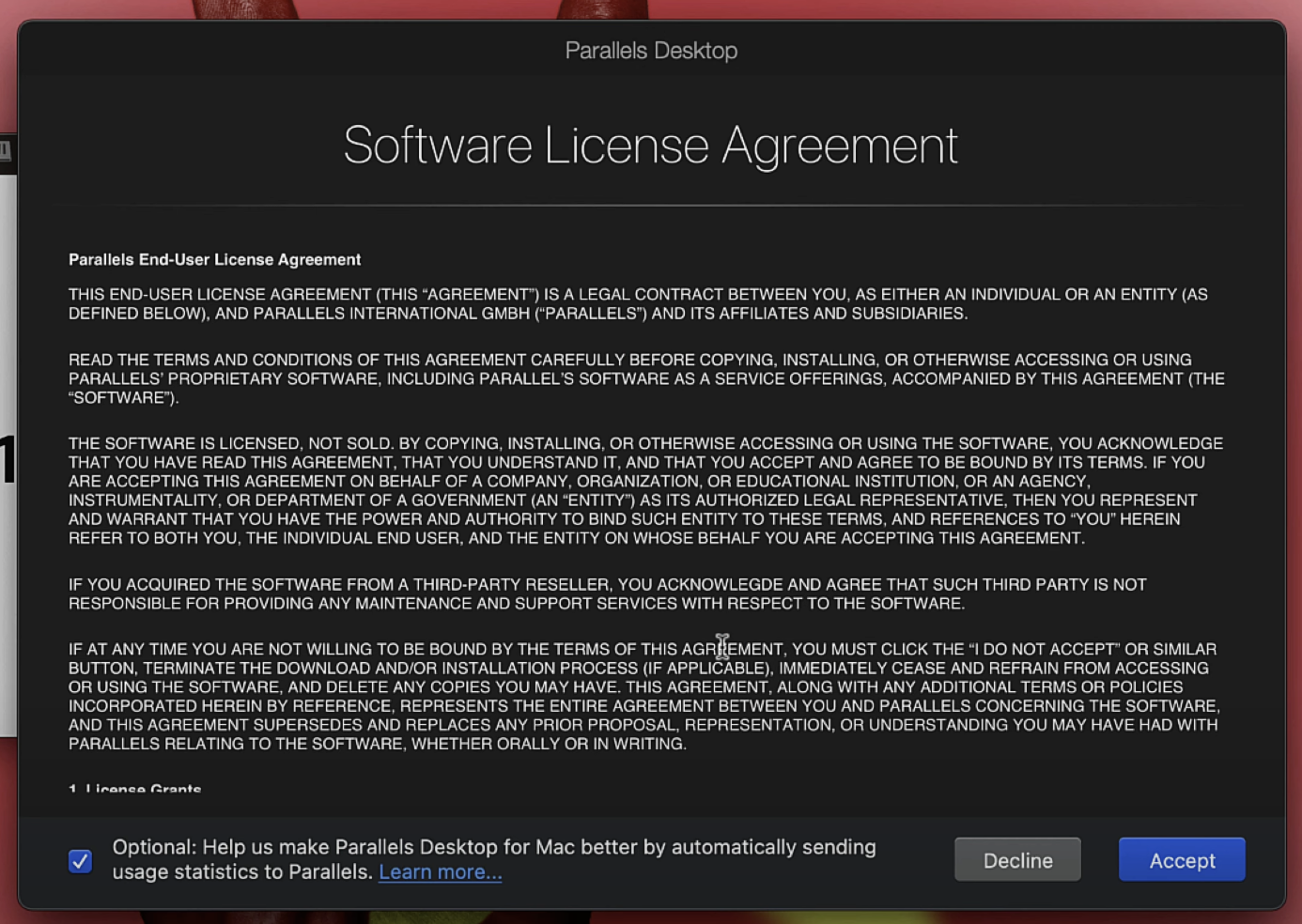
Cho đến bước này thì nhấn vào Install Windows để tiến hành cài tải file ISO mới nhất của Windows 11 về máy.
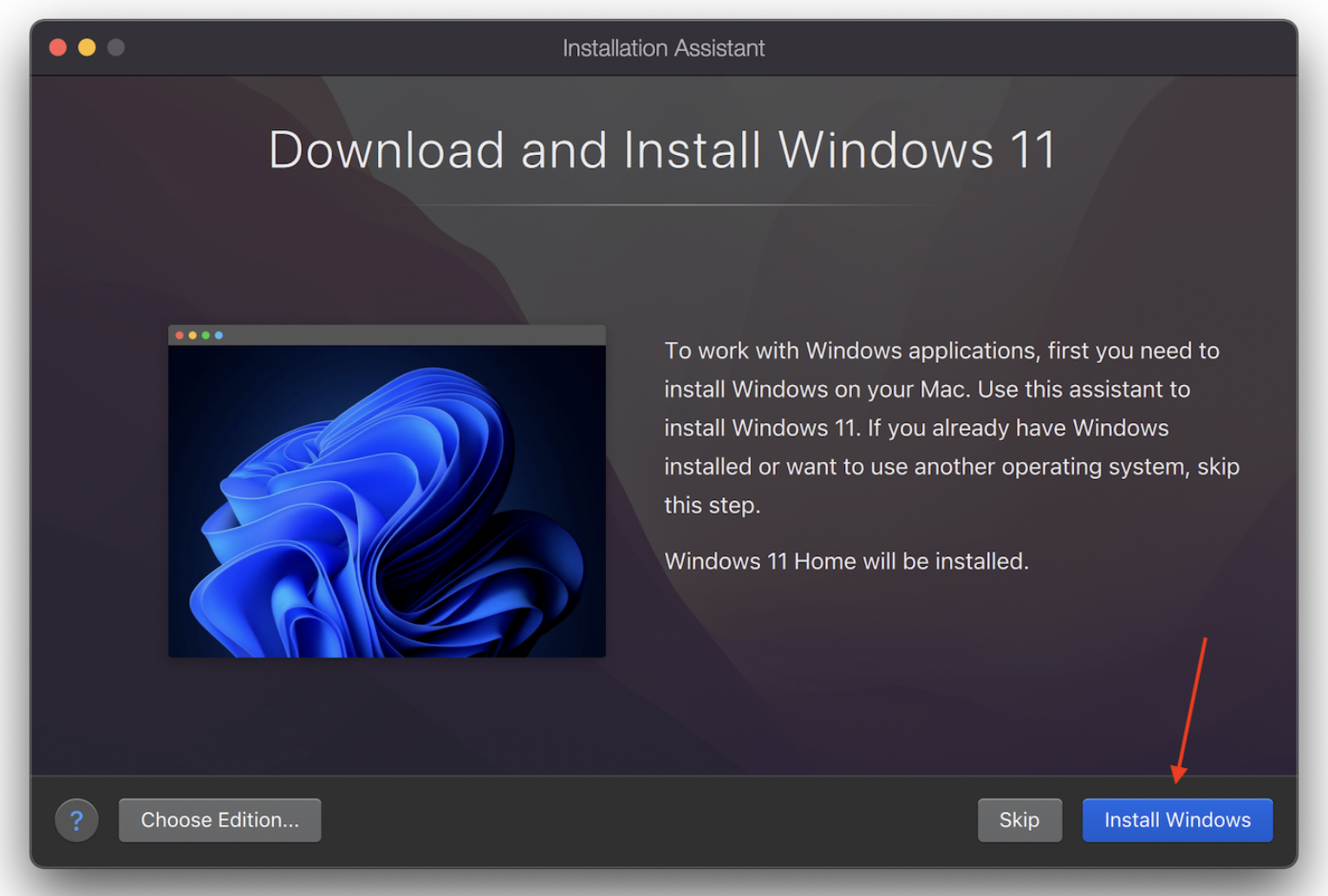
Sau khi hoàn tất tải về, bạn nhấn Continue để tiếp tục.
Đến bước này Parallels sẽ yêu cầu bạn đặt tên cho máy ảo và tạo thư mục cuối cho nó. Nhớ đánh dấu tích vào cả hai mục nằm phía dưới và nhấn Create.
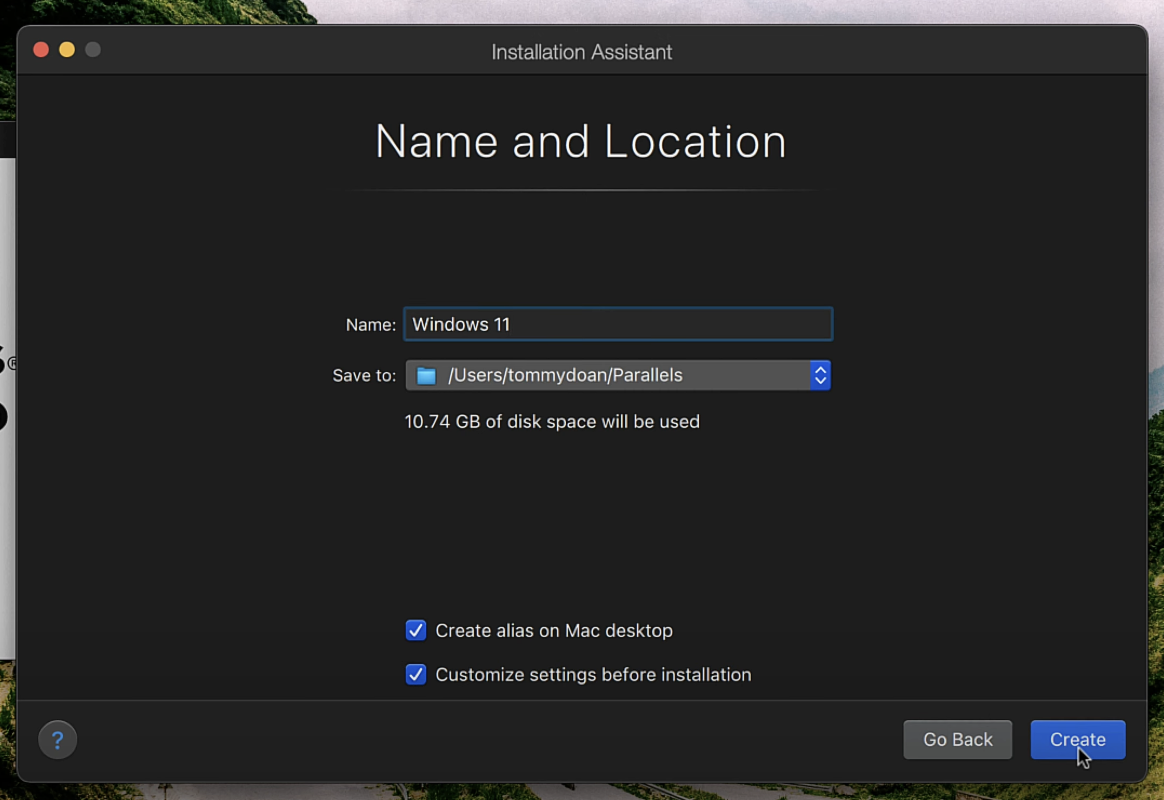
Bây giờ Parallels sẽ hỏi mục đích dùng Windows của bạn là gì (Hiệu năng, Coding, Test, Đồ hoạ hay Chơi game). Đến bước này bạn hãy chọn một mục đúng với yêu cầu của mình để Parallels đưa ra cho bạn một Setting phù hợp nhất và nhấn Continue.
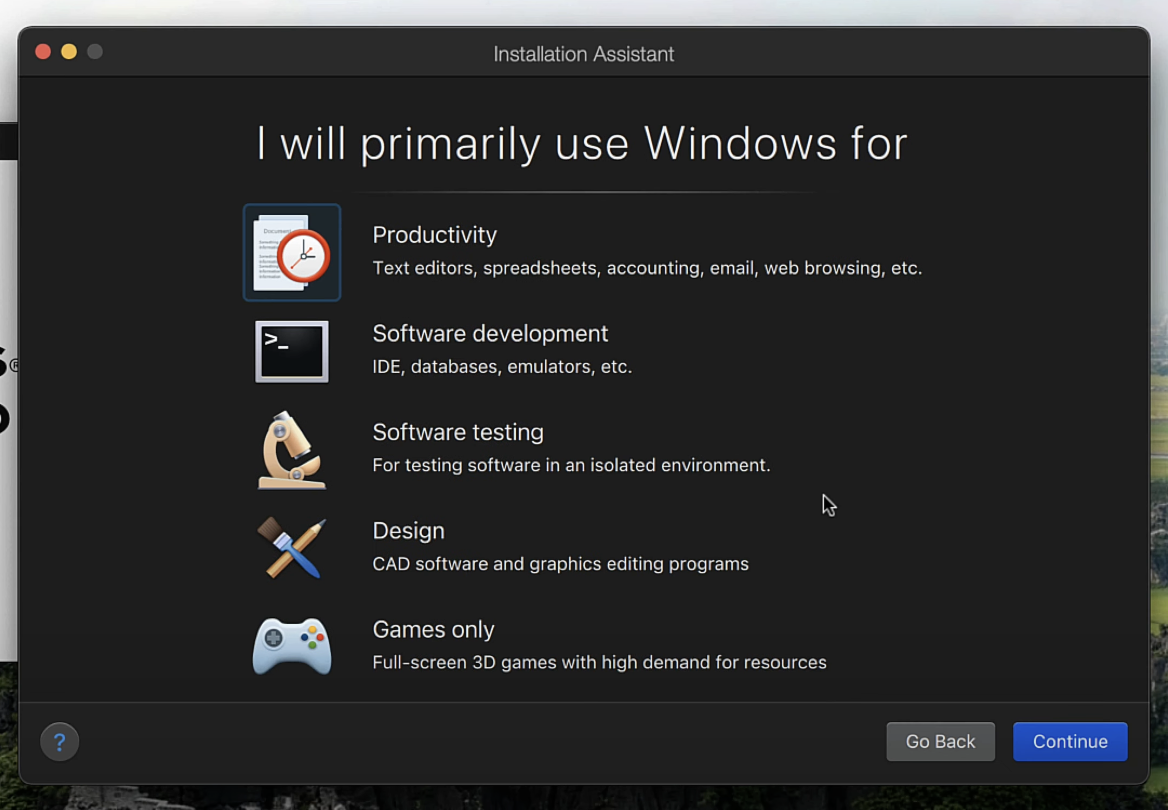
Bảng Configuration sẽ hiện ra, ở bước này bạn có thể tuỳ chỉnh các thông số cho máy ảo này từ phần cứng cho đến phần mềm. Sau khi hiệu chỉnh xong, bạn tắt cửa sổ này đi và nhấn Continue để tiếp tục.
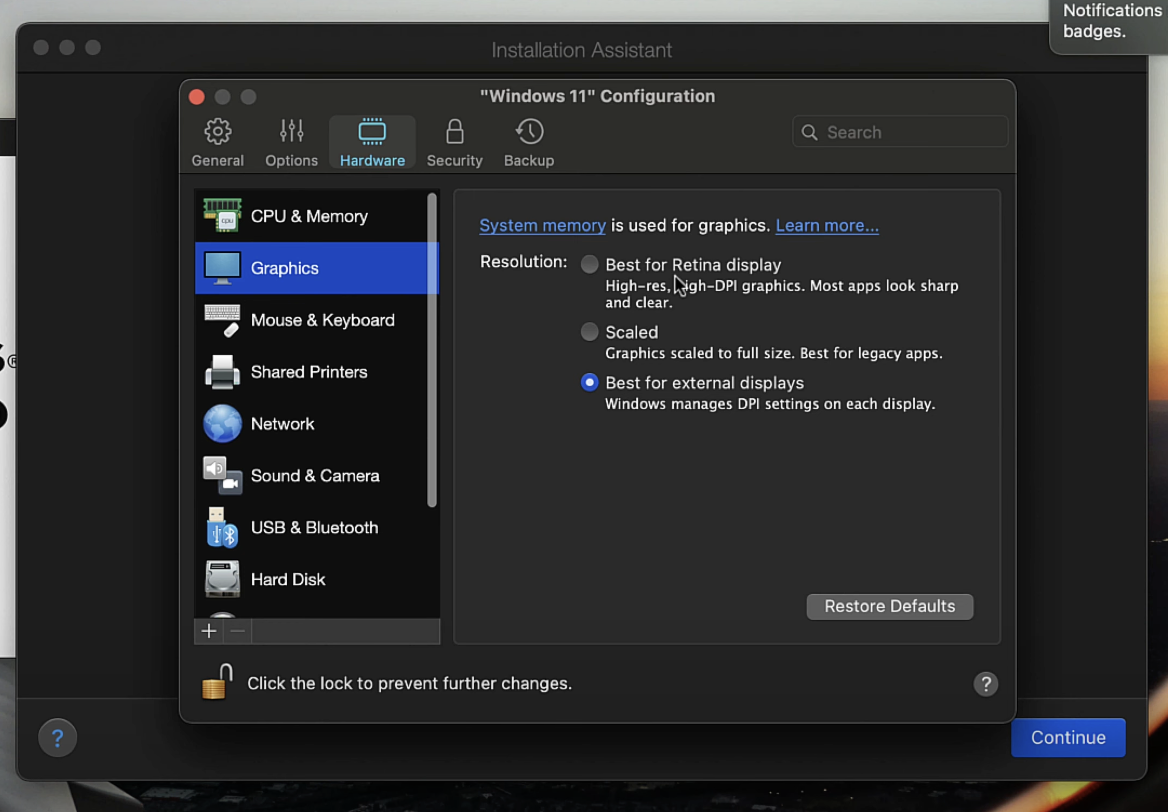
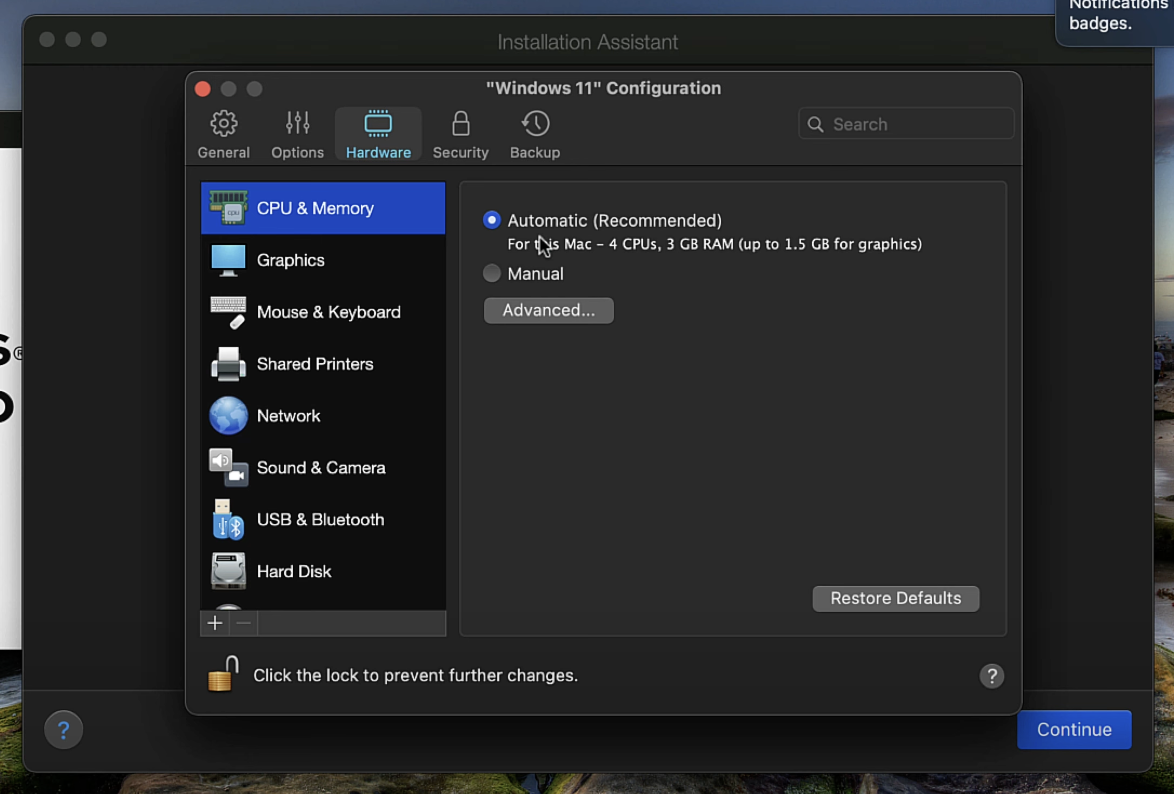
3. Tiến hành cài đặt Windows 11
Bây giờ Parallels sẽ tiến hành cài Windows 11 vào máy Mac của bạn, sẽ mất khoảng 10 phút cho quá trình này. Nếu trong quá trình chạy mà gặp các bước xác nhận như dưới ảnh, bạn chỉ cần nhấn Next để tiếp tục.
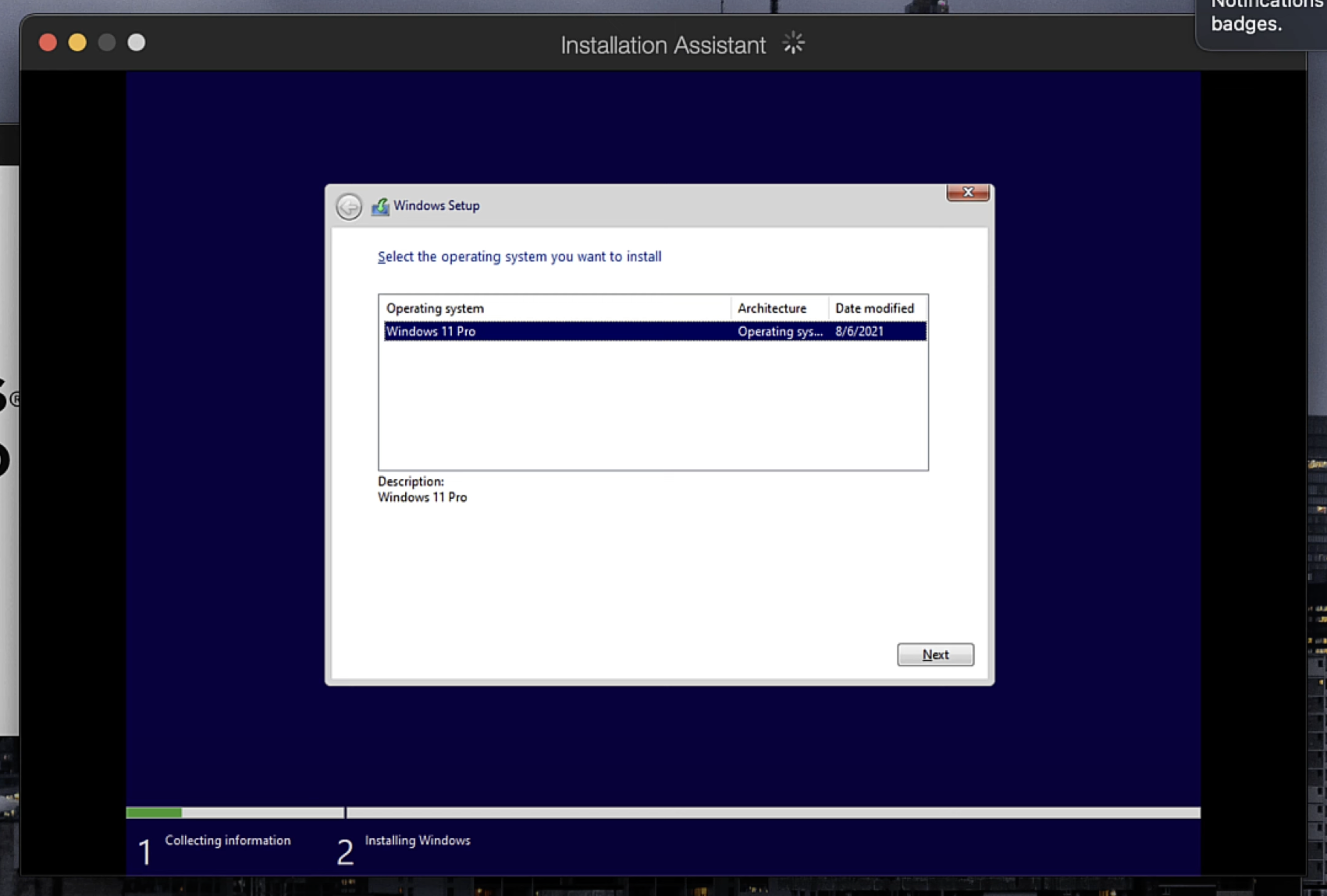
Ảnh như bên dưới có nghĩa là bạn đã cài đặt Windows 11 thành công cho máy MacBook của bạn.
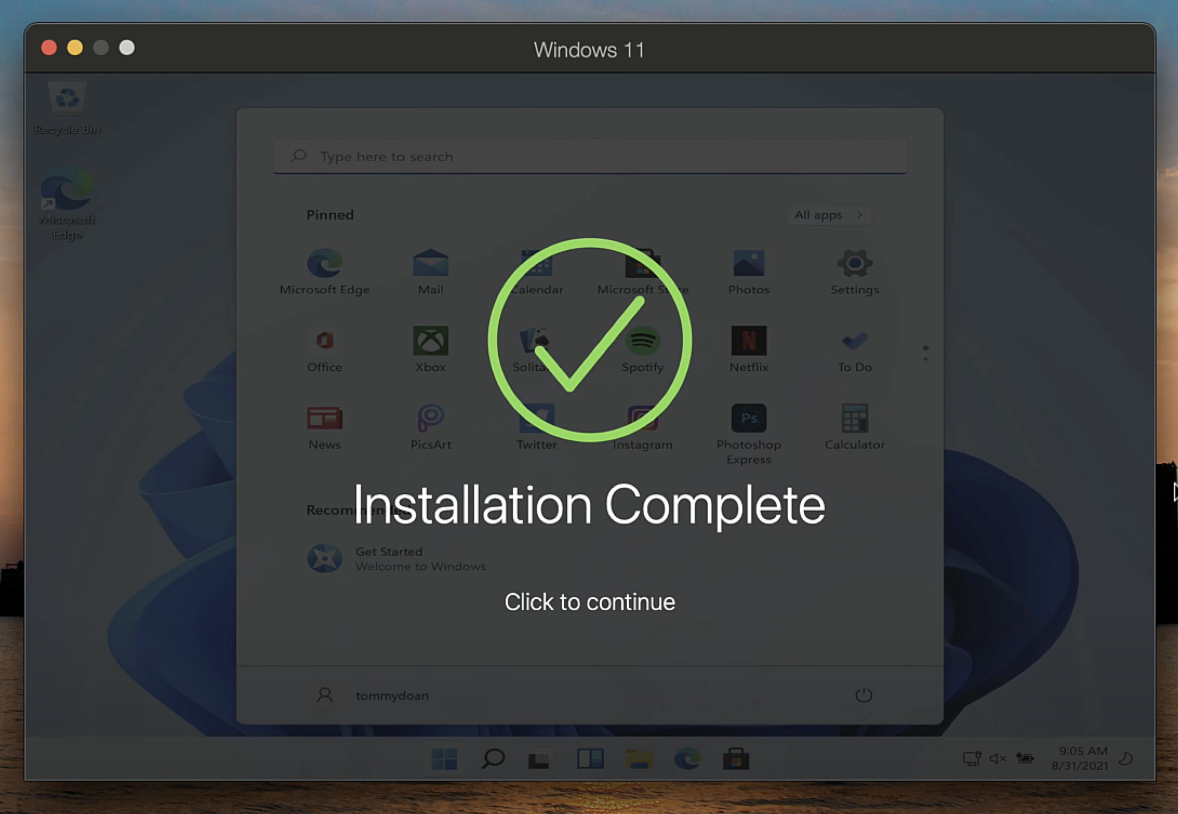
Việc cuối cùng bạn cần làm đó là vào theo đường dẫn sau Settings > Windows Update để update drive và bản cập nhật mới nhất cho Windows 11.
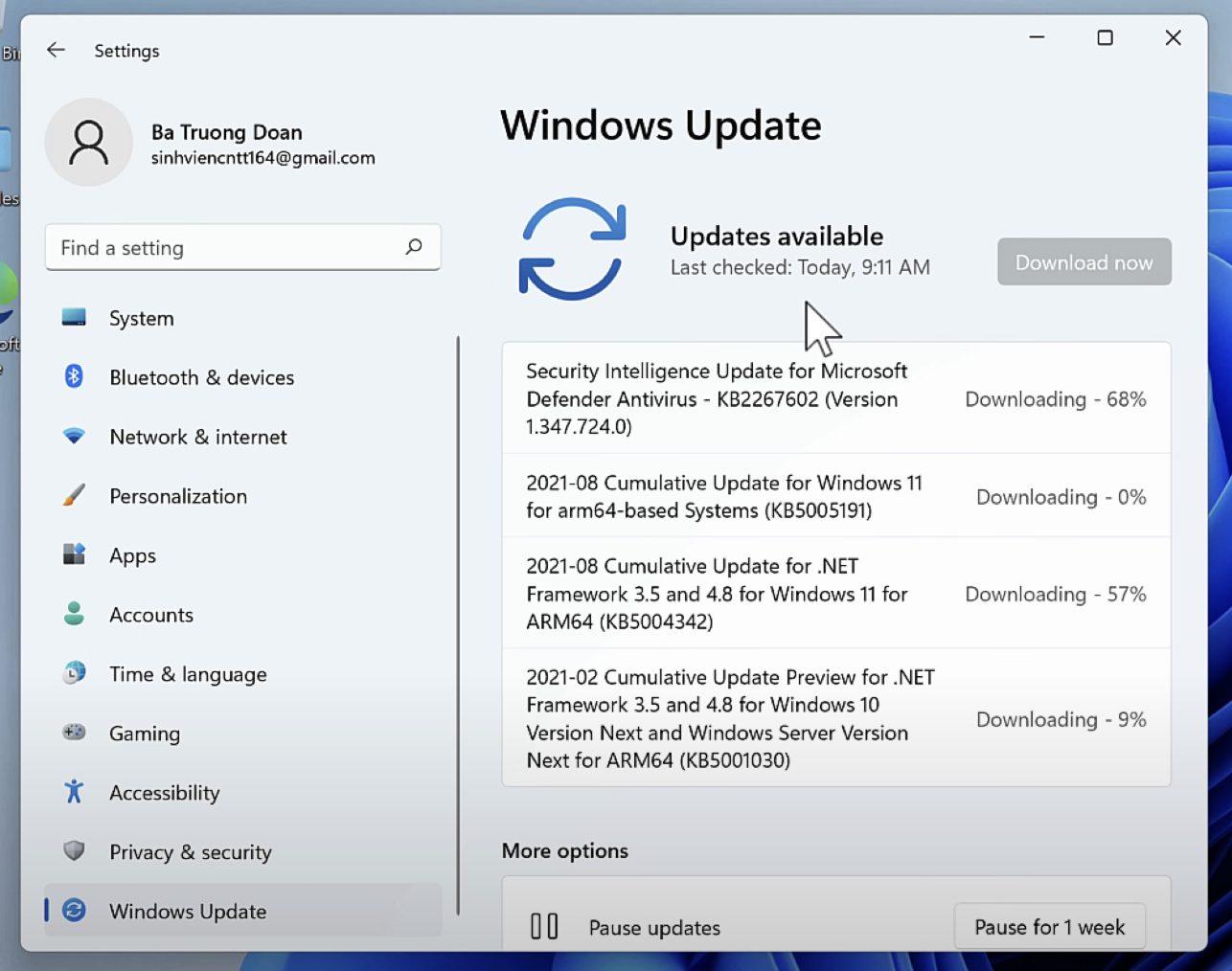
Trên đây là bài viết hướng dẫn cài đặt Windows 11 mới nhất cho các dòng MacBook với chip M cực kì đơn giản. Chúc các bạn thành công, nếu có thắc mắc gì các bạn có thể bình luận xuống phía dưới, MYGEAR rất vui khi được giúp đỡ bạn.
Nếu bạn làm nhưng chưa thành công thì có thể xem video dưới đây để thử lại thêm một lần nữa nhé. Video có phụ đề tiếng việt nên các bạn hãy bật lên để hiểu rõ hơn nhé.
Và nếu như bạn đang muốn tham khảo thêm một số dòng MacBook mới nhất hiện nay cũng như phụ kiện của Apple, hãy truy cập vào trang website chính thức của MYGEAR hoặc truy cập vào Tại đây.

 Tin công nghệ
Tin công nghệ
 Game
Game
 Đánh giá
Đánh giá
 Thủ thuật
Thủ thuật
 Tư vấn
Tư vấn
 Khám phá
Khám phá
 Tin khuyến mãi
Tin khuyến mãi
 Review - Video
Review - Video
 PC DIY
PC DIY

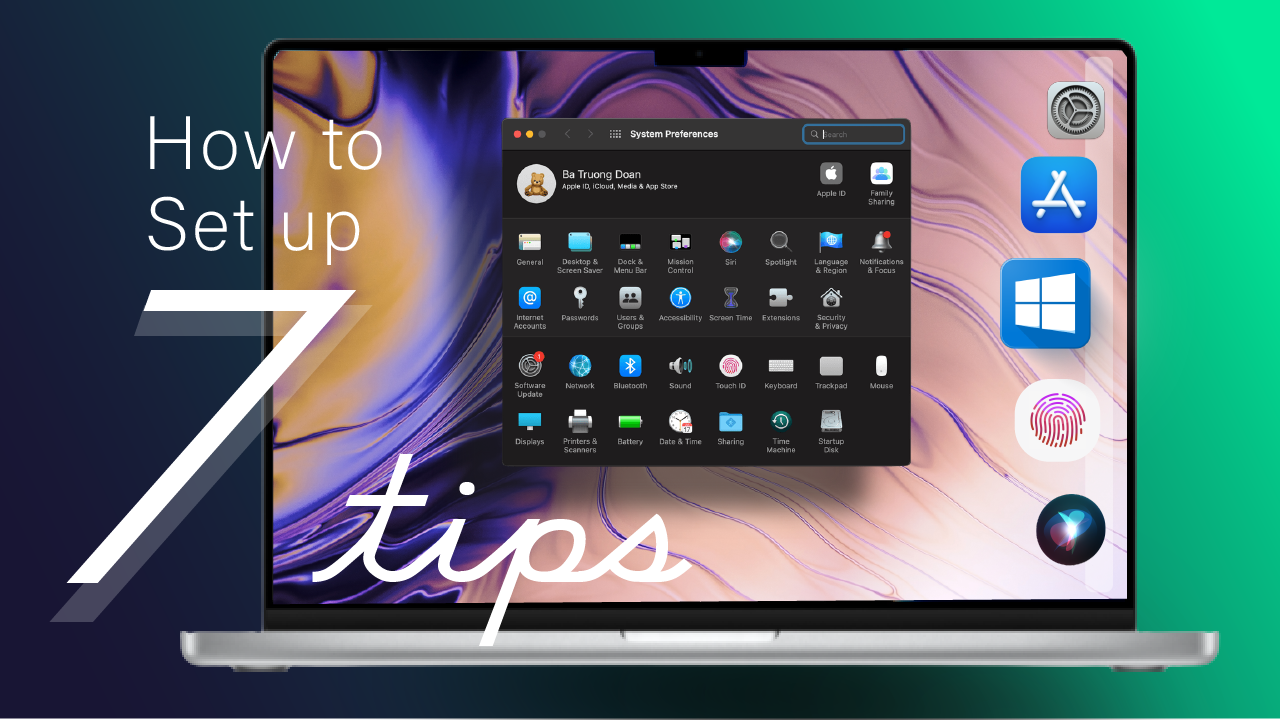


























Bình luận bài viết