Tin công nghệ
Khôi phục cài đặt gốc cho MacBook, Factory Reset cực dễ dàng
MacBook tự nhiên hoạt động chậm chạp, hoặc bạn muốn sang nhượng máy cho chủ khác thì reset máy lại trạng thái ban đầu là việc rất cần thiết. Ở bài viết này MYGEAR sẽ hướng dẫn đến bạn cách Factory Reset MacBook hay khôi phục cài đặt gốc cho MacBook cực đơn giản và an toàn, áp dụng cho tất cả các dòng MacBook Air và MacBook Pro.

Những lưu ý trước khi khôi phục cài đặt gốc cho MacBook
Toàn bộ dữ liệu sẽ bị xoá và không thể khôi phục lại: bạn nên tạo một bản backup trước để tránh những chuyện không may xảy ra.
Thoát toàn bộ tài khoản còn trên máy MacBook của bạn: để cho quá trình khôi phục cài đặt gốc cho máy Mac của bạn được nhanh chóng và an toàn, mình khuyên bạn nên thoát toàn bộ các tài khoản như icloud trước khi tiến hành cài đặt lại máy.
Bước 1: Xoá toàn bộ dữ liệu của MacBook
Bước đầu tiên bạn cần phải truy cập vào trình khôi phục dữ liệu của macOS. Để truy cập vào macOS Recovery, bạn cần tắt nguồn máy Mac sau đó giữ tay vào nút nguồn của máy cho đến khi máy hiện dòng chữ “loading startup options”. Nếu máy của bạn là các dòng MacBook đời cũ, bạn có thể truy cập vào trình khôi phục dữ liệu bằng cách nhấn giữ vào hai nút bấm command và R ngay lập tức sau khi khởi động máy lên.
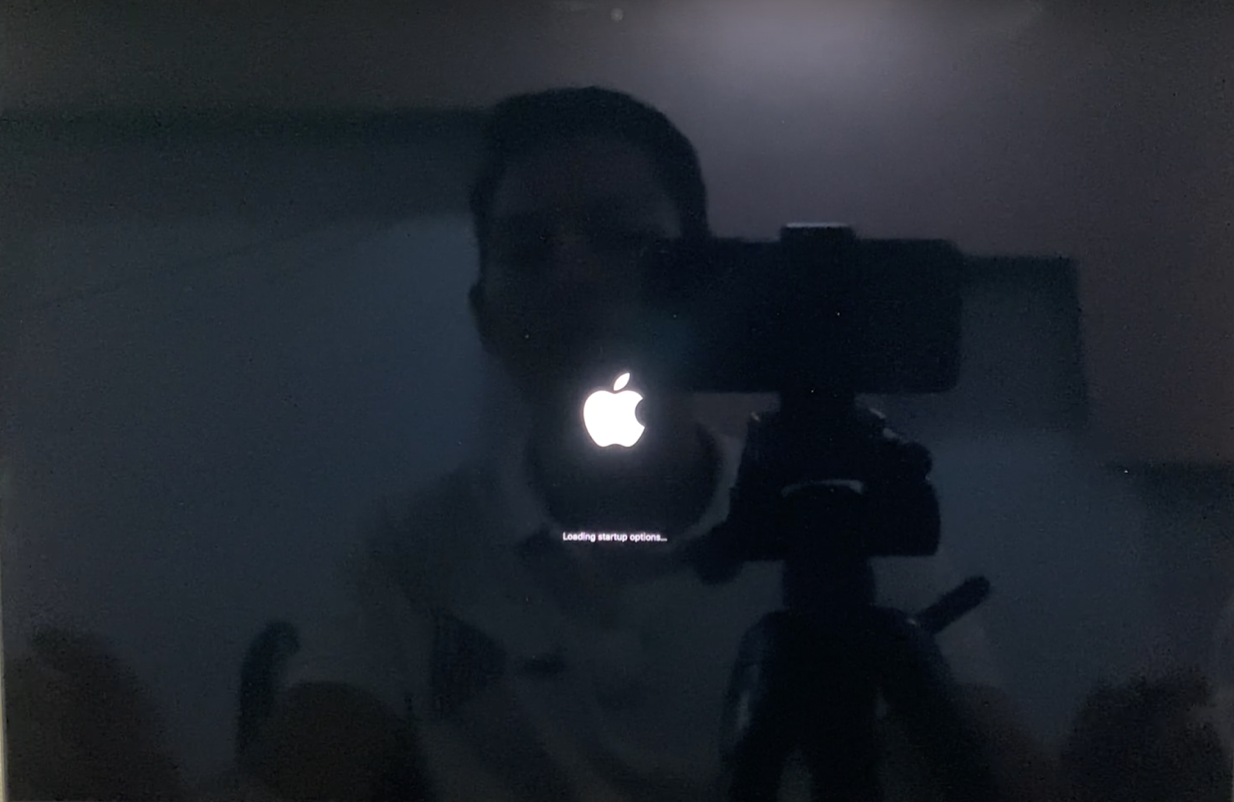
Sau khoảng 1 phút, trên màn hình sẽ là hai lựa chọn như trên hình, bạn chọn vào lựa chọn Options bên phía tay phải.
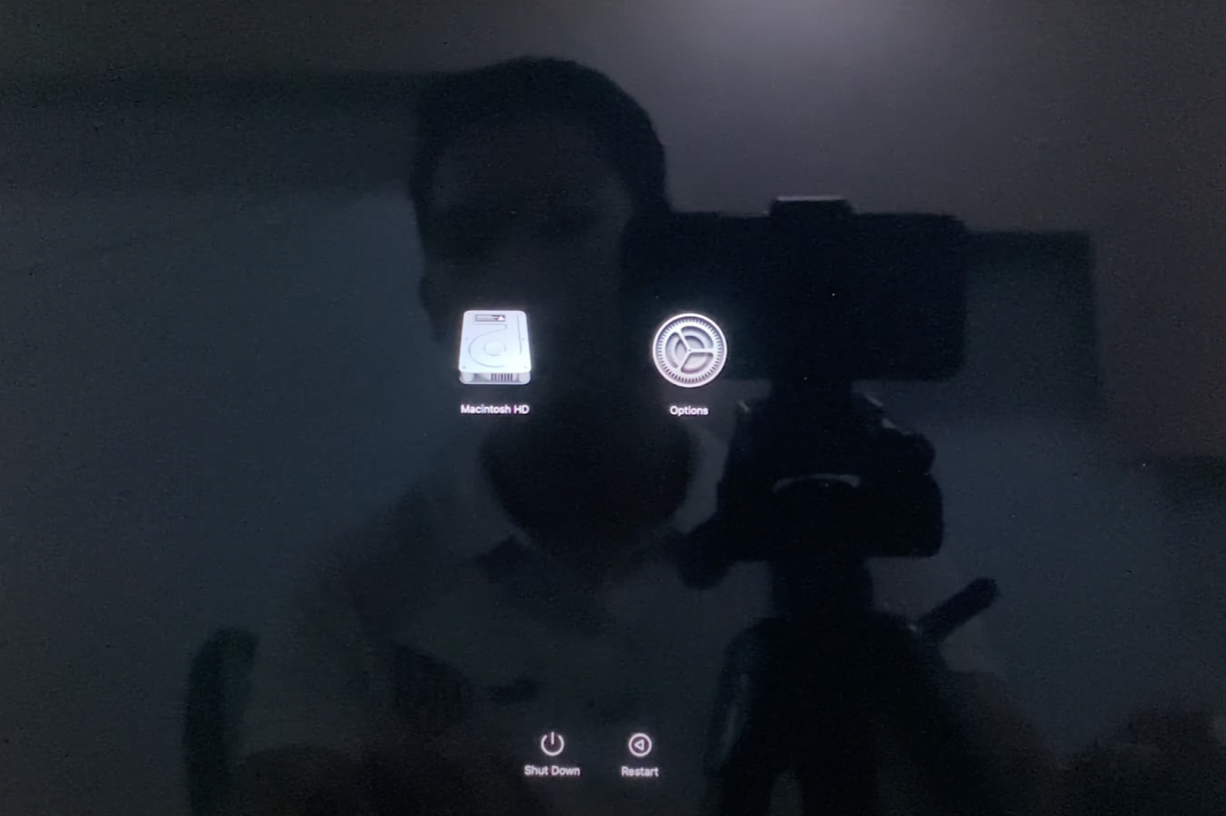
Bây giờ bạn đã truy cập thành công vào trình hỗ trợ khôi phục Recovery Assistant, bạn tiến hành đăng nhập vào để bắt đầu tiến trình khôi phục cài đặt gốc cho máy Mac.
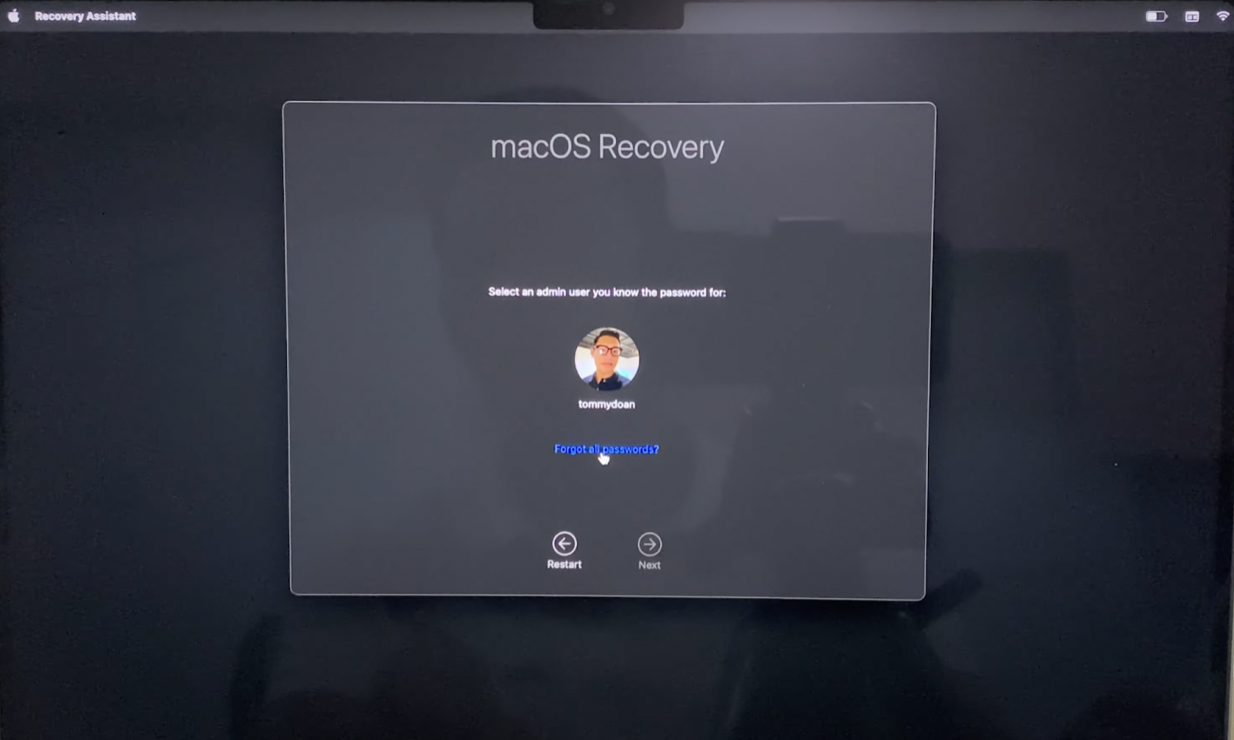
Sau khi đăng nhập thành công, bạn chọn vào mục Disk Utility ở dưới cùng để tiến hành xoá toàn bộ dữ liệu còn lại ở trong ổ cứng hiện tại.
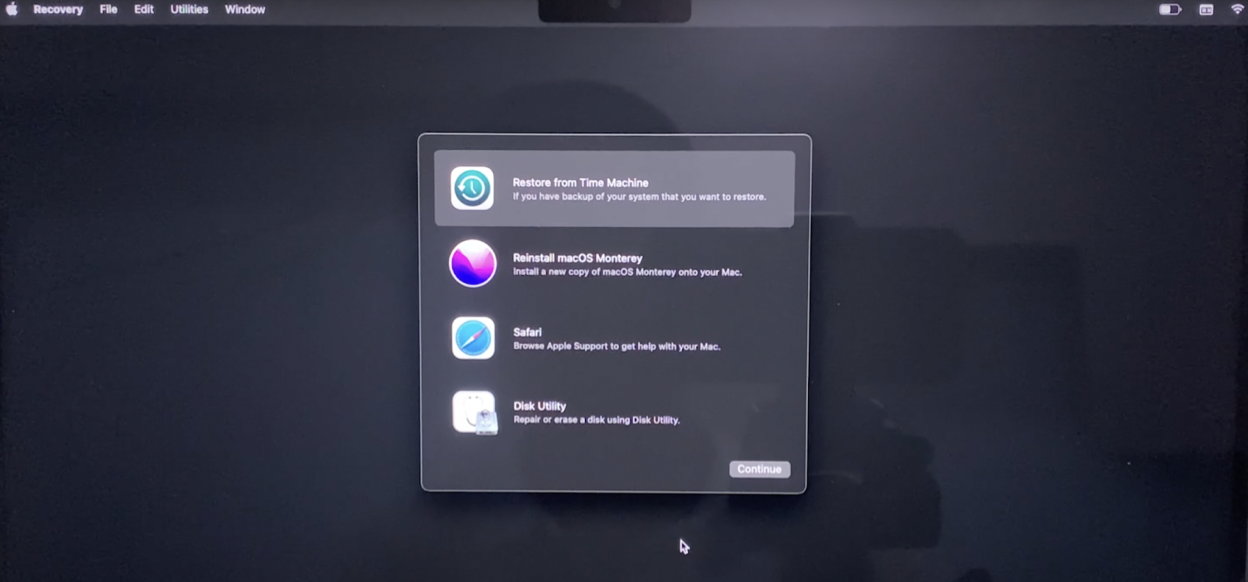
Màn hình sẽ hiển thị ra hai ổ riêng biệt, Macintosh HD và macOS Base System.
Lưu ý: bạn chỉ xoá và quan tâm đến ổ Macintosh HD, tuyệt đối không sửa hay xoá ổ macOS Base System vì ổ này chứa các file hệ thống của MacBook. Nếu bạn sửa hay xoá thì rất nguy hiểm, nguy cơ cao máy Mac sẽ biến thành cục chặn giấy.
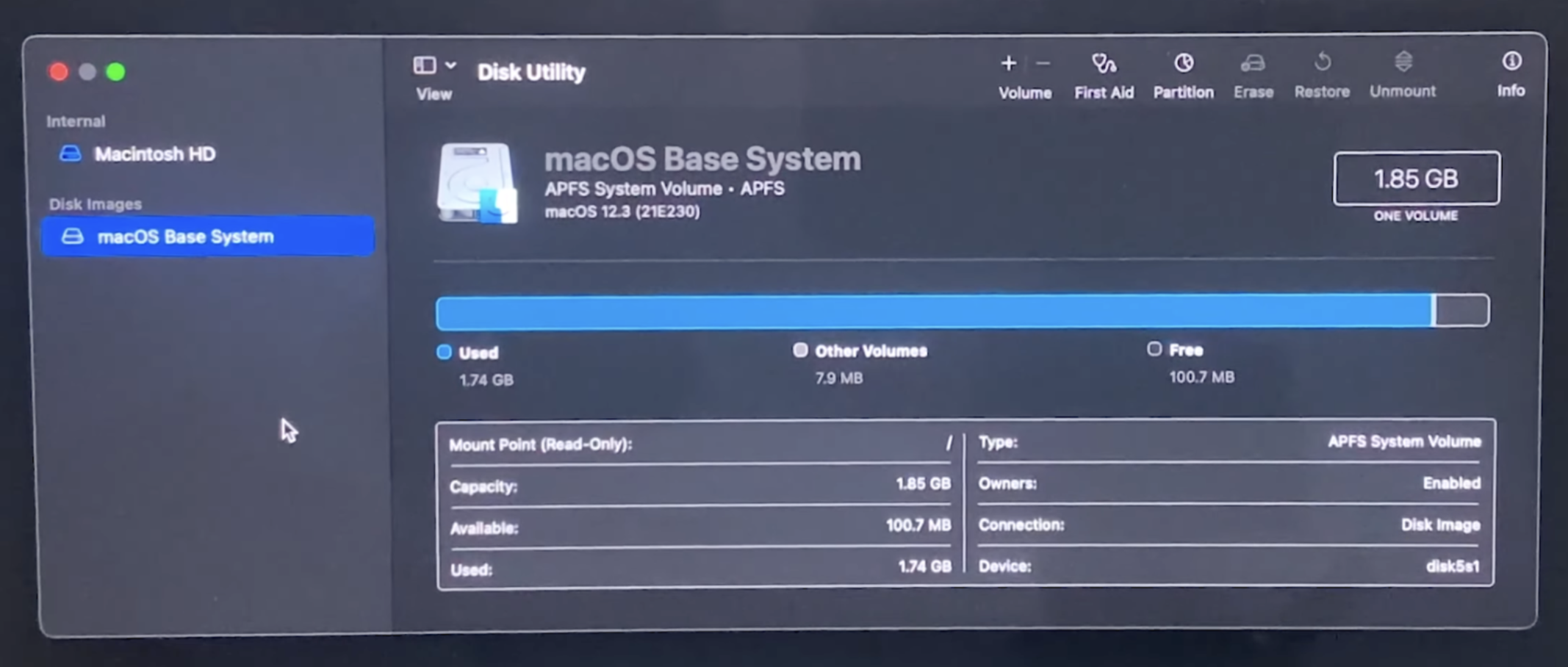
Sau khi chọn ổ Macintosh HD, bạn click vào lựa chọn Erase trên góc tay phải và click Erase để tiến hành xoá dữ liệu hiện tại của máy Mac.
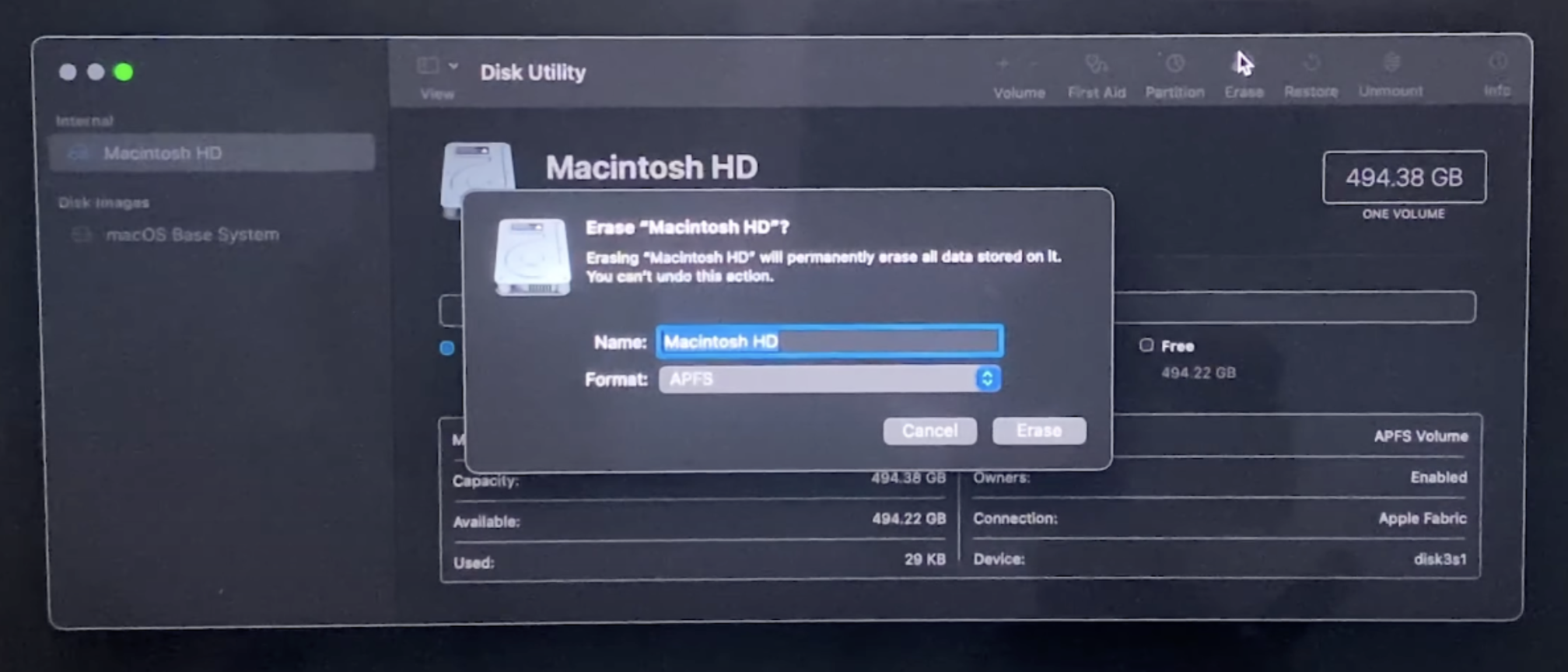
Màn hình hiển thị như vậy có nghĩa là bạn đã xoá toàn bộ dữ liệu của MacBook thành công, bạn click done và chuyển qua bước tiếp theo.
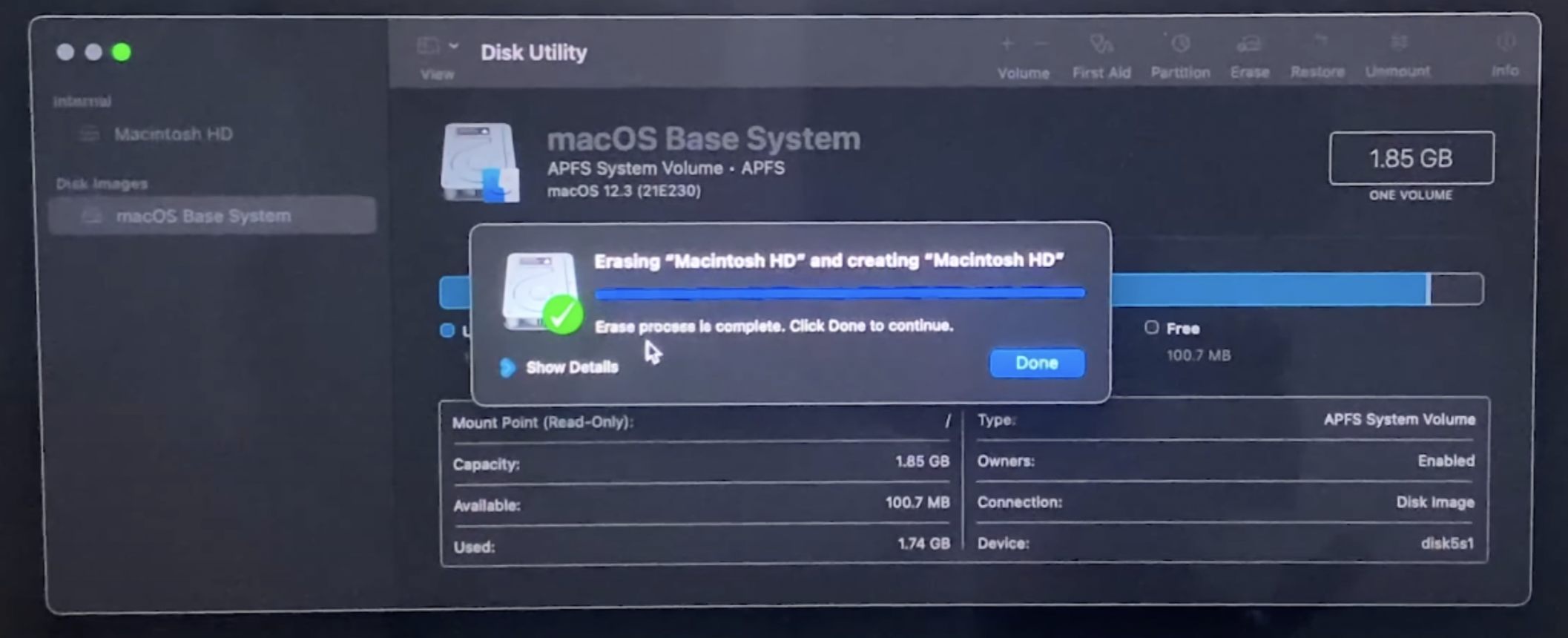
Bộ nhớ đã hoàn toàn được giải phóng. Như trong hình là thiết bị Mac Pro M1 với dung lượng 512GB (494.38 GB còn lại)
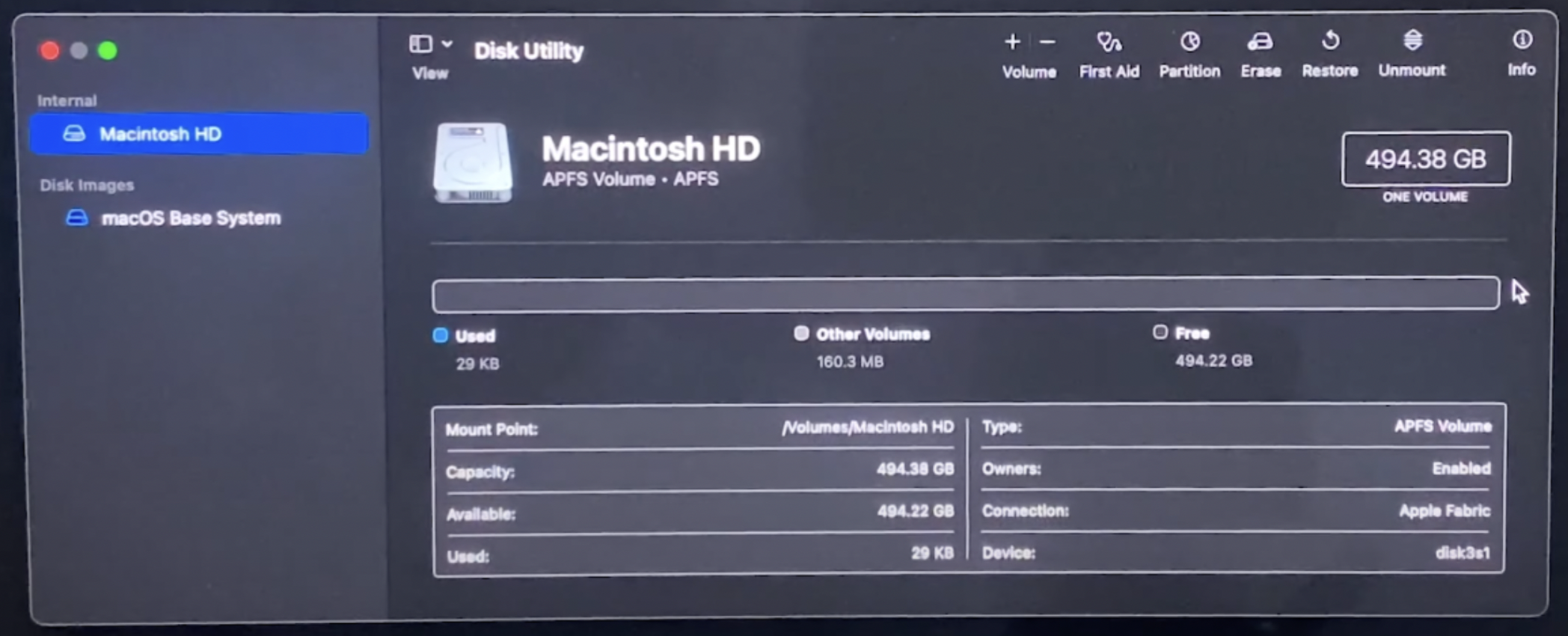
Bước 2: Tiến hành cài đặt lại hệ điều hành cho MacBook
Bây giờ chúng ta sẽ tiến hành cài đặt lại hệ điều hành mới nhất cho MacBook, ở thời điểm viết bài là hệ điều hành macOS Monterey.
Sau khi xoá xong dữ liệu tại ổ đĩa, bạn tắt cửa sổ Disk Utility và chọn vào mục Reinstall macOS Monterey.
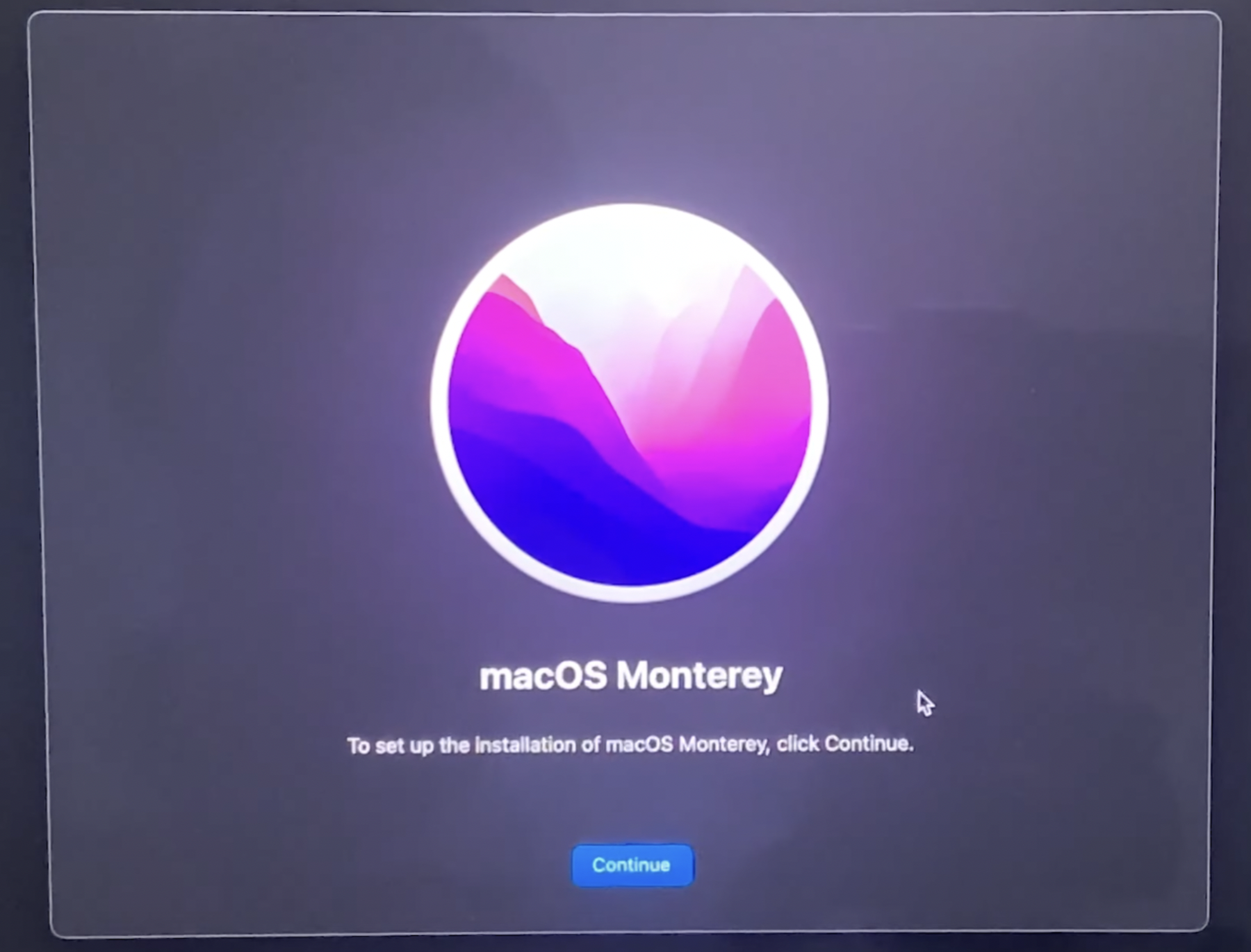
Tiếp tục click Continue, sau đó chọn Agree để tiếp tục trình cài đặt
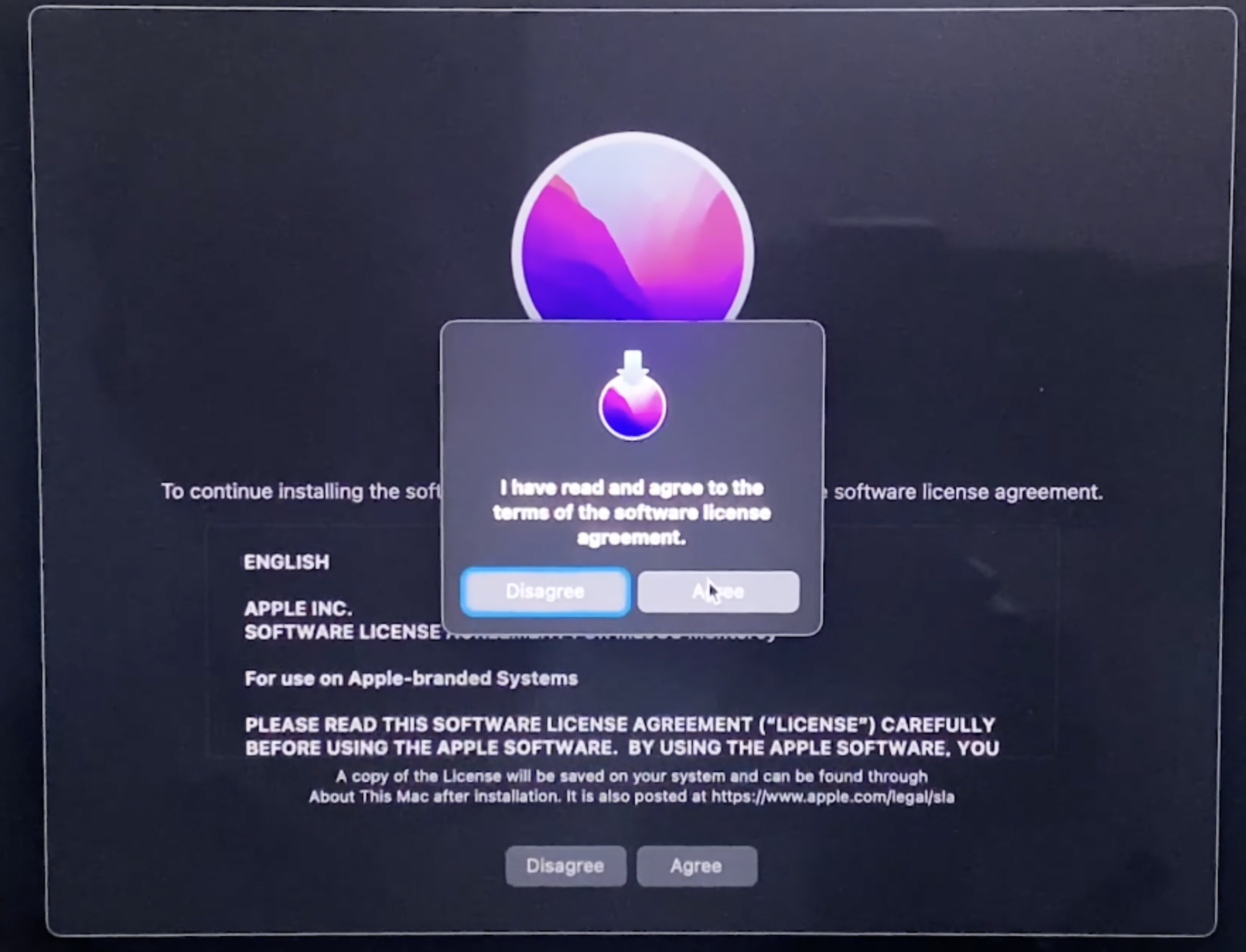
Chọn Macintosh HD và click continue
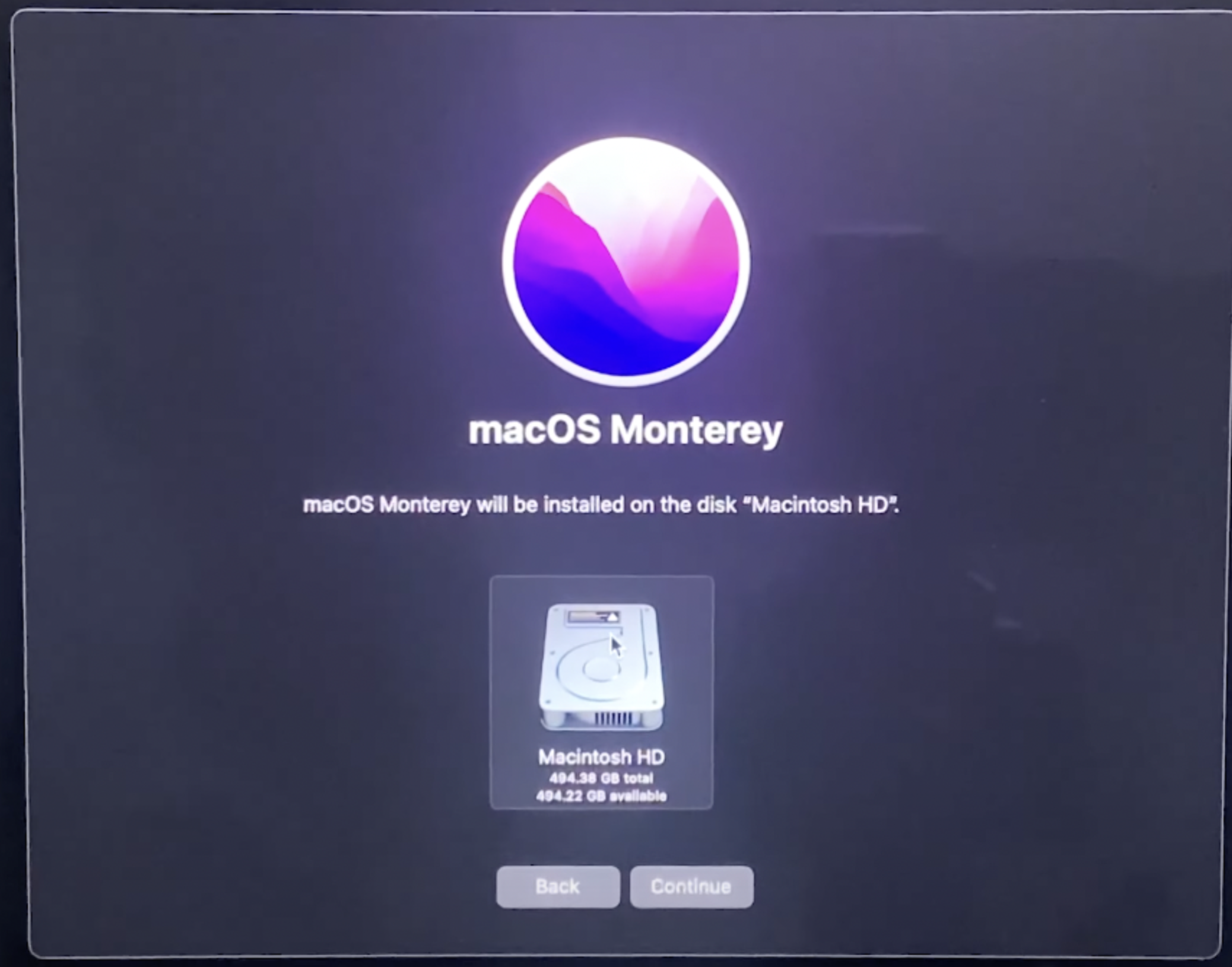
Vậy là bạn đã thành công cài đặt hệ điều hành mới nhất cho máy Mac của mình, trình cài đặt có thể sẽ mất hơn 1h đồng hồ, bạn nên kết nối máy Mac của mình với sạc và một kết nối internet mạnh để việc cài đặt được nhanh chóng hơn nhé.
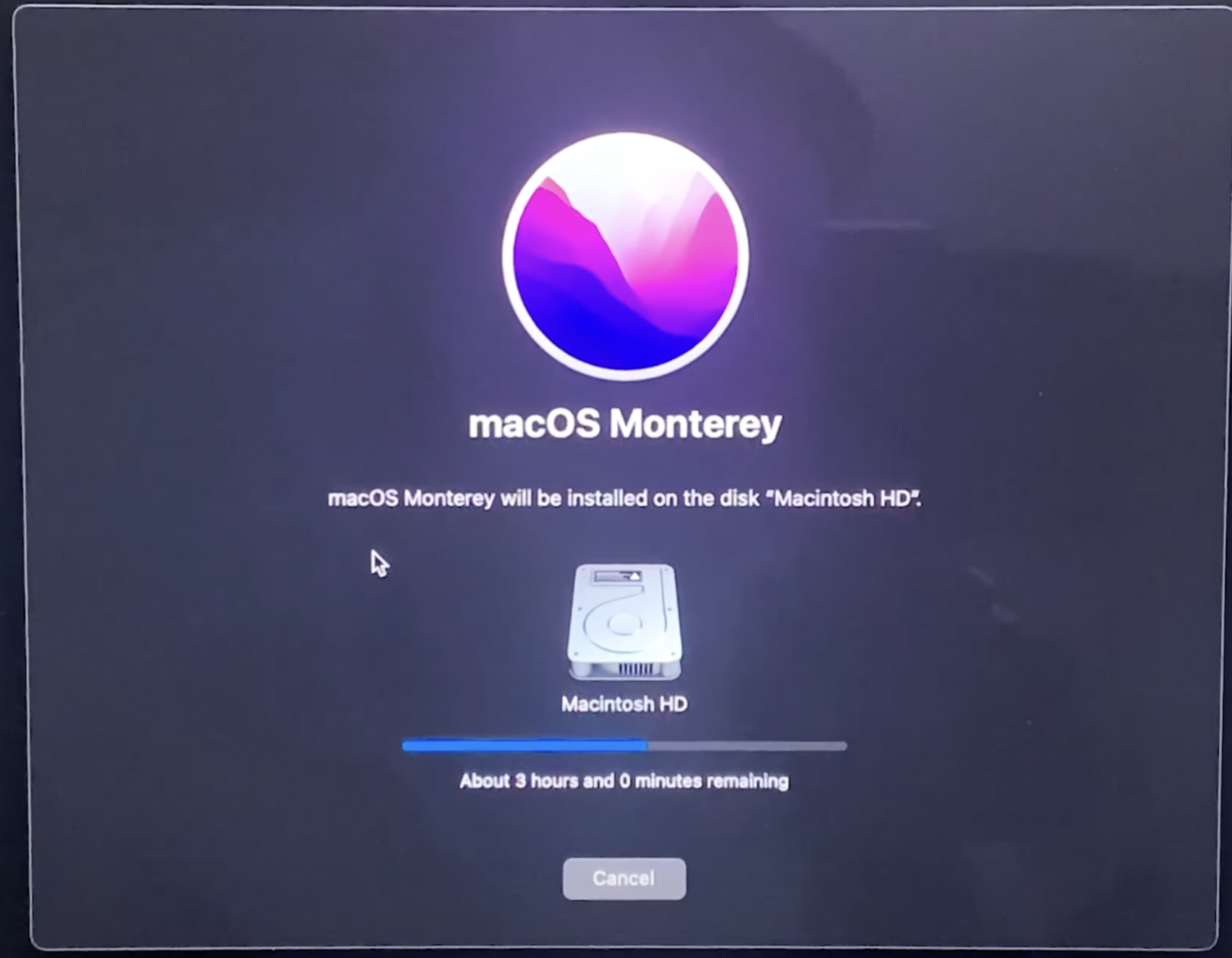
Sau khoảng 40 phút, trình cài đặt hệ điều hành sẽ hoàn tất, bây giờ bạn chỉ việc tiến hành cài đặt lại máy MacBook của bạn như ban đầu là xong.
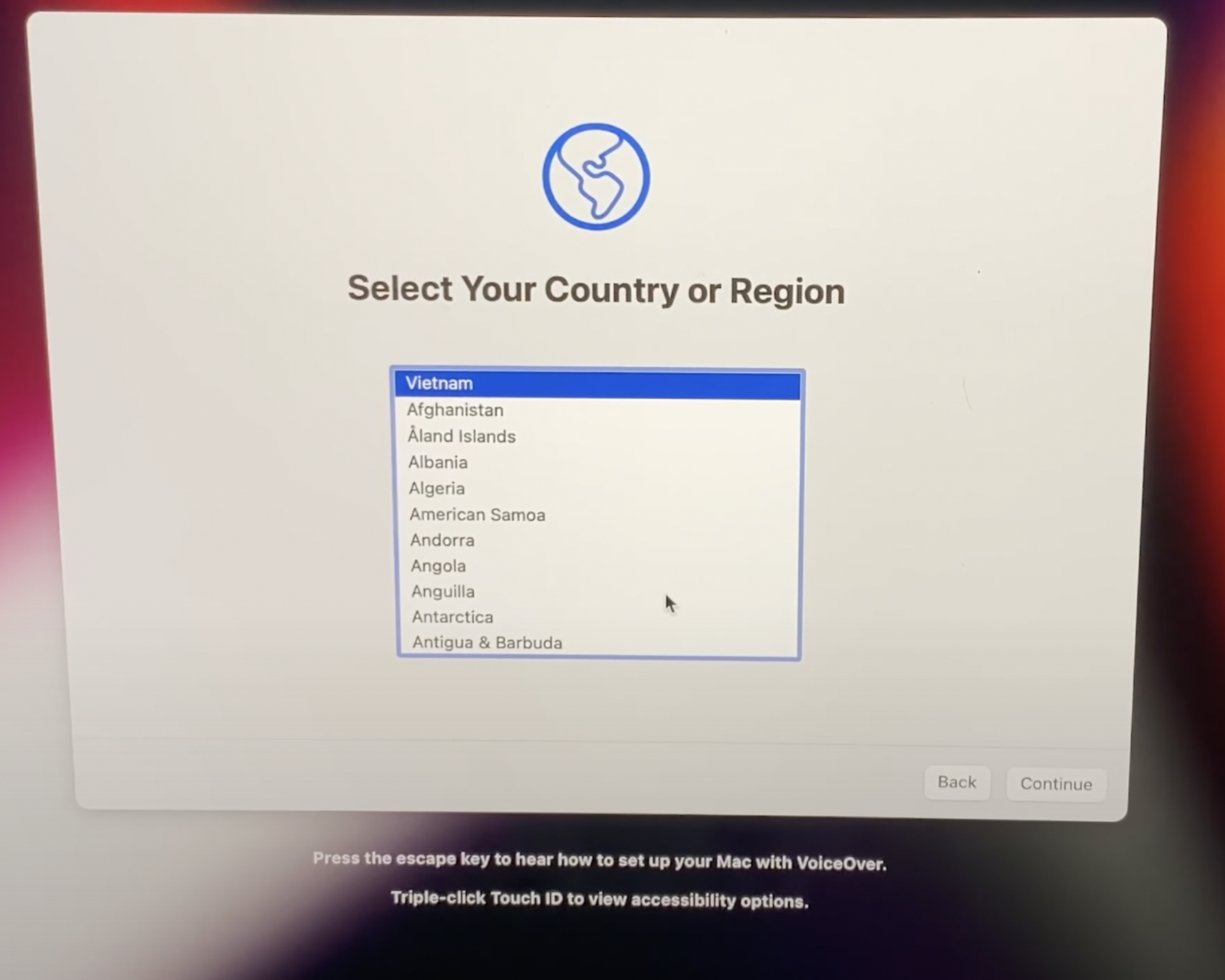
Trên đây là bài viết hướng dẫn khôi phục lại cài đặt gốc cho MacBook cực kì an toàn và đơn giản. Chúc các bạn thành công, nếu có thắc mắc gì các bạn có thể bình luận xuống phía dưới, MYGEAR rất vui khi được giúp đỡ bạn.
Nếu bạn làm nhưng chưa thành công thì có thể xem video dưới đây để thử lại thêm một lần nữa nhé. Video tiếng anh nhưng bạn có thể bật phụ đề tiếng việt lên để hiểu rõ hơn nhé.
Và nếu như bạn đang muốn tham khảo thêm một số dòng MacBook mới nhất hiện nay cũng như phụ kiện của Apple, hãy truy cập vào trang website chính thức của MYGEAR hoặc truy cập vào Tại đây.

 Tin công nghệ
Tin công nghệ
 Game
Game
 Đánh giá
Đánh giá
 Thủ thuật
Thủ thuật
 Tư vấn
Tư vấn
 Khám phá
Khám phá
 Tin khuyến mãi
Tin khuyến mãi
 Review - Video
Review - Video
 PC DIY
PC DIY


























Bình luận bài viết