Thủ thuật
Đặt lại mật khẩu MacBook cực kì dễ dàng, không mất dữ liệu
Mất hay quên mật khẩu là một vấn đề thường ngày với những ai dùng Laptop. Nếu bạn đang bị mất mật khẩu Macbook, đừng lo lắng vì bạn hoàn toàn có thể lấy lại được. Hôm nay MYGEAR sẽ hướng dẫn bạn cách lấy lại mật khẩu cho MacBook đồng thời bảo vệ dữ liệu cho máy của bạn một cách an toàn nhất.

Bước đầu tiên bạn cần phải truy cập vào trình khôi phục dữ liệu của macOS. Để truy cập vào macOS Recovery, bạn cần tắt nguồn máy Mac sau đó giữ tay vào nút nguồn của máy cho đến khi máy hiện dòng chữ “loading startup options”. Nếu máy của bạn là các dòng MacBook đời cũ, bạn có thể truy cập vào trình khôi phục dữ liệu bằng cách nhấn giữ vào hai nút bấm command và R ngay lập tức sau khi khởi động máy lên.
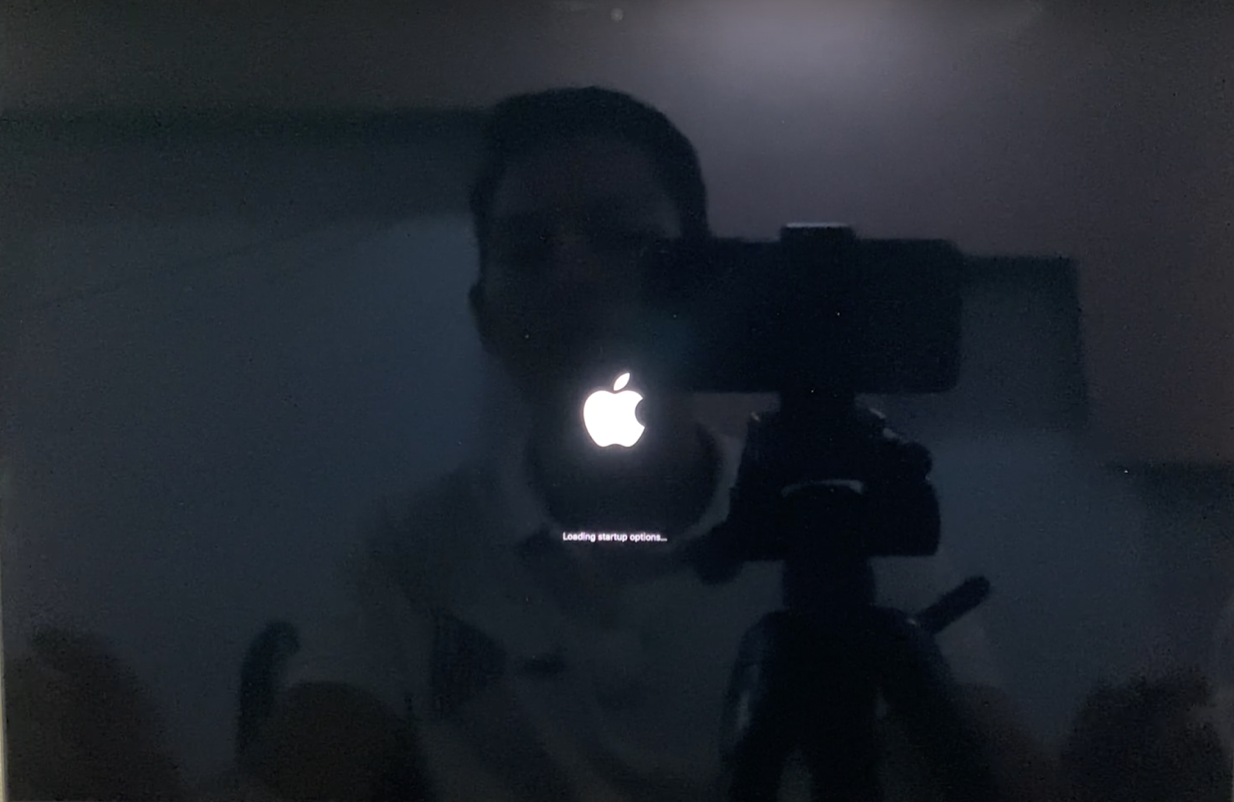
Sau khoảng 1 phút, trên màn hình sẽ là hai lựa chọn như trên hình, bạn chọn vào lựa chọn Options bên phía tay phải.
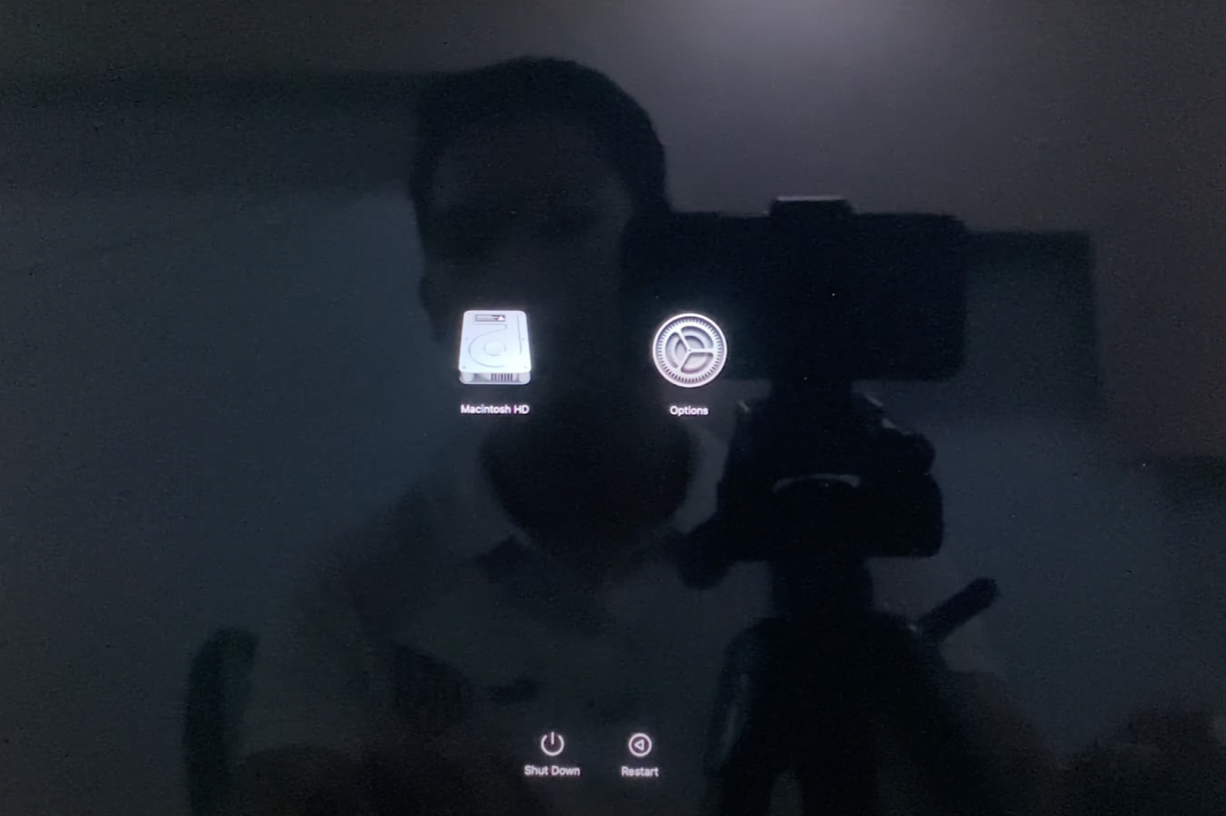
Bây giờ bạn đã truy cập thành công vào trình hỗ trợ khôi phục Recovery Assistant, bạn click chuột vào “Forgot all passwords” để bắt đầu tiến trình khôi phục lại mật khẩu cho máy Mac.
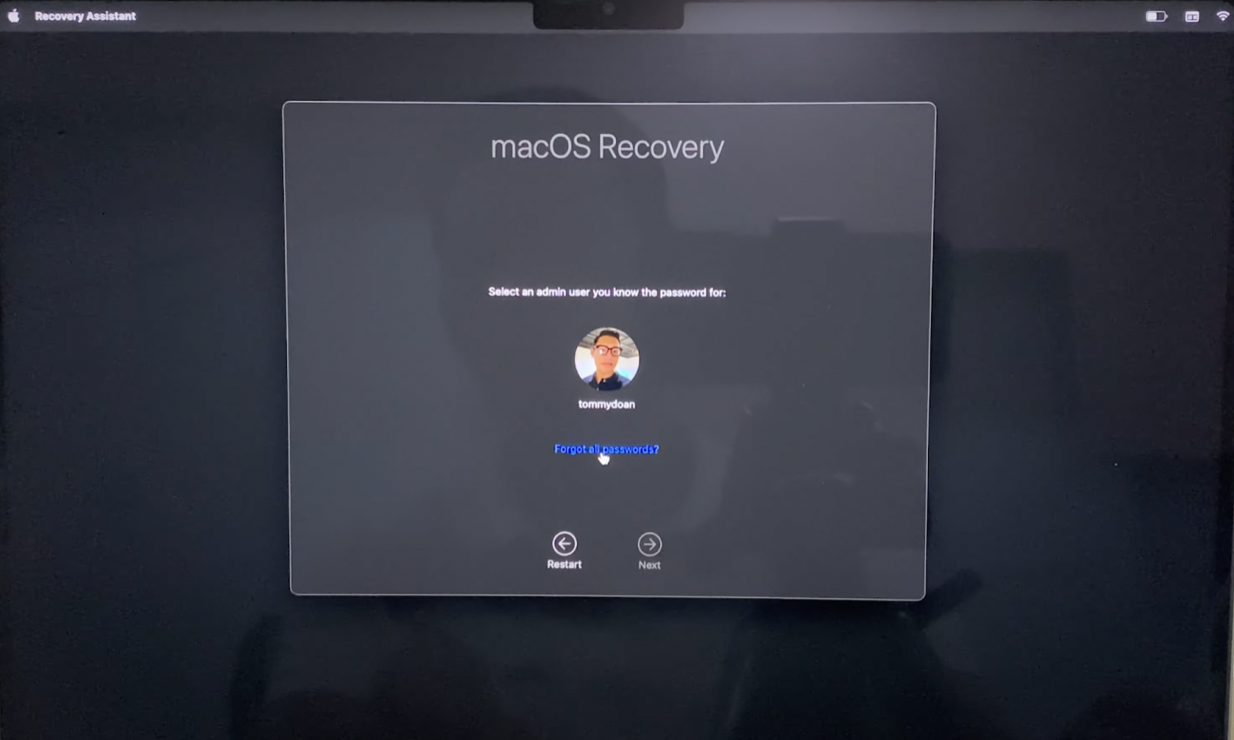
Bây giờ trình khôi phục sẽ cần bạn nhập tài khoản Apple (tài khoản iCloud) mà bạn đăng nhập vào trong máy Mac để xác minh. Nếu bạn quên tài khoản và mật khẩu này thì mình sẽ hướng dẫn lấy lại ở phần cuối bài này nhé.
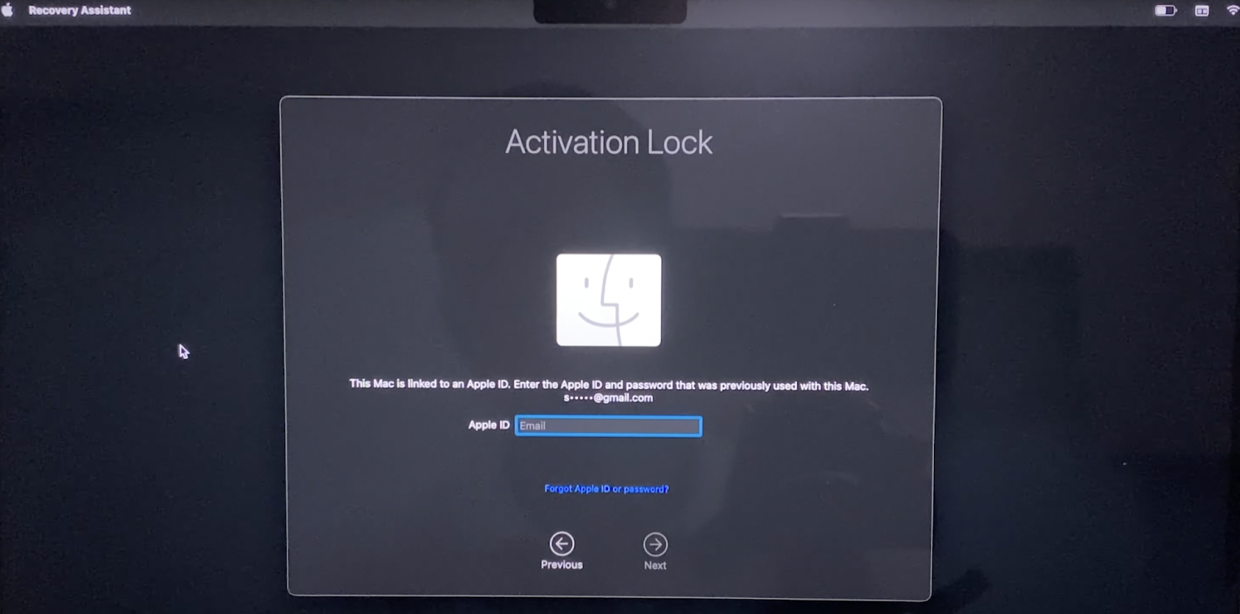
Đây là màn hình thông báo khi bạn đăng nhập thành công, bây giờ bạn click chuột vào phần “Exit to recovery” để tiến hành truy cập vào trình khôi phục dữ liệu của macOS.
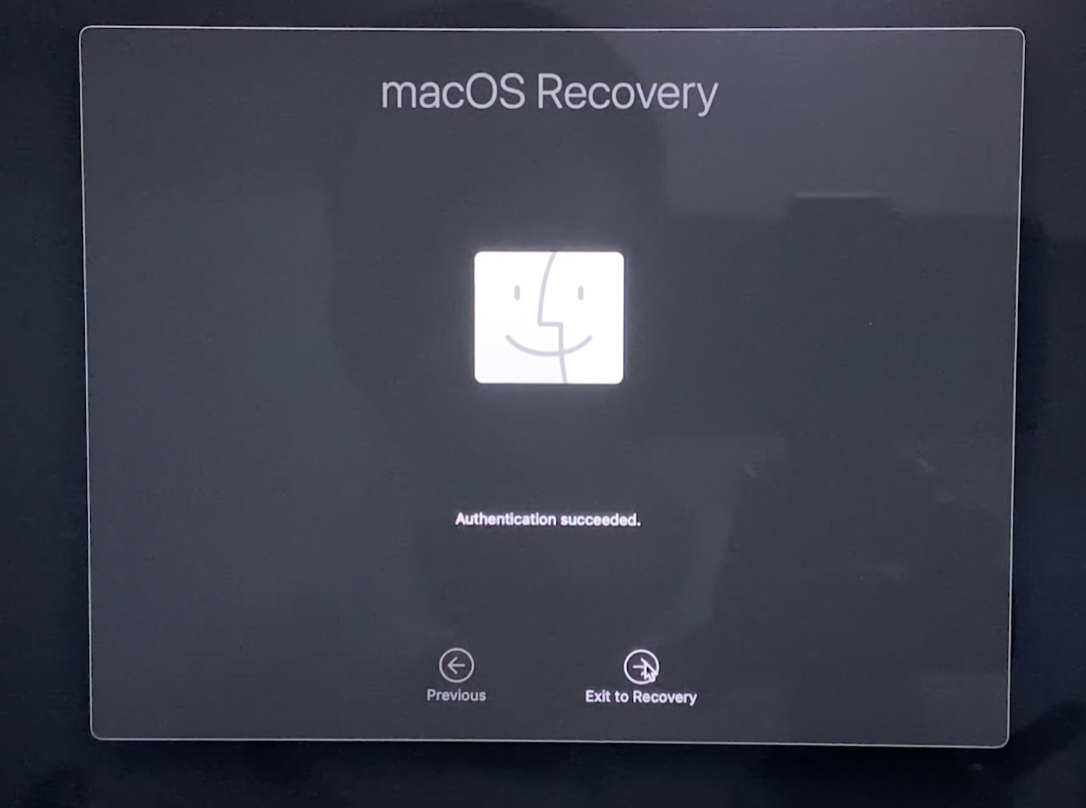
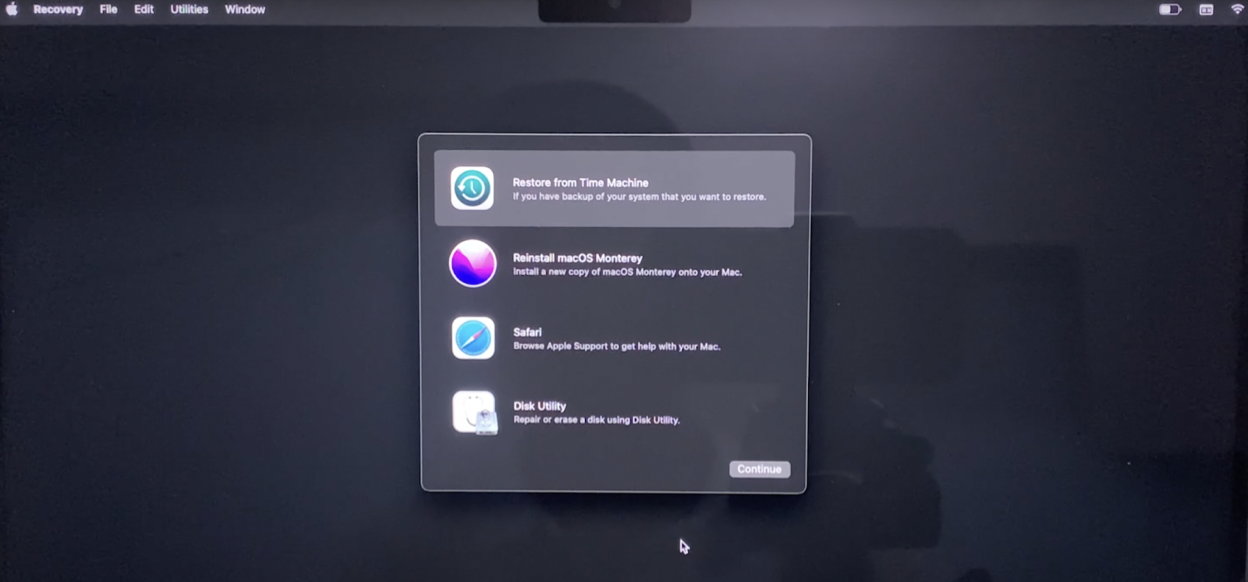
Để tiến hành trình tạo lại mật khẩu cho máy Mac, bạn chọn vào lựa chọn Utilities, sau đó chọn Terminal.
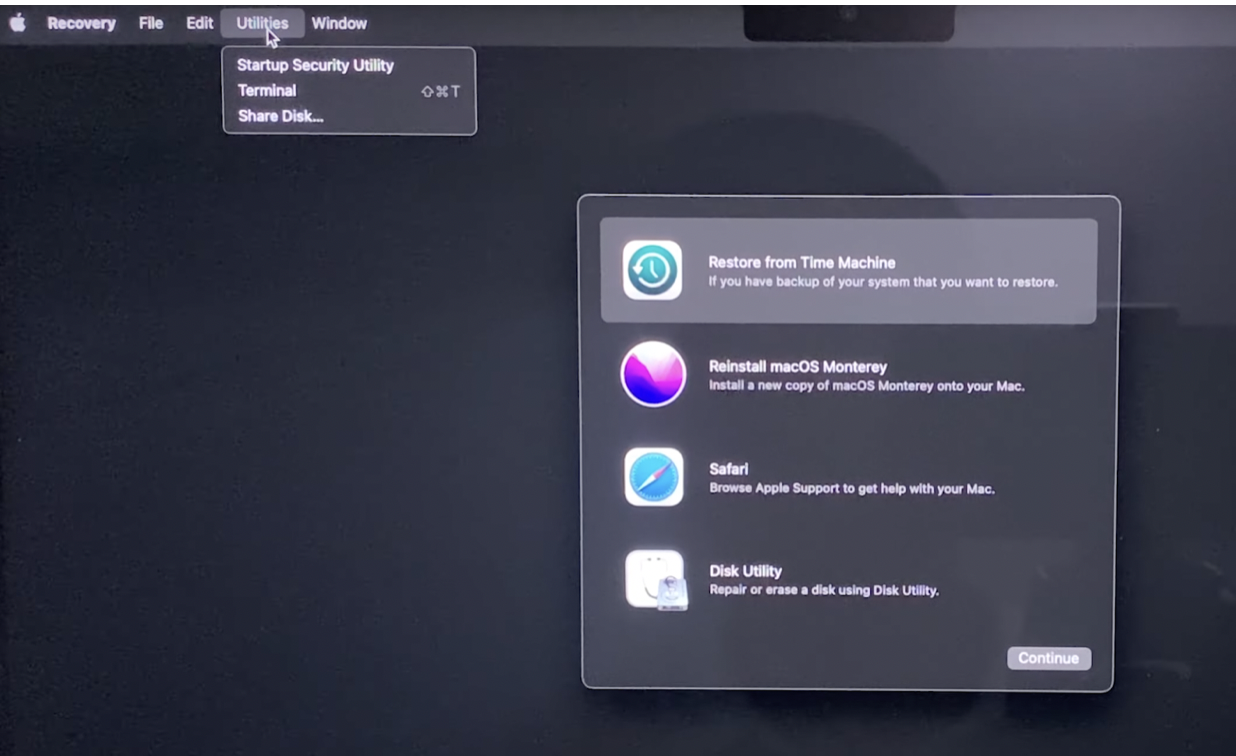
Sau khi cửa sổ Terminal hiện lên, bạn gõ chính xác dòng lệnh sau “resetpassword” lưu ý nhớ bỏ dấu “”. Sau đó nhấn vào nút Return trên bàn phím để yêu cầu mở trình tạo lại mật khẩu cho máy Mac.
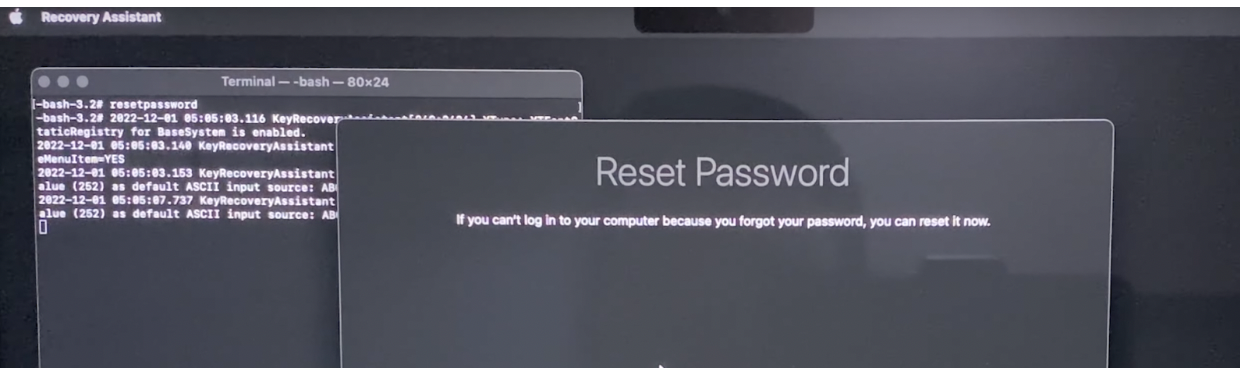
Trước khi bạn có thể đặt lại mật khẩu, máy Mac cần được ngừng kích hoạt trước. Để ngưng kích hoạt, bạn click
chuột vào Deactive Mac.
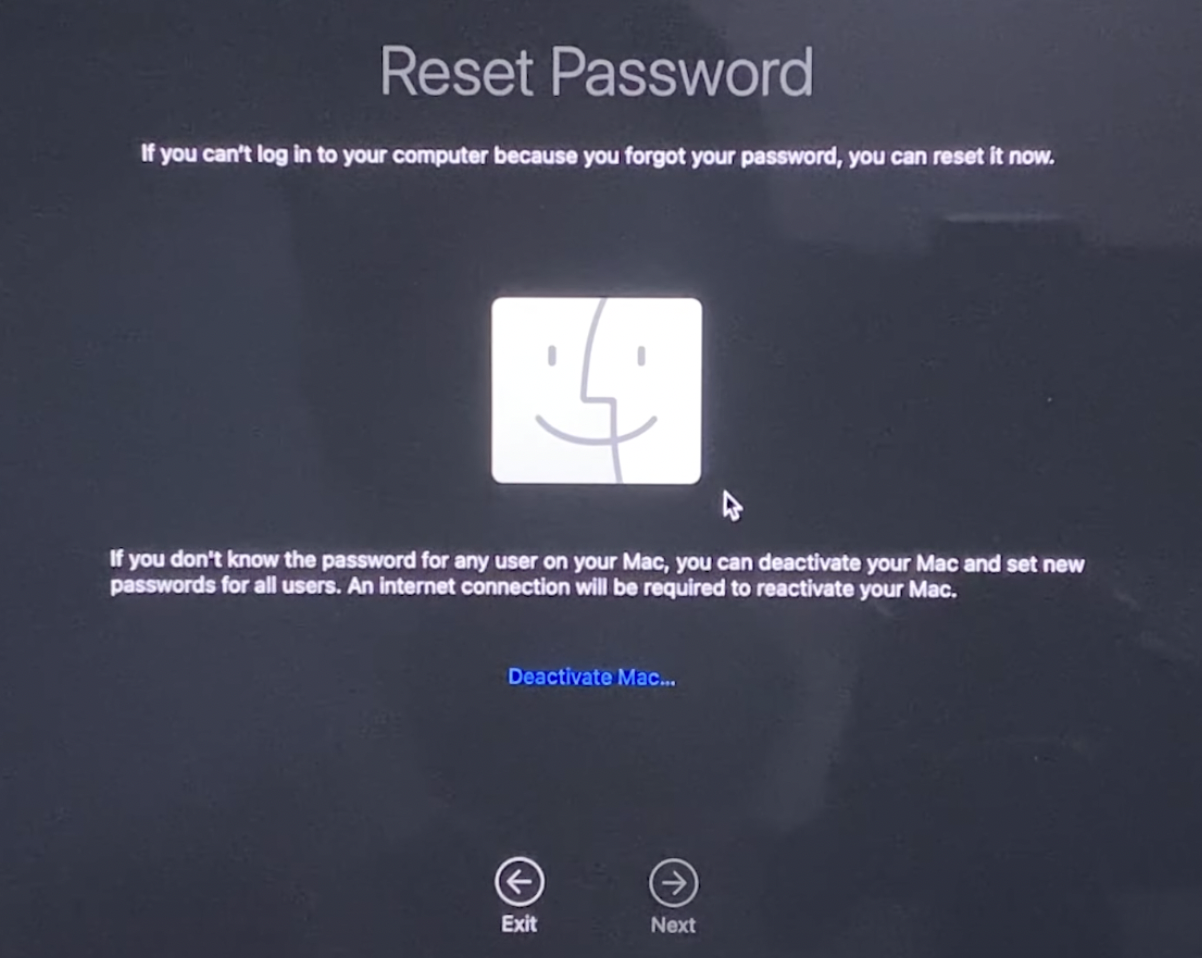
Chọn Deactive để ngưng kích hoạt máy Mac.
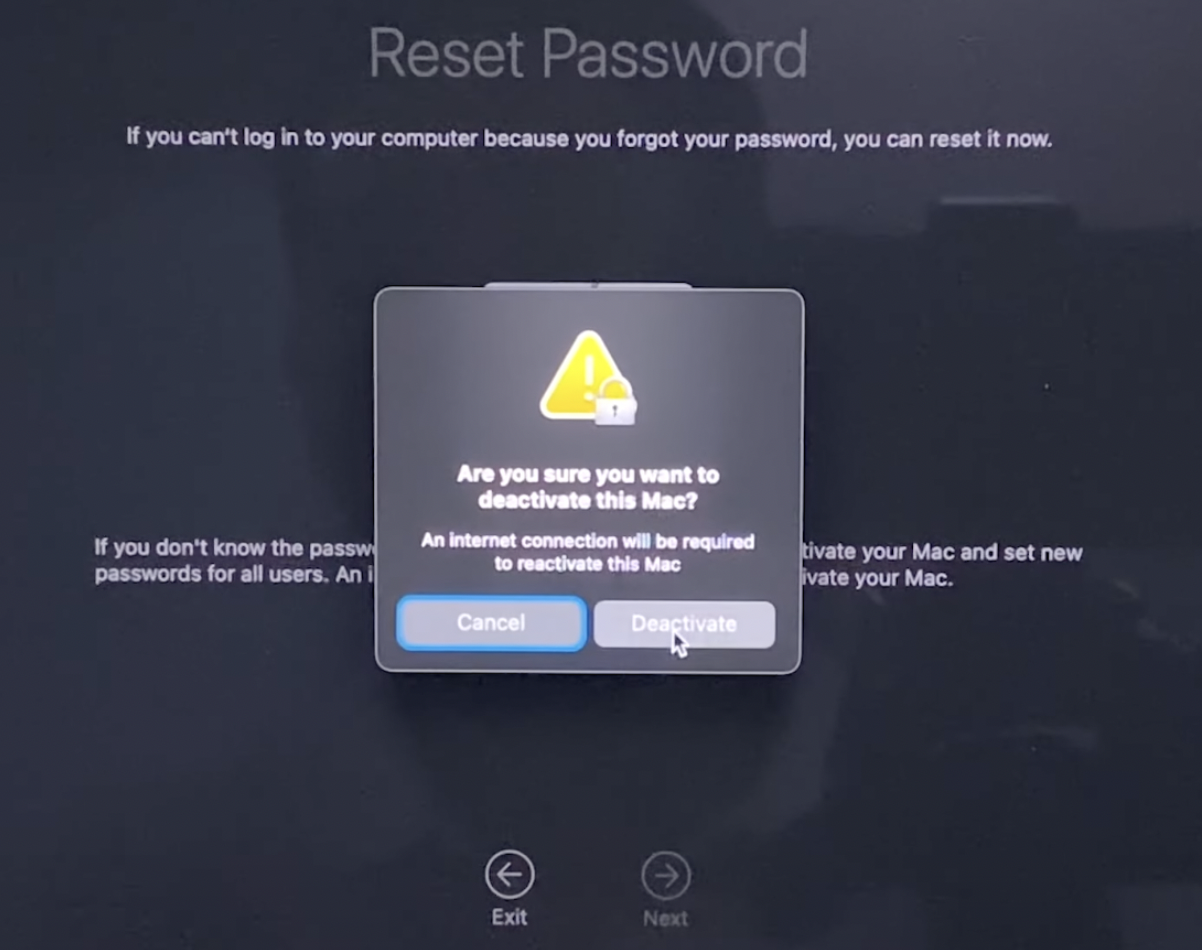
Sau khi bạn Deactive Mac, trình tạo mật khẩu mới sẽ hiện lên. Bây giờ thì rất dễ ràng rồi, bạn chỉ cần nhập mật khẩu mới muốn tạo sau đó nhấn Next.
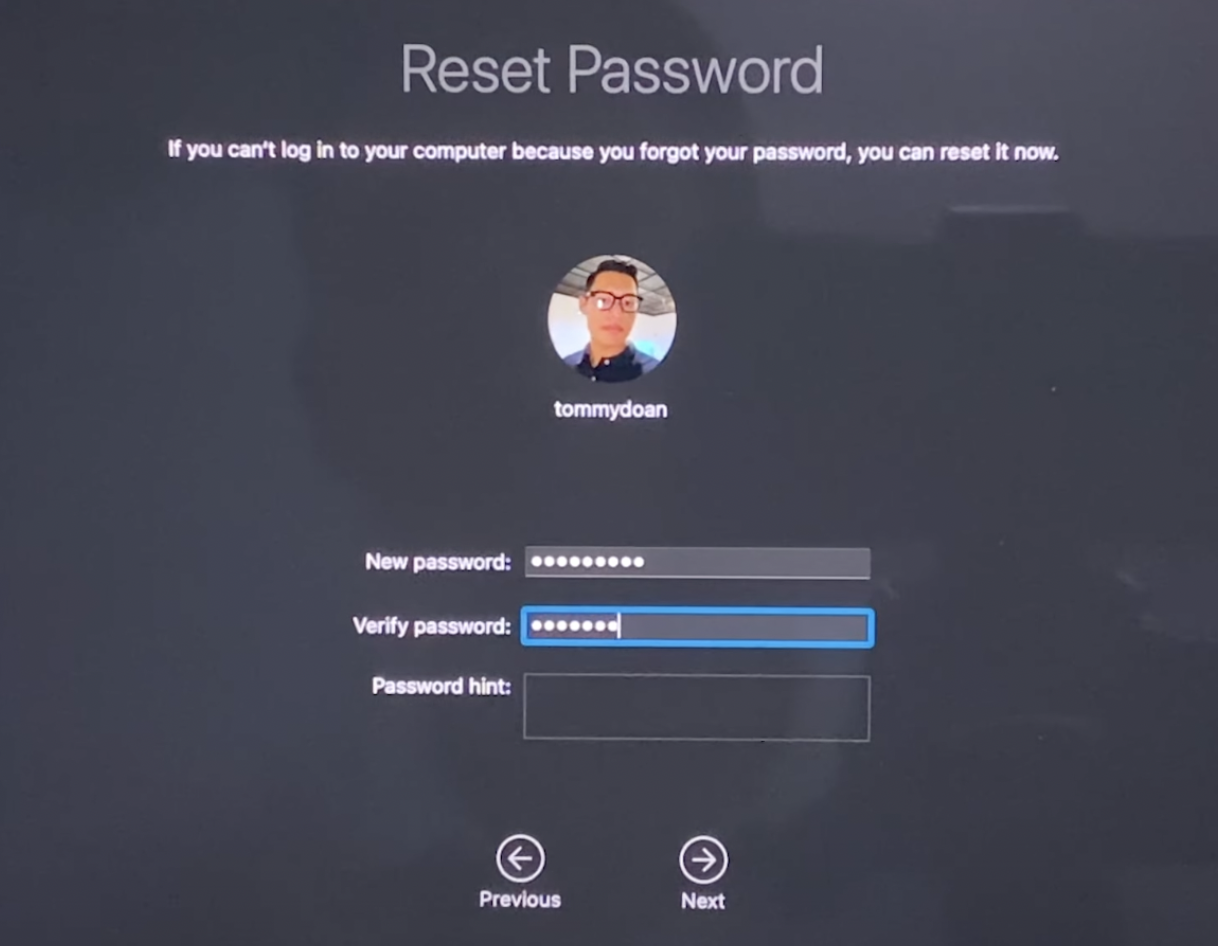
Nếu màn hình hiện như dưới đây, thì bạn đã thành công đặt lại mật khẩu cho máy Mac của mình. Bây giờ bạn cần nhấn vào Exit để thoát.
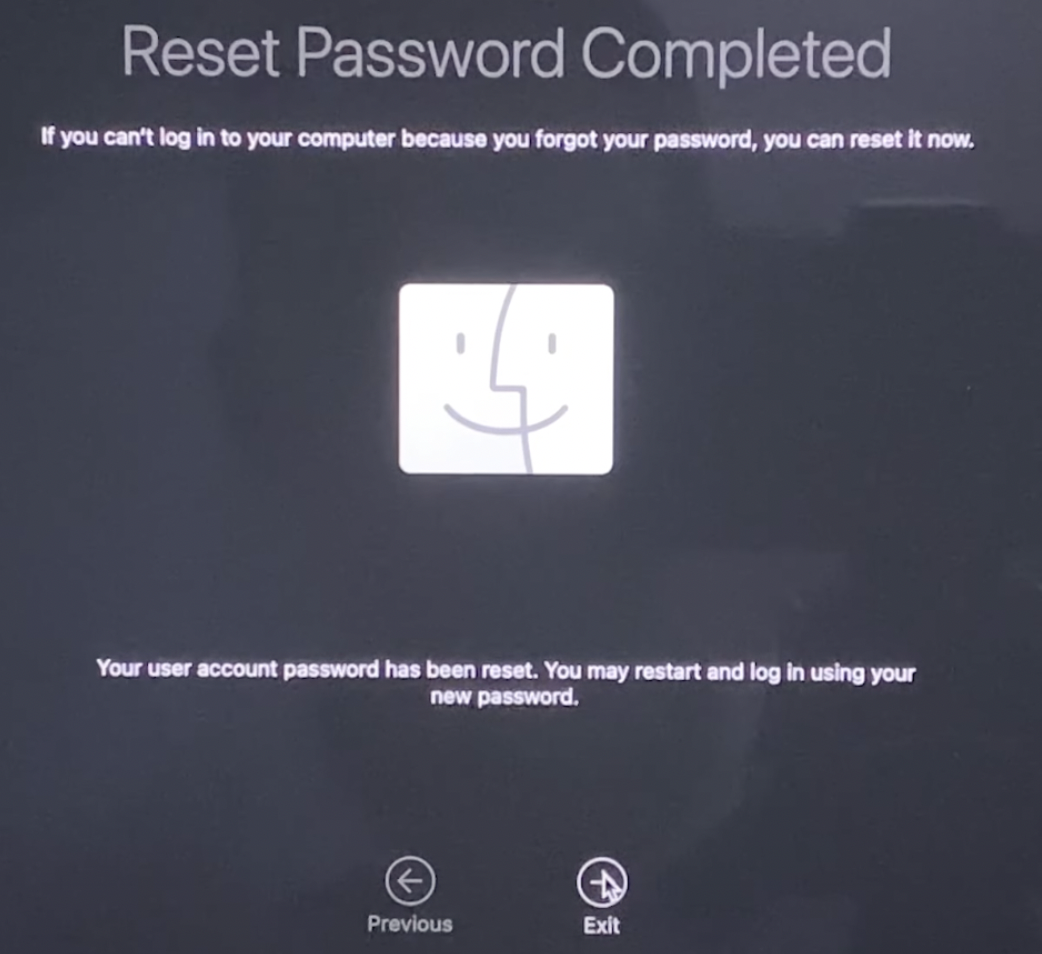
Sau khi thoát, bạn click vào biểu tượng hình quả táo ở góc màn hình bên trái và chọn Restart để khởi động lại máy MAC.
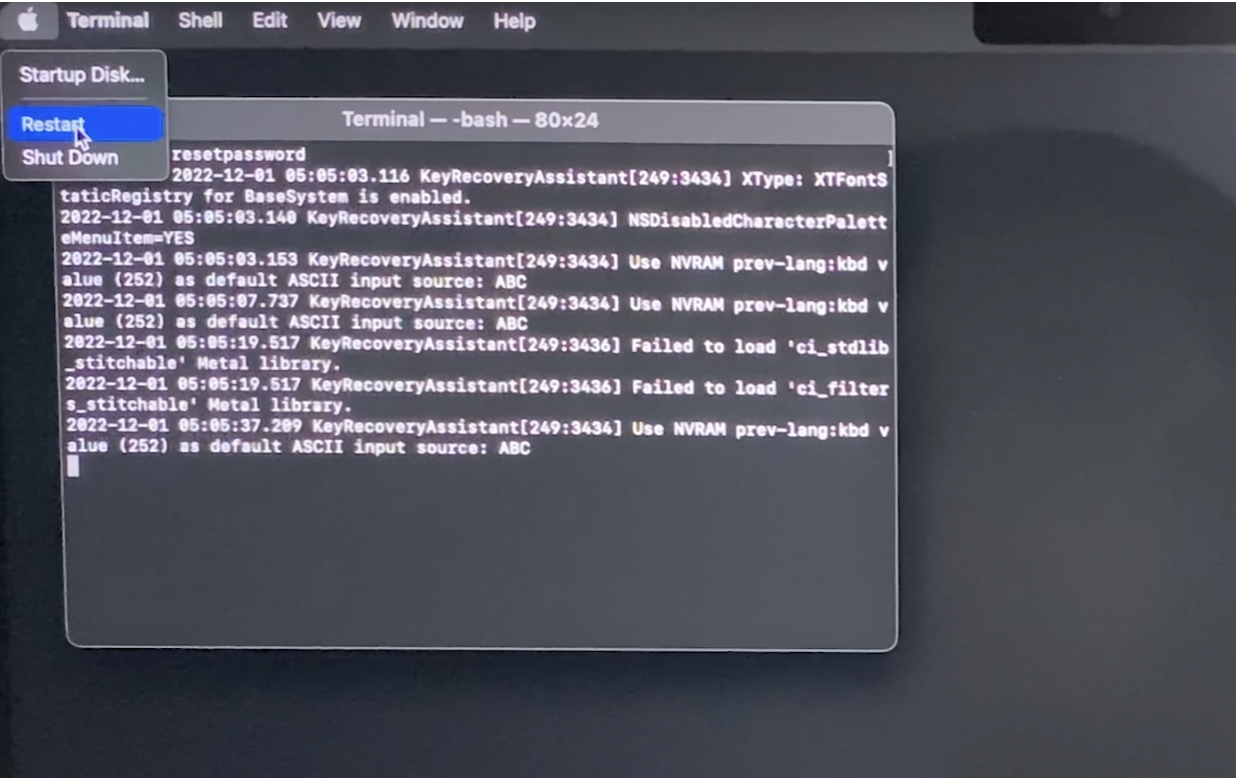
Lấy lại mật khẩu của MacBook khi quên tài khoản Apple ID (iCloud)
Nếu bạn quên tài khoản iCloud thì không thể mở khoá được Activation Lock để tiến hành đặt lại mật khẩu cho MacBook. Vì vậy bạn cần phải khôi phục lại tài khoản Apple ID trước. Để khôi phục tài khoản này, bạn cần phải nhớ một trong những thông tịn sau của tài khoản: số điện thoại tin cậy (trusted phone number) hoặc email.
Để bắt đầu khôi phục lại tài khoản Apple ID, bạn click vào dòng Forgot Apple ID or Password?
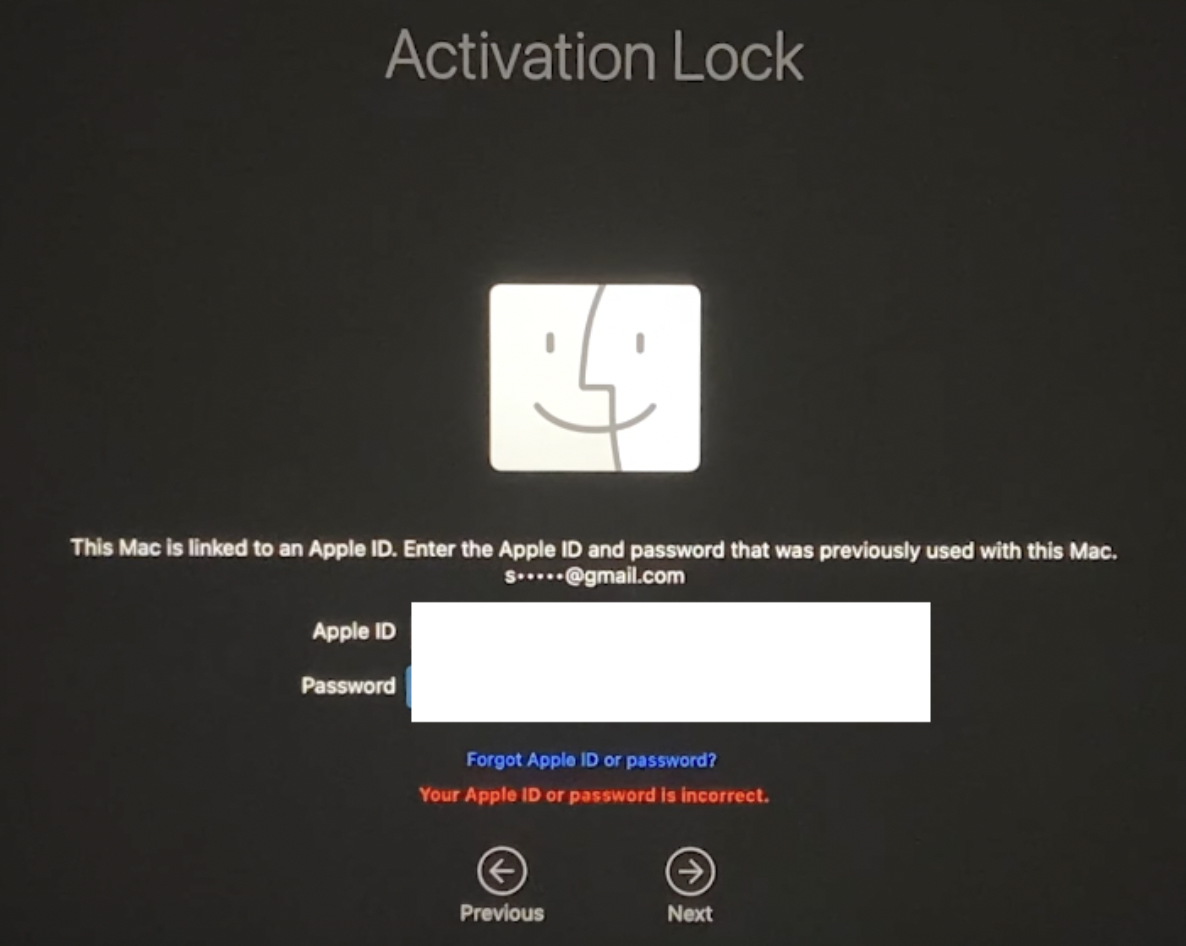
Đến bước này bạn cần nhập vào Apple ID để tiếp tục.
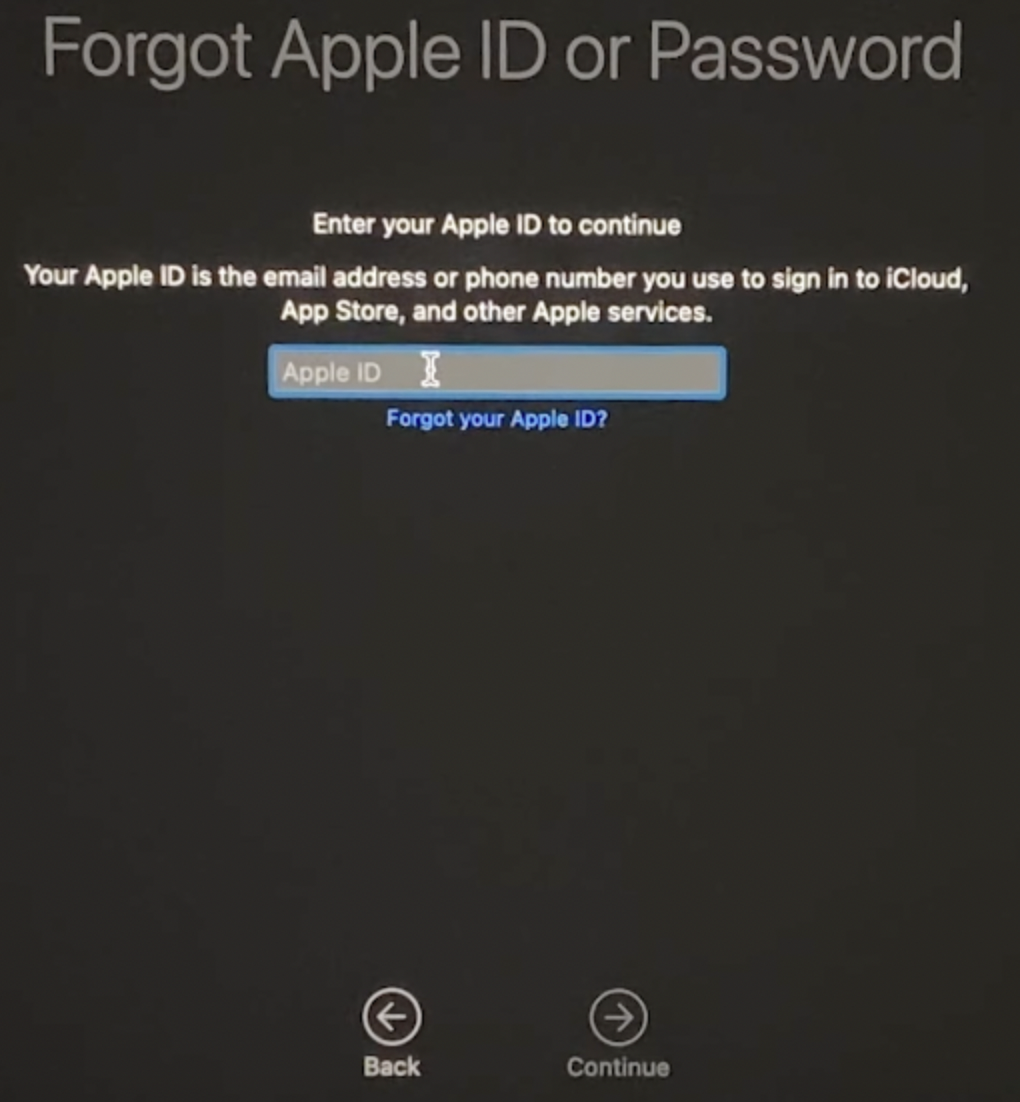
Sau đó điền vào số điện thoại liên kết với tài khoản của Apple (trusted number).
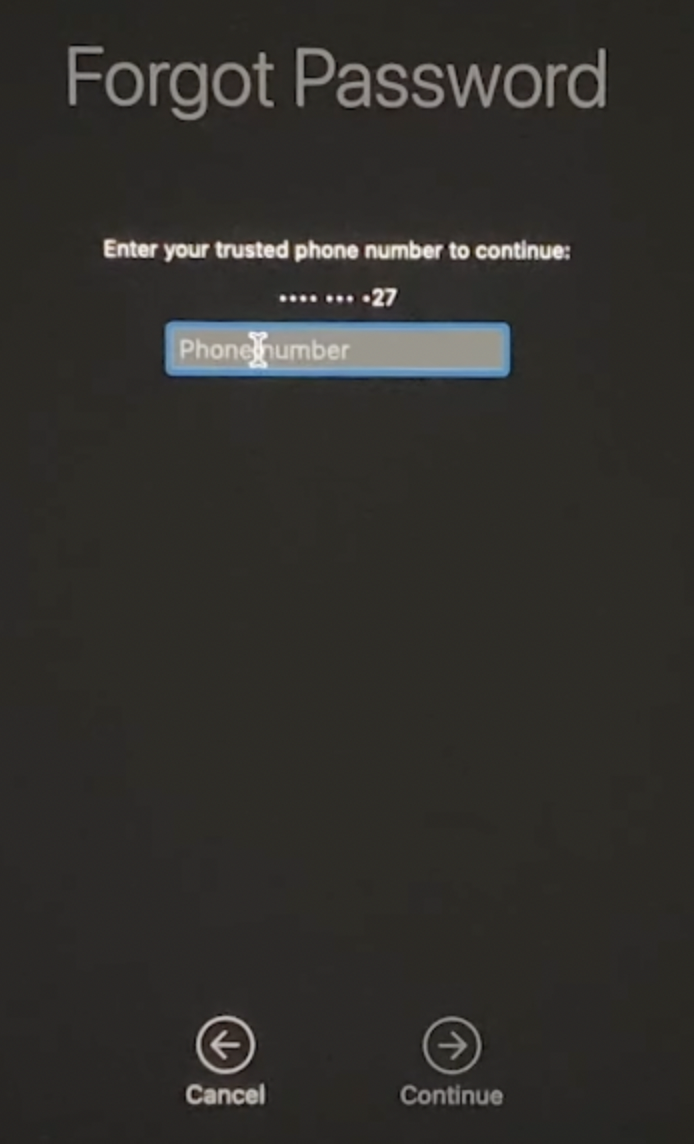
Sau khi bạn điền vào số điện thoại và click Continue. Apple sẽ cho phép bạn tạo lại mật khẩu cho tài khoản Apple ID tại một thiết bị khác cũng liên kết với tài khoản Apple ID này. Trong trường hợp của mình thì sẽ là một chiếc MacBook khác có dùng chung tài khoản.
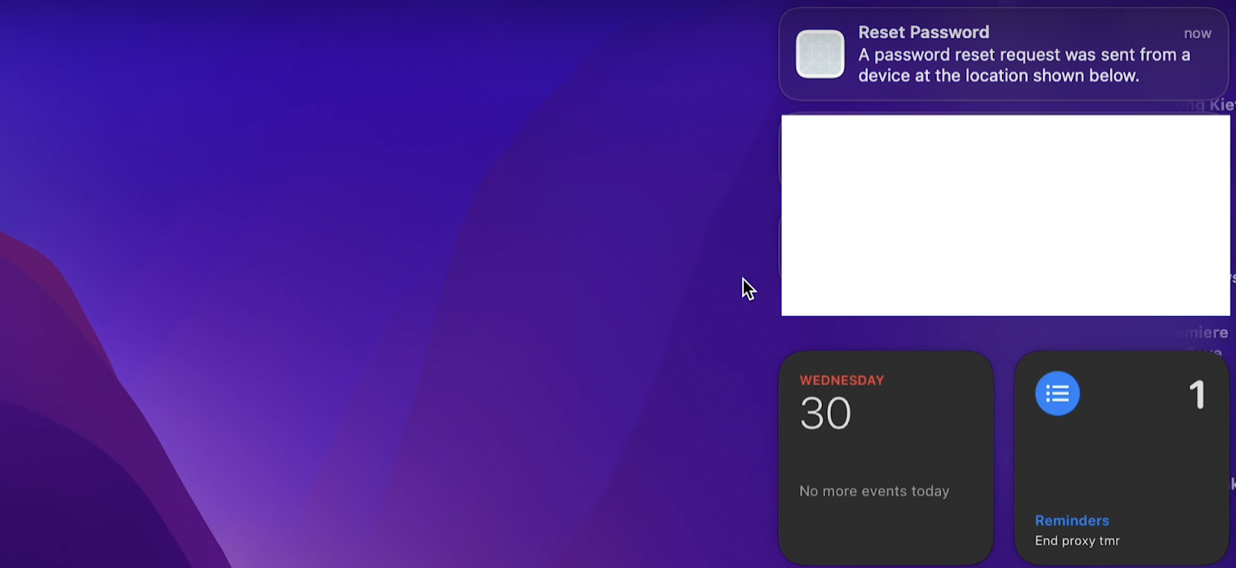
Sau khi thành công khôi phục Apple ID, bạn tiến hành khôi phục mật khẩu của máy Mac như MYGEAR đã hướng dẫn ở trên.
Trên đây là bài viết hướng dẫn lấy lại mật khẩu cho MacBook cực kì an toàn và hoàn toàn không mất dữ liệu. Chúc các bạn thành công, nếu có thắc mắc gì các bạn có thể bình luận xuống phía dưới, MYGEAR rất vui khi được giúp đỡ bạn.
Nếu bạn làm nhưng chưa thành công thì có thể xem video dưới đây để thử lại thêm một lần nữa nhé. Video tiếng anh nhưng bạn có thể bật phụ đề tiếng việt lên để hiểu rõ hơn nhé.
Và nếu như bạn đang muốn tham khảo thêm một số dòng MacBook mới nhất hiện nay cũng như phụ kiện của Apple, hãy truy cập vào trang website chính thức của MYGEAR hoặc truy cập vào Tại đây.

 Tin công nghệ
Tin công nghệ
 Game
Game
 Đánh giá
Đánh giá
 Thủ thuật
Thủ thuật
 Tư vấn
Tư vấn
 Khám phá
Khám phá
 Tin khuyến mãi
Tin khuyến mãi
 Review - Video
Review - Video
 PC DIY
PC DIY























Bình luận bài viết