Tin công nghệ
Làm ngay 7 điều này sau khi mua MacBook mới
Bạn mới mua một chiếc MacBook, hoặc bạn mới chuyển từ windows qua macOS nhưng chưa có kinh nghiệm sử dụng và không biết làm thế nào để cài đặt? Thiết lập MacBook từ đầu khá là dễ dàng và đơn giản, nếu bạn là người mới hoàn toàn, thì cũng đừng lo lắng! Bài viết này MYGEAR sẽ hướng dẫn bạn từng bước một để bạn có thể thiết lập MacBook một cách đơn giản, 7 mẹo đơn giản nhưng sẽ giúp bạn có một trải nghiệm tốt hơn khi sử dụng MacBook.
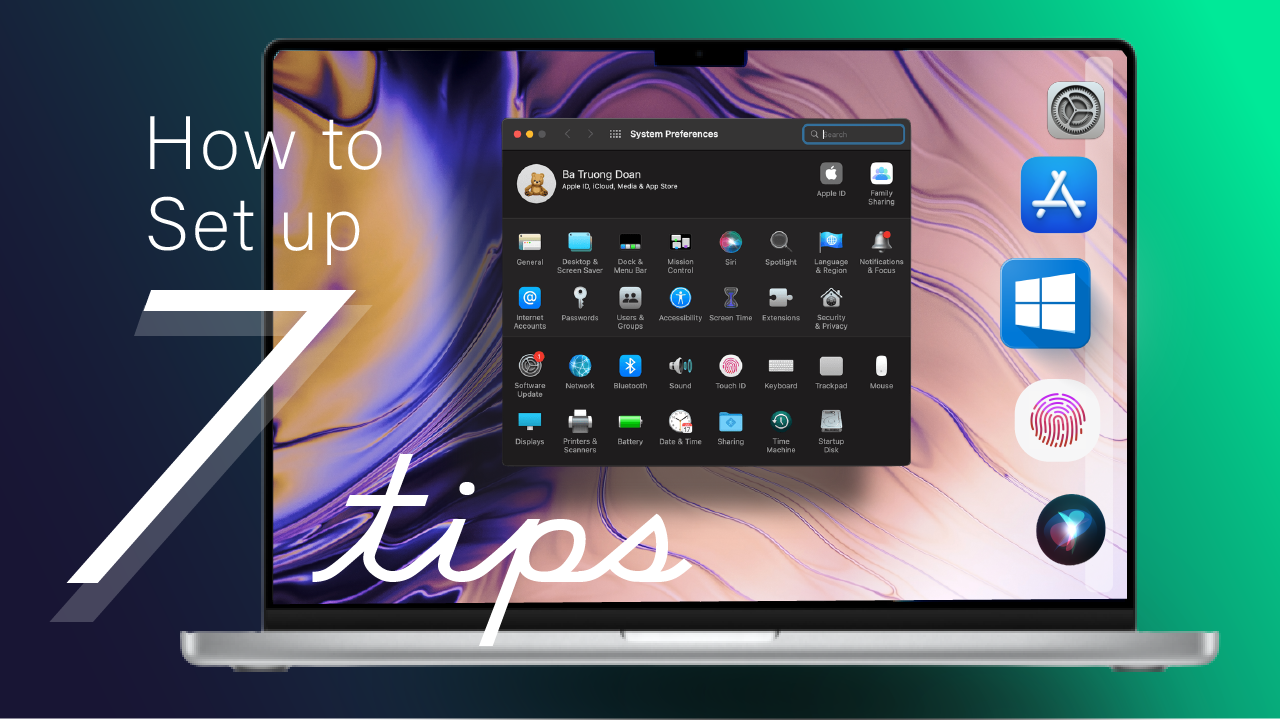
1. Đăng nhập Apple ID cho MacBook
Đây là điều đầu tiên bạn nên làm khi cài đặt máy MacBook mới. Apple ID hay còn gọi là tài khoản iCloud là một dịch vụ đám mây miễn phí của Apple giúp người dùng có thể dễ dàng đồng bộ hoá dữ liệu giữa tất cả các thiết bị trong hệ sinh thái của Apple.
Để đăng nhập tài khoản này cho MacBook của bạn, bạn truy cập theo đường dẫn này System Preferences > Apple ID
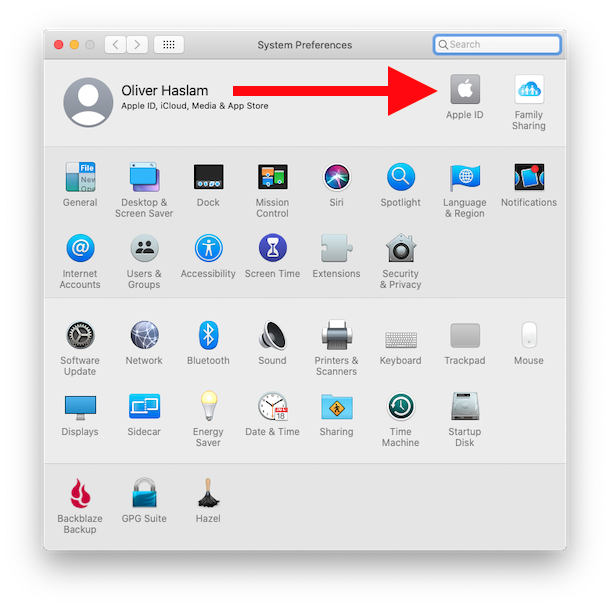
Tại đây bạn có thể đăng nhập tài khoản iCloud có sẵn, hoặc thiết lập một tài khoản hoàn toàn mới. Sau khi đăng nhập thành công cửa sổ Apple ID sẽ như hình dưới đây
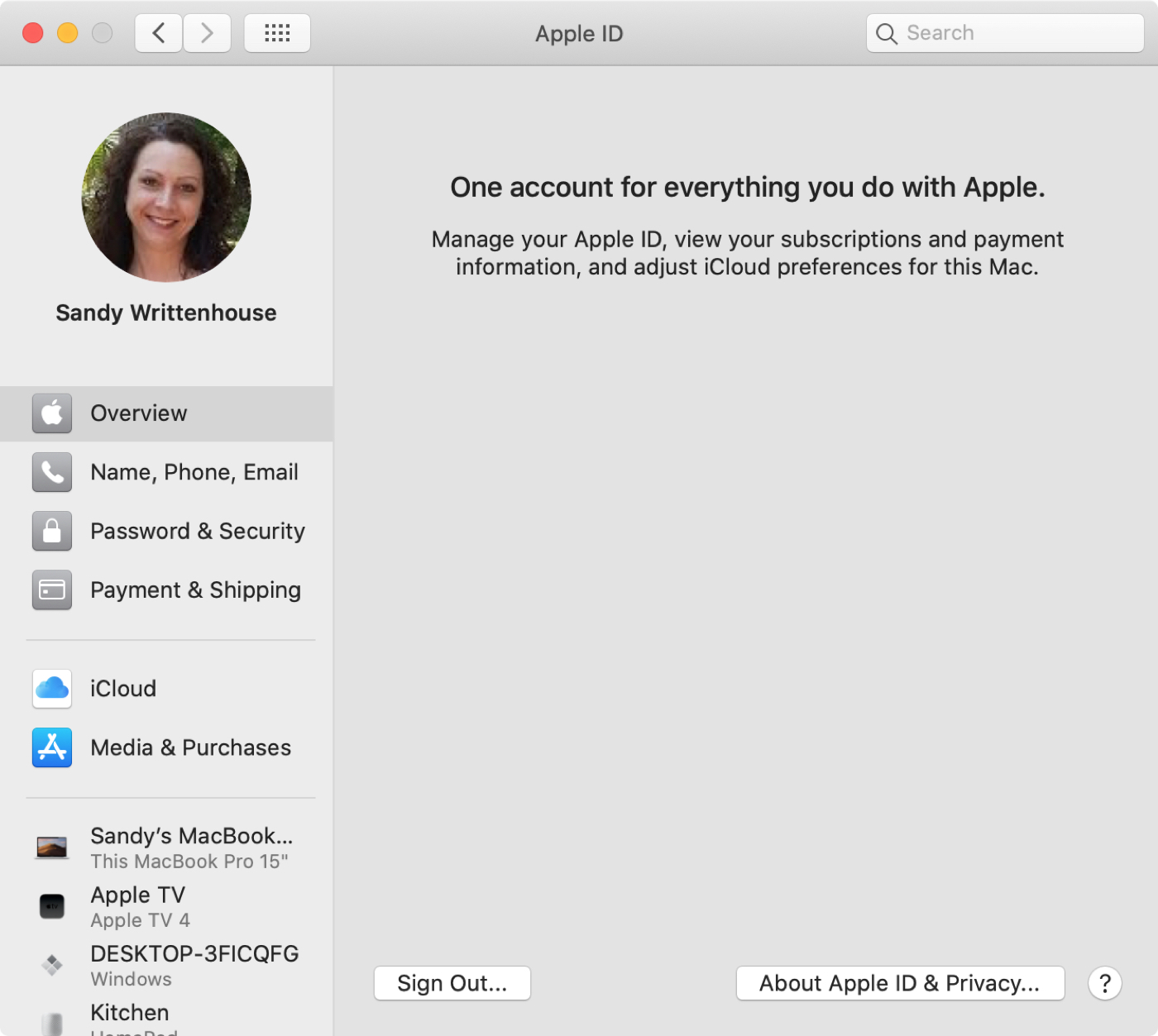
Bây giờ MacBook sẽ tự động đồng bộ dữ liệu mà bạn sẵn có từ iCloud vào máy cho bạn. Thời gian này nhanh hoặc chậm sẽ tỉ lệ thuận với độ khủng kho dữ liệu của bạn. Ảnh hiện như hình dưới là dữ liệu của bạn đã được tải xuống hoàn chỉnh. Bây giờ mình sẽ hướng dẫn một số mẹo để bạn tối ưu phần cài đặt Apple ID.
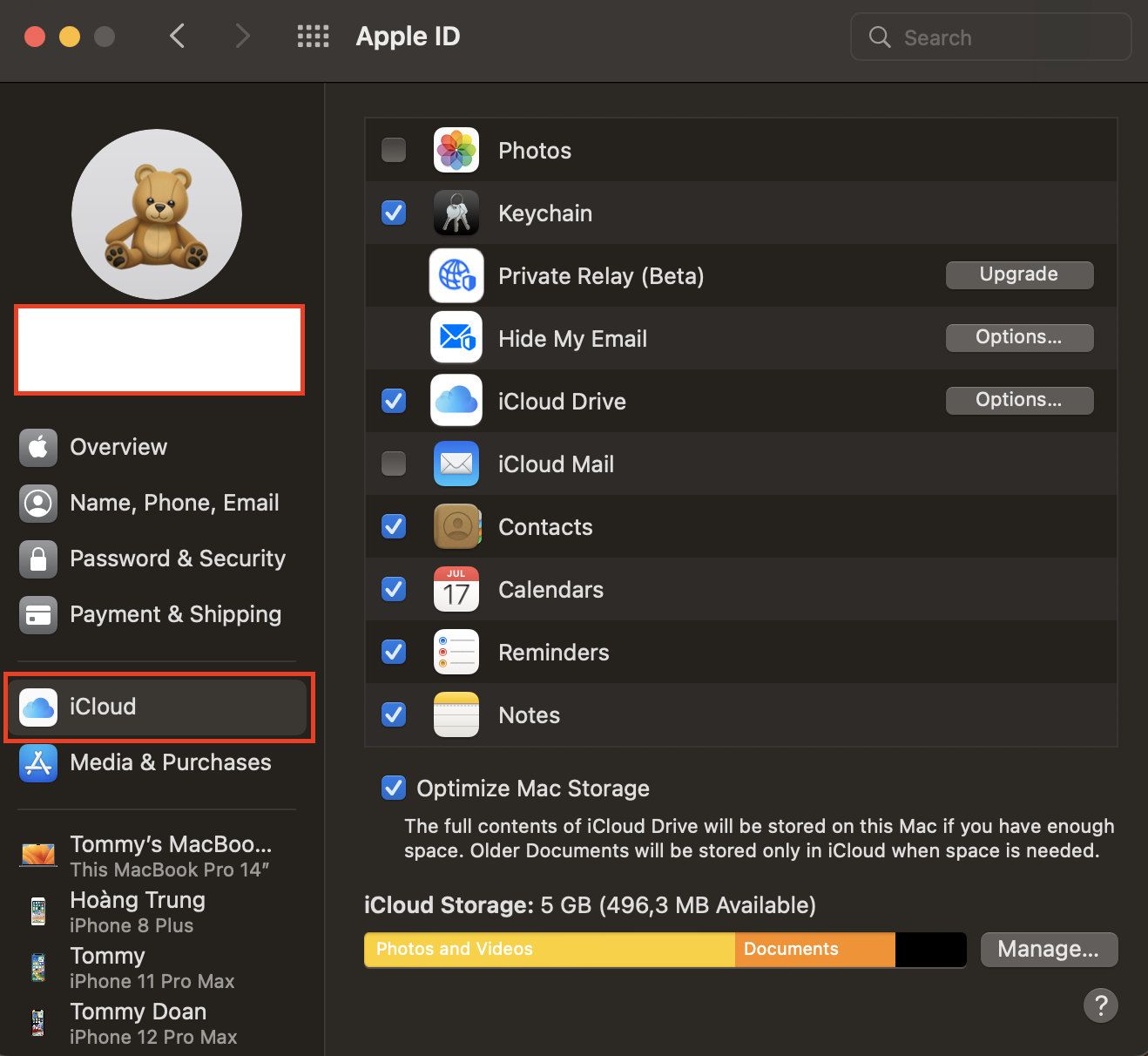
Tối ưu dung lượng của MacBook
iCloud rất hữu dụng trong việc đồng bộ hoá dữ liệu, tuy nhiên nó cũng có thể tải về những file dữ liệu quá cồng kềnh và không cần thiết.
Vì vậy các bạn chỉ nên lựa chọn sao lưu những mục thực sự cần thiết và hữu dụng. Ví dụ như trong hình, mình đã bỏ chọn phần Stocks, Home, Safari, Photos và iCloud Mail.
2. Đảm bảo chế độ “Find my” luôn được bật
Find my là một công cụ bảo mật cao của Apple, nó cho phép bạn định vị và khoá từ xa các thiết bị có bật Find my và sử dụng tài khoản iCloud của bạn.
Để kiểm tra xem chế độ Find my đã được bật chưa, bạn nhấn vào thiết bị của mình nếu phần “Find My Mac” on tức là chế độ này đã được bật
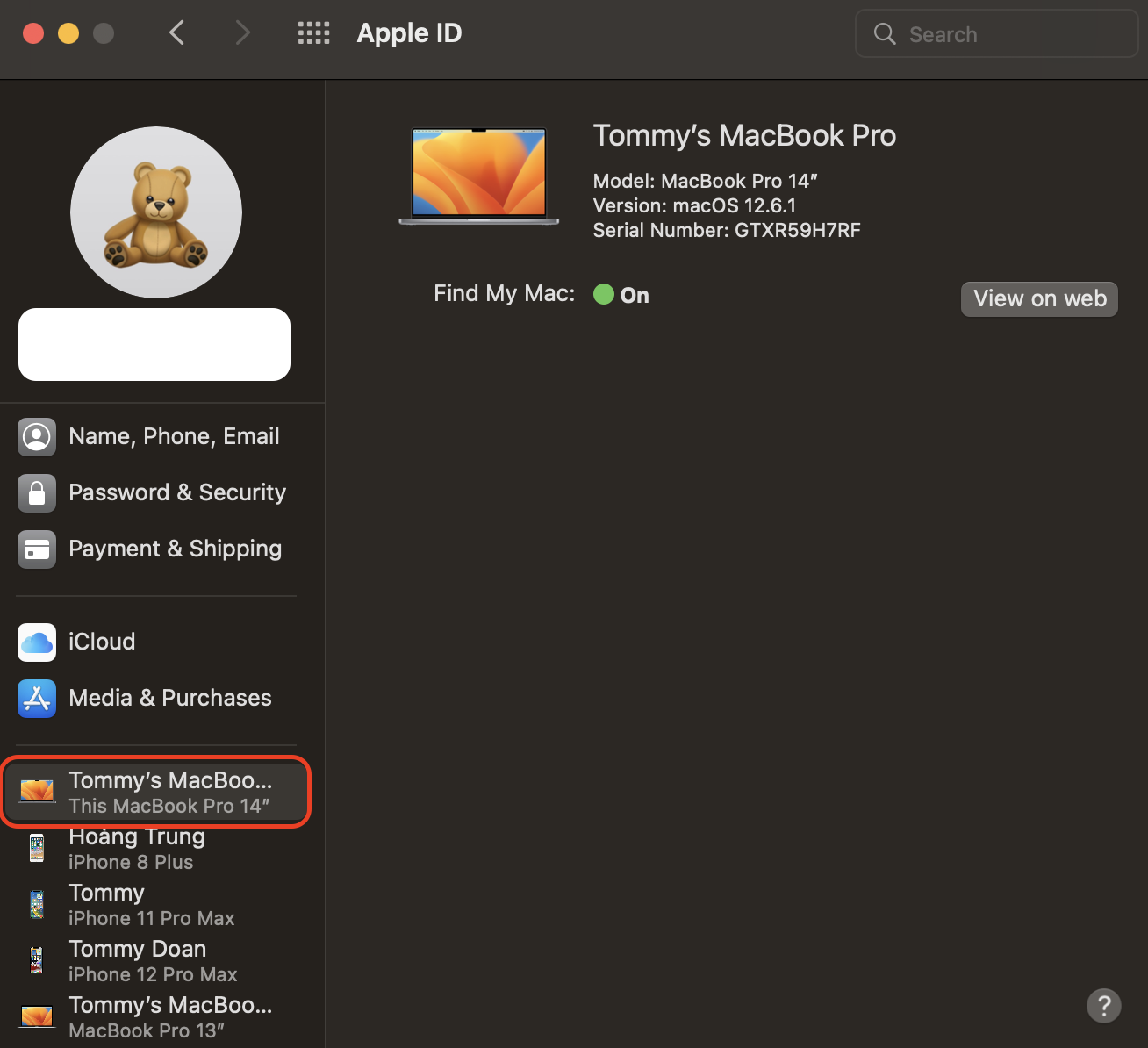
3. Thiết lập 2 yếu tố xác thực cho iCloud
Trong phần Password & Security bạn có thể thiết lập các phần quan trọng như: 2 yếu tố xác thực cho tài khoản iCloud, Chuỗi khoá khôi phục, Email và số điện thoại khôi phục. Hãy đảm bảo là bạn hoàn tất phần quan trọng này.
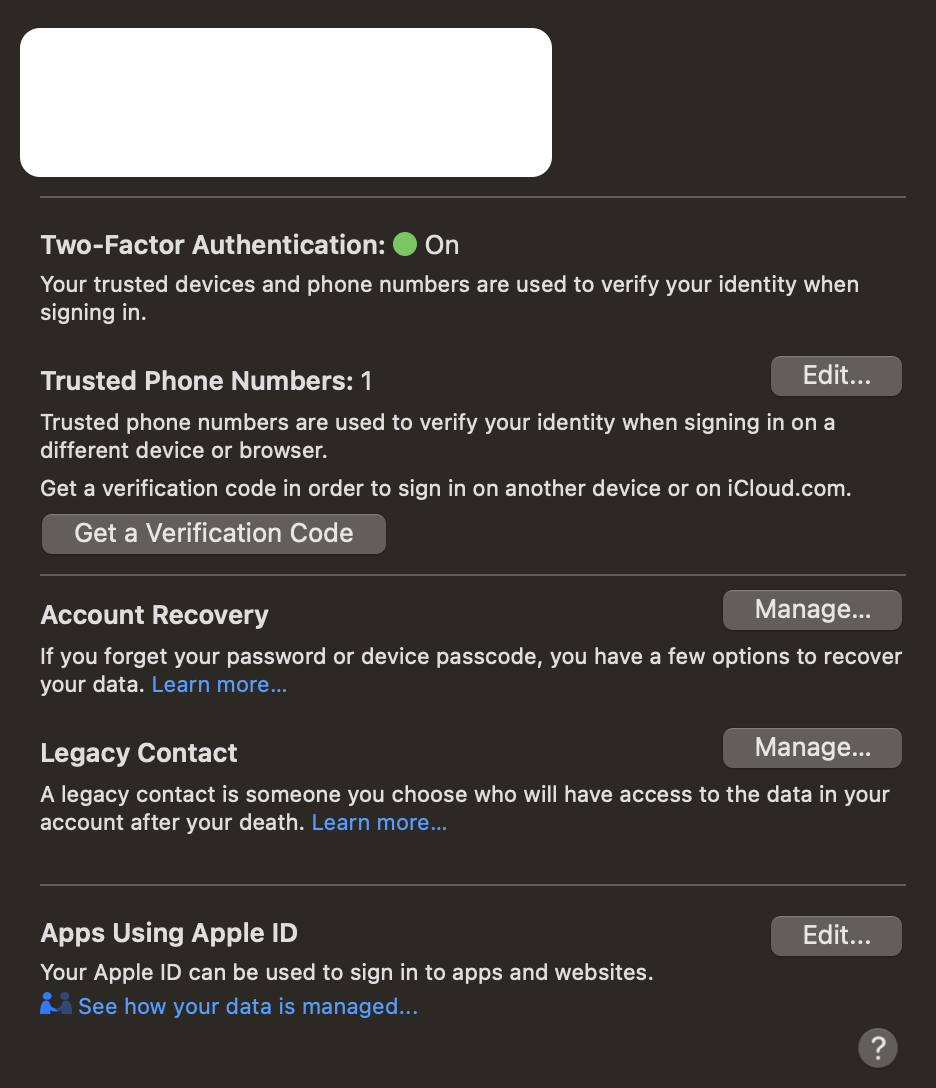
4. Thiết lập trợ lý ảo Siri
Cô nàng Siri trợ lý ảo được Apple được tích hợp sẵn trên các thiết bị của mình từ iOS 15. Điều này giúp người dùng có thể dễ ràng điều khiển thiết bị thông qua giọng nói với các câu lệnh cụ thể.
Qua nhiều năm phát triển thì Siri giờ đây đã phát triển rất mạnh mẽ, có nhiều chức năng và điều hướng thông minh. Tuy nhiên cô trợ lý ảo này lại chưa có phiên bản tiếng việt, nên việc thiết lập Siri sẽ cho thấy một trải nghiệm hoàn toàn tuyệt vời cho những ai biết tiếng anh.
Để bắt đầu cài đặt Siri, các bạn vào theo đường dẫn sau System Preferences > Siri.
Để có một trải nghiệm tốt nhất, bạn hãy thiết lập Hey Siri.
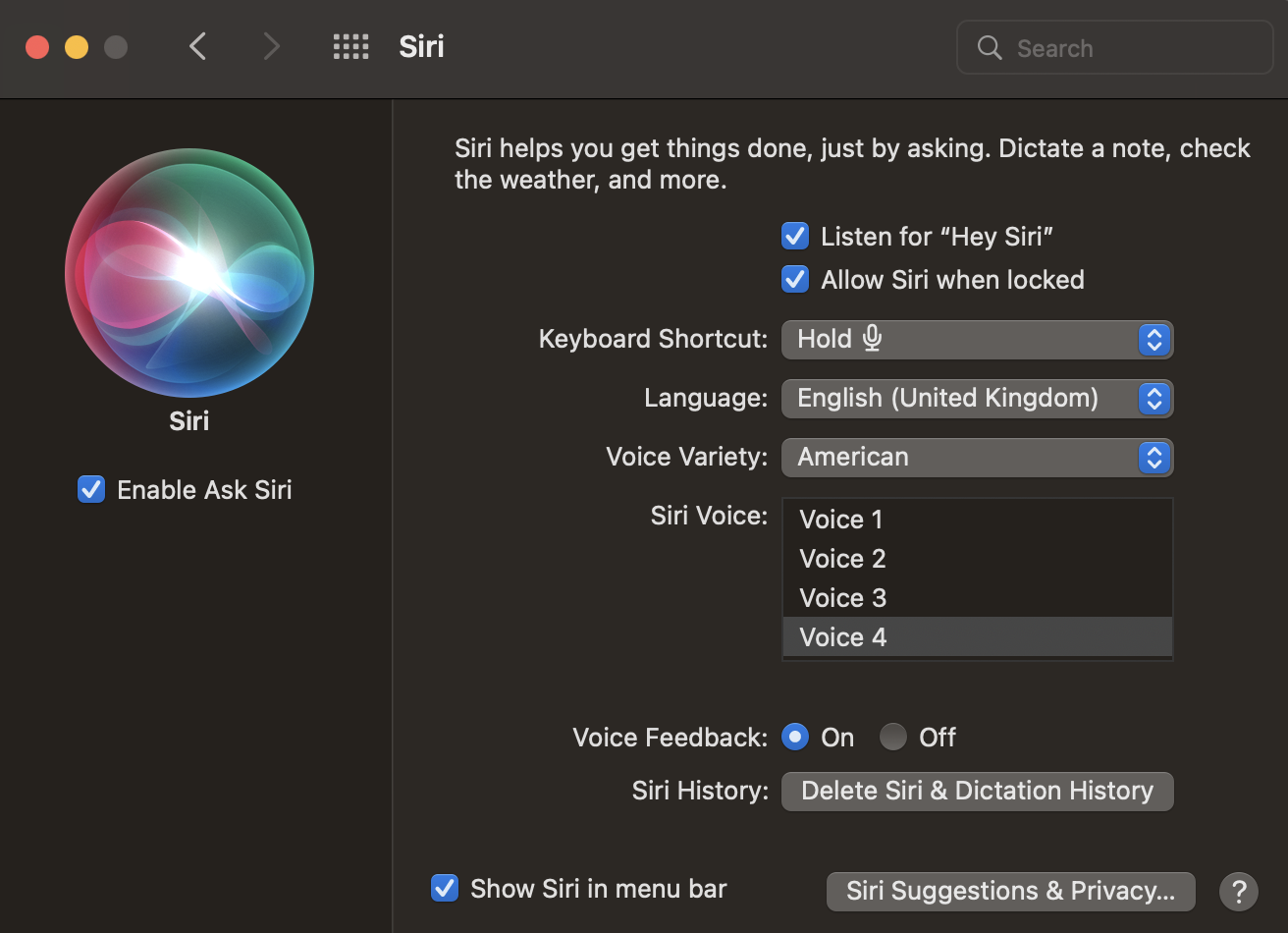
5. Thiết lập Touch ID
Tiếp theo sẽ là phần thiết lập mở khoá bằng dấu vân tay hay còn gọi là “Touch ID”. Với mỗi user của MacBook bạn có thể thiết lập 3 dấu vân tay, và tối đa 5 dấu vân tay cho một máy.
Trải nghiệm Touch ID trên các máy MacBook đời mới rất mượt và xuyên suốt. Ngoài việc mở khoá MacBook bạn còn có thể dùng Touch ID để tự động điền mật khẩu, Apple Pay và dùng trong Apple Store, etc.
Để bắt đầu thiết lập Touch ID, các bạn vào theo đường dẫn sau System Preferences > Touch ID.
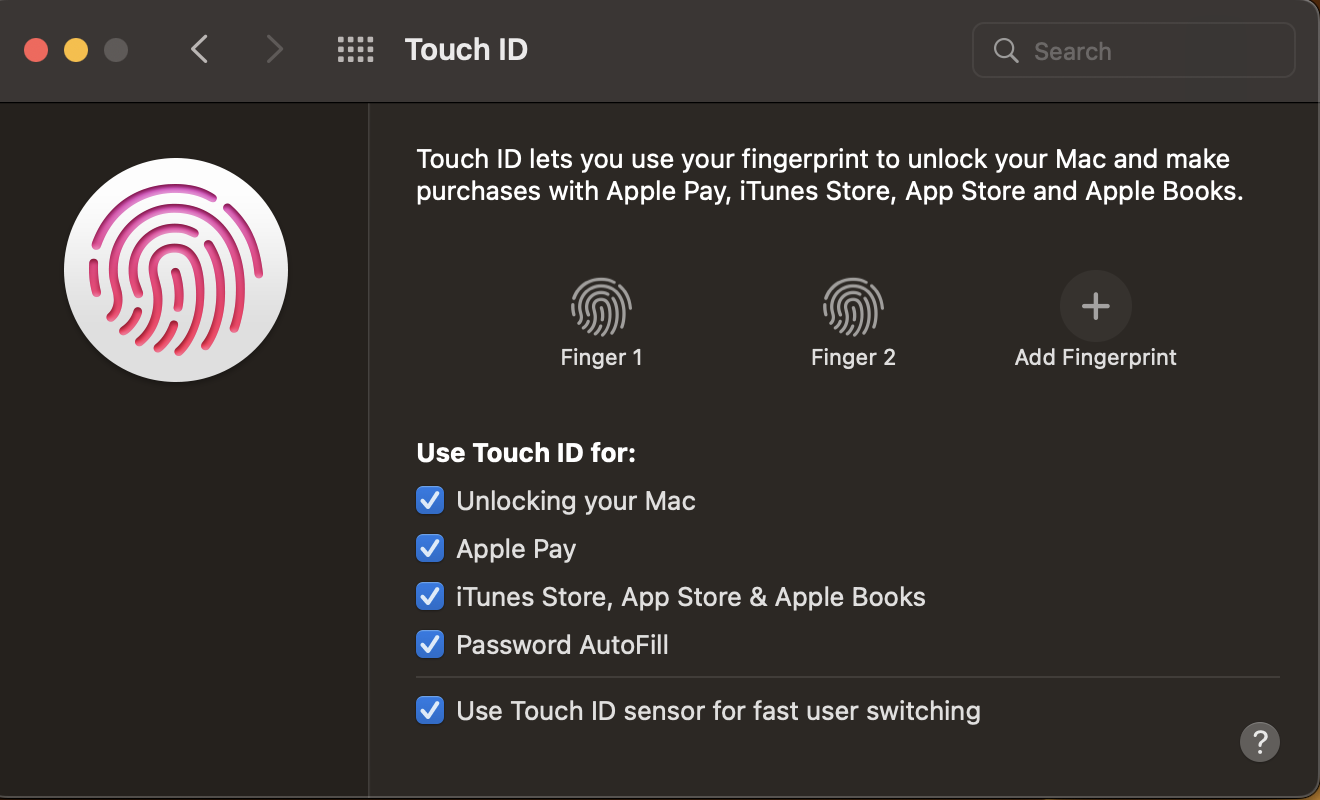
6. Hot Corners
Đây là một ứng dụng rất nhỏ của MacBook nhưng là có “võ”. Cụ thể ứng dụng này sẽ giúp bạn truy cập nhanh vào một mục nào đó bằng cách di chuột vào một trong 4 góc của màn hình.
Để bắt đầu thiết lập Hot Corners, các bạn vào theo đường dẫn sau System Preferences > Desktop & Screen Saver > Hot Corners
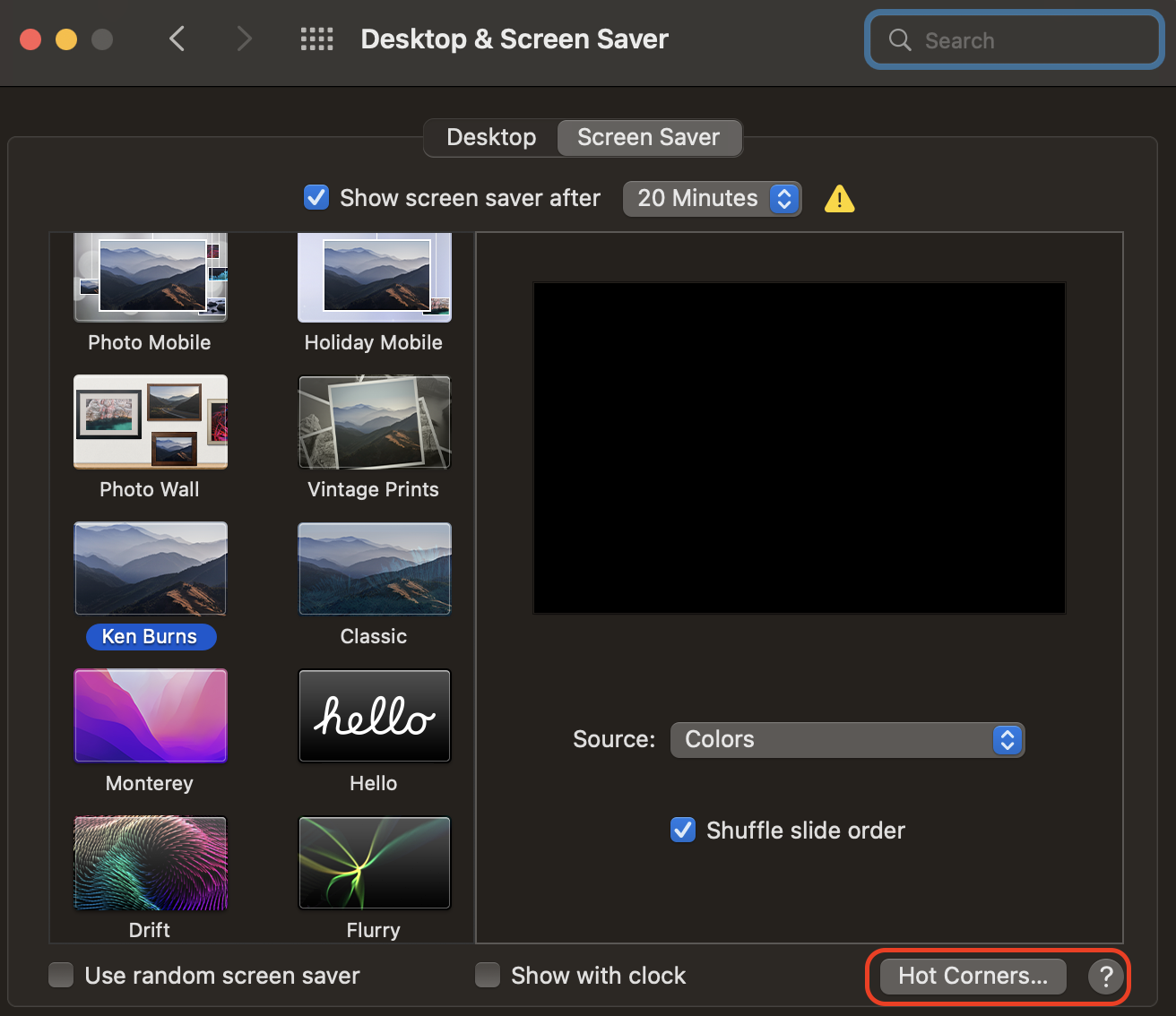
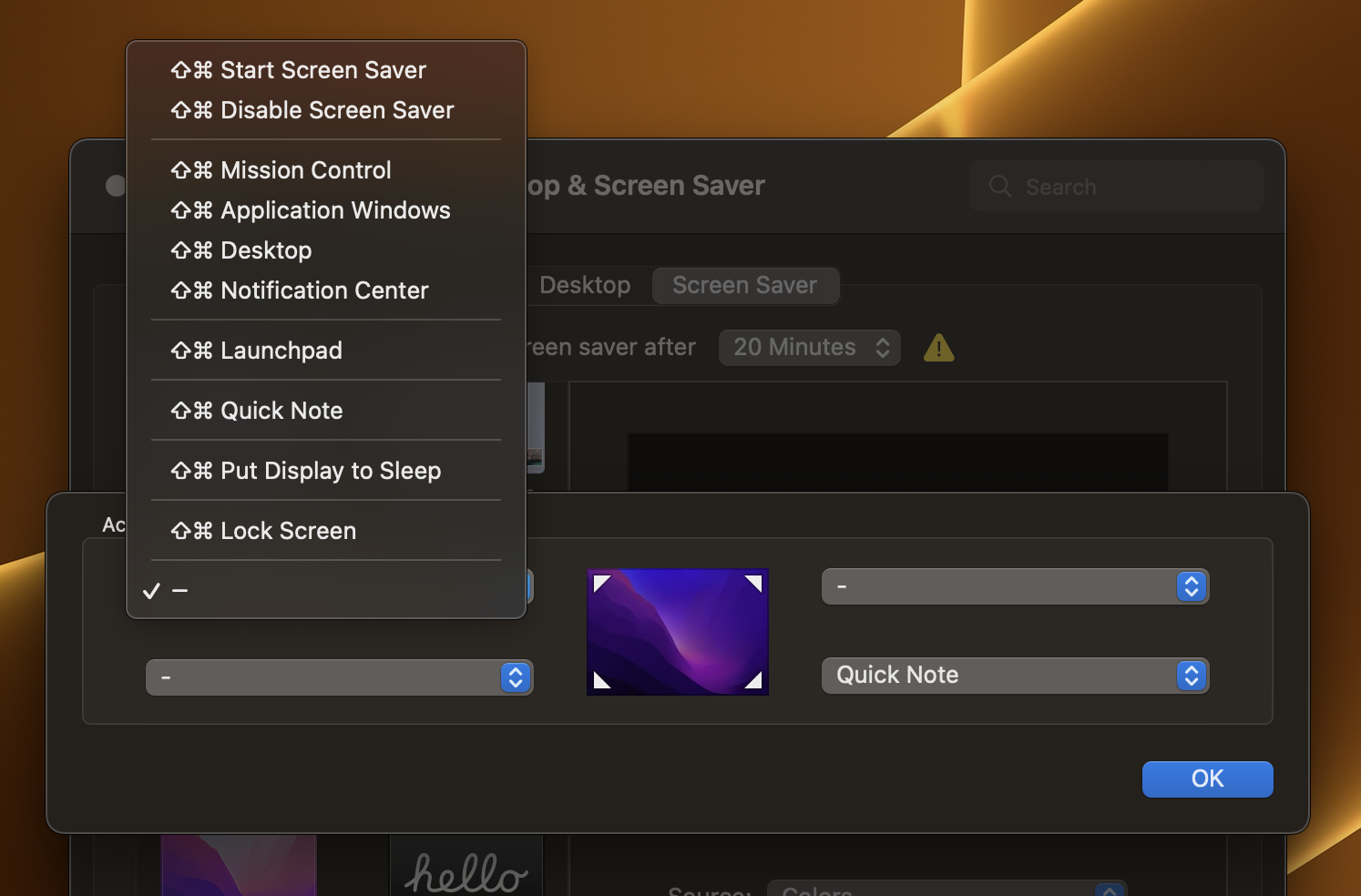
7. Tinh chỉnh Docks
Tips cuối cùng, nhưng cũng khá là quan trọng đó nhé, ở phần này các bạn hãy tinh chỉnh phần Docks (phần bên dưới cùng màn hình) theo như mình cho gọn gàng và dễ điều hướng nhé.
Ở bên phía trái là phần cài đặt hiển thị cho Menu Bar (phần bên trên cùng màn hình).
Để bắt đầu thiết lập Docks, các bạn vào theo đường dẫn sau System Preferences > Docks & Menu Bar.
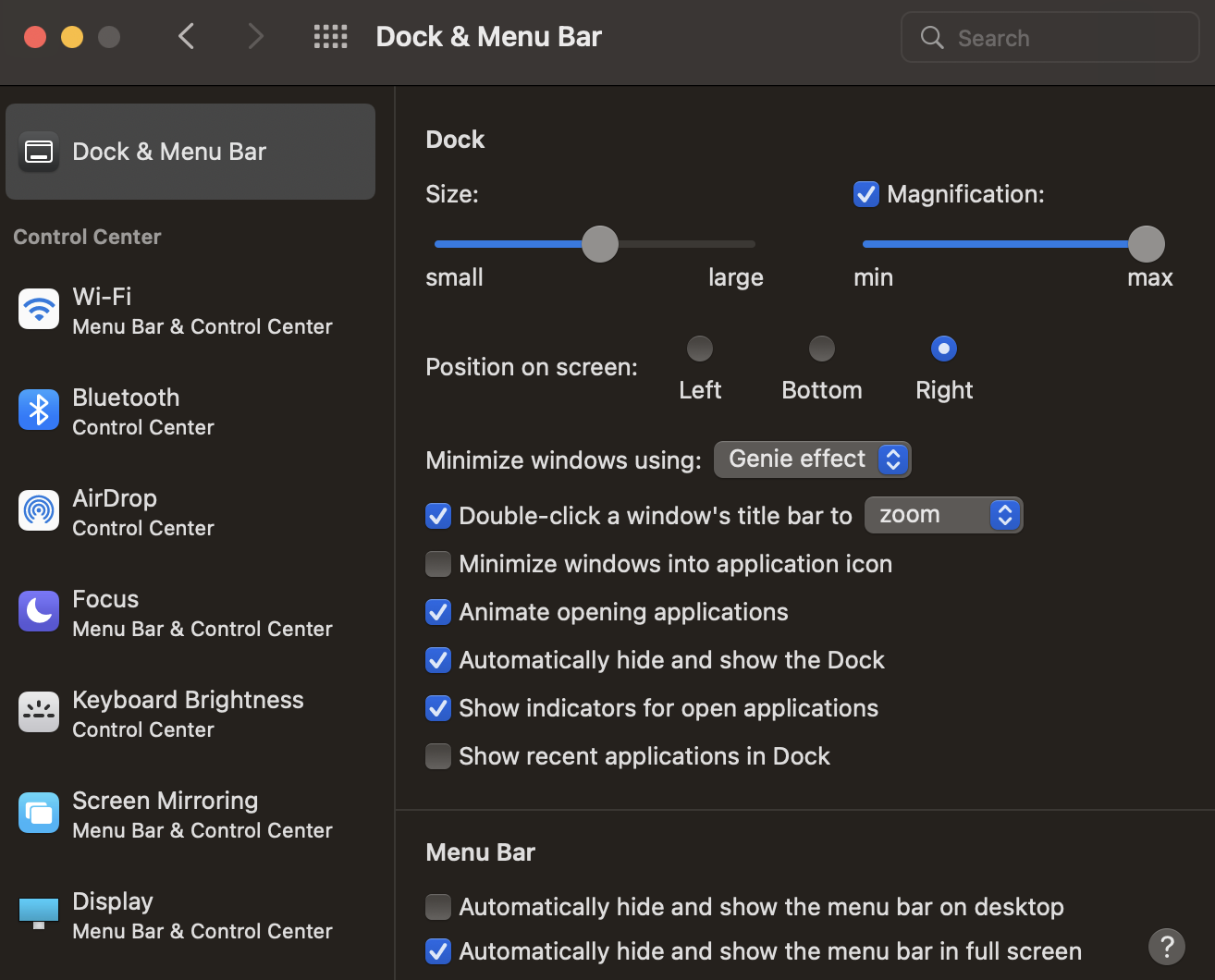
Trên đây là bài viết hướng dẫn cài đặt cho MacBook mới cực kì đơn giản. Chúc các bạn thành công, nếu có thắc mắc gì các bạn có thể bình luận xuống phía dưới, MYGEAR rất vui khi được giúp đỡ bạn.
Nếu bạn làm nhưng chưa thành công thì có thể xem video dưới đây để thử lại thêm một lần nữa nhé. Video có phụ đề tiếng việt nên các bạn hãy bật lên để hiểu rõ hơn nhé.
Và nếu như bạn đang muốn tham khảo thêm một số dòng MacBook mới nhất hiện nay cũng như phụ kiện của Apple, hãy truy cập vào trang website chính thức của MYGEAR hoặc truy cập vào Tại Đây.

 Tin công nghệ
Tin công nghệ
 Game
Game
 Đánh giá
Đánh giá
 Thủ thuật
Thủ thuật
 Tư vấn
Tư vấn
 Khám phá
Khám phá
 Tin khuyến mãi
Tin khuyến mãi
 Review - Video
Review - Video
 PC DIY
PC DIY
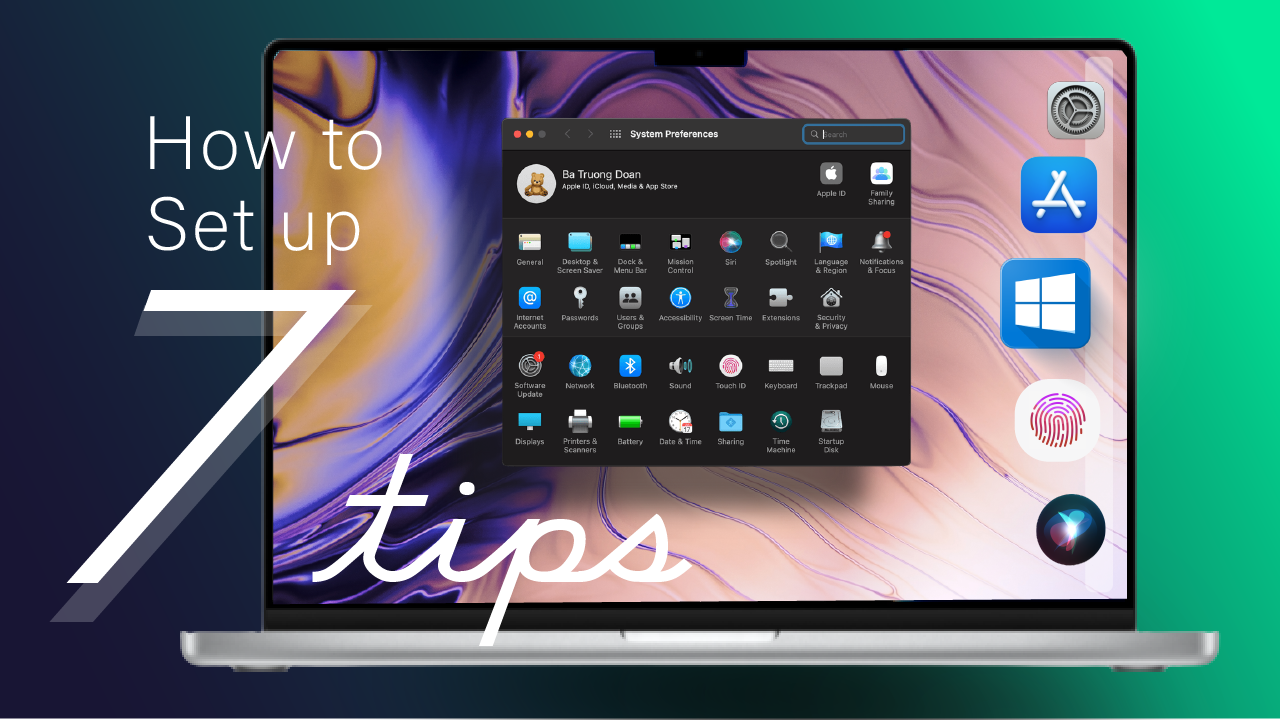
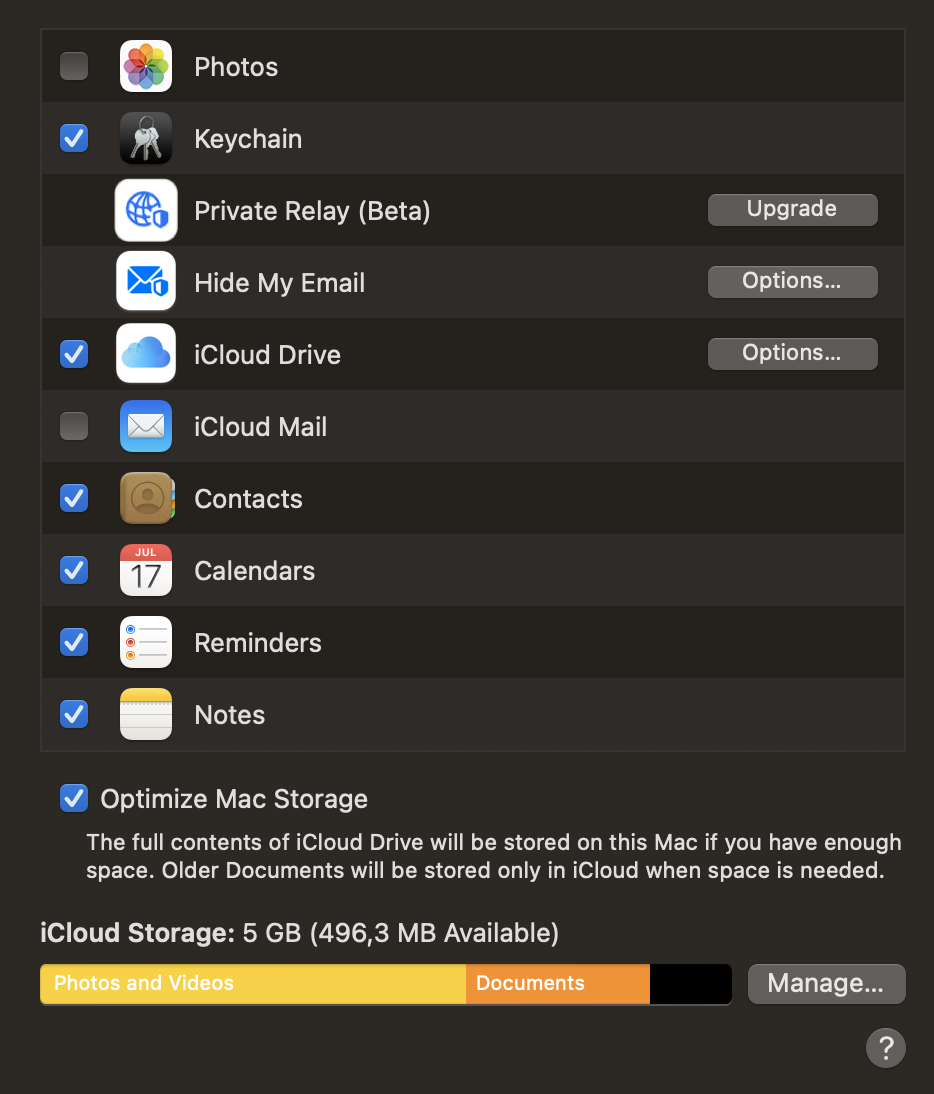


























Bình luận bài viết