Tin công nghệ
Hướng dẫn cách khắc phục hiệu quả lỗi Windows 10, 11 không nhận đĩa DVD
Dùng máy tính nhiều năm, bạn sẽ khó tránh khỏi việc máy tính gặp lỗi không nhận đĩa CD/DVD. Hãy cùng My Gear theo dõi bài viết dưới đây để biết được cách xử lý khi laptop, PC của bạn mắc phải lỗi không nhận đĩa DVD trên hệ điều hành Windows 10, 11 dễ dàng nhé!
Nguyên nhân gây ra lỗi máy tính Windows 10, 11 không nhận CD/DVD
Máy tính của bạn gặp phải lỗi không nhận CD/DVD thì có thể ổ CD/DVD của máy tính đã cũ, làm cho mắt đọc có vấn đề dẫn đến máy không thể nhận diện CD/DVD.
Và việc nâng cấp hoặc thay đổi phần mềm trên Windows 10, 11 cũng có thể gây ra lỗi drive hoặc các ứng dụng, driver nhận CD/DVD đã bị xung đột làm thay đổi thiết lập trong Registry là một trong những nguyên nhân gây ra lỗi máy tính không nhận CD/DVD.

Có thể ổ đĩa CD/DVD của bạn đã cũ nên mắt đọc gặp lỗi không nhận đĩa
Những biểu hiện ổ đĩa CD/DVD có vấn đề
- Biểu hiện do lỗi của đĩa CD/DVD
Nếu bạn nhận thông báo “Windows successfully loaded the device driver for this hardware but cannot find the hardware device. (code 41)” thì có thể lỗi từ đĩa. Bạn hãy thử dùng một đĩa khác hay dùng khăn mềm lau đĩa bị lỗi sau đó đưa vào lại thử nhé.
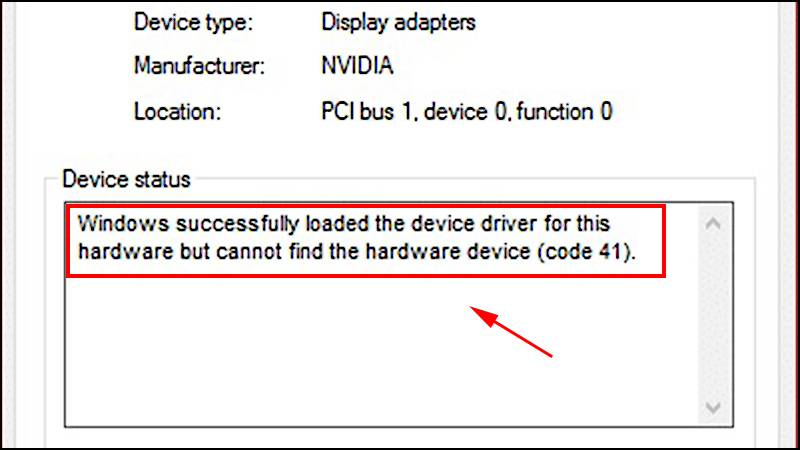
Nếu bạn gặp thông báo như ảnh, nguy cơ cao máy của bạn gặp lỗi từ đĩa
- Biểu hiện do lỗi từ Windows
Nếu bạn gặp phải một trong những thông báo dưới đây, thì có thể máy tính của bạn đã gặp lỗi do Windows:
“Windows cannot start this hardware device because its configuration information is incomplete or damaged. (code 19)”
“The device is not working properly because Windows cannot load the drivers required for this device. (code 31)”
“A driver for this device has been disabled. An alternate driver may be providing this functionality. (code 32)”

Nếu bạn gặp một trong những thông báo trên có thể máy tính của bạn gặp lỗi do Windows
Hướng dẫn cách khắc phục lỗi máy tính không nhận CD/DVD do Windows
- Khắc phục nhờ vào Command Prompt
Bước 1: Bấm vào biểu tượng Windows trên màn hình > Chọn mục Command Prompt (Admin).
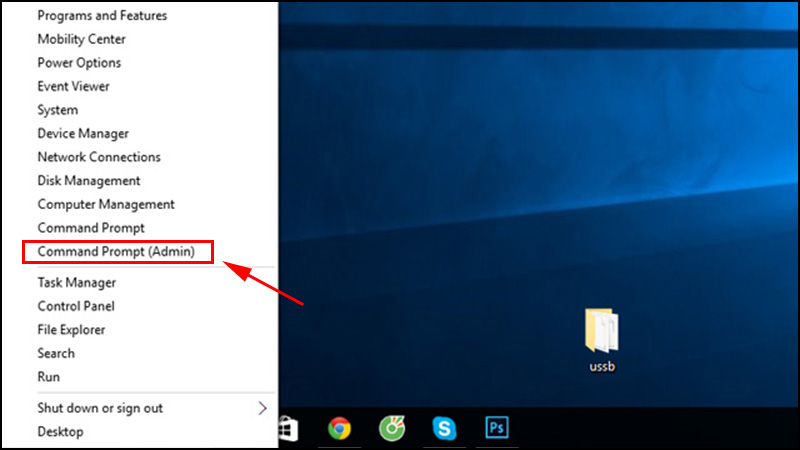
Bấm vào biểu tượng Windows và chọn Command Prompt (Admin)
Bước 2: Tại tab mới hiện ra, các bạn nhập dòng lệnh sau vào: reg.exe add "HKLM\System\CurrentControlSet\Services\atapi\Controller0" /f /v EnumDevice1 /t REG_DWORD /d 0x00000001 > Nhấn Enter.
Sau đó, bạn khởi động lại máy tính và kiểm tra ổ CD/DVD xem đã hiển thị chưa nhé.
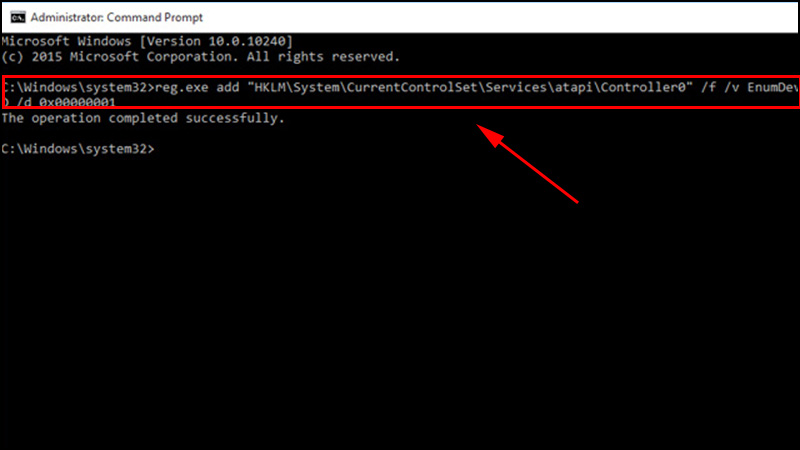
Gõ dòng lệnh như hướng dẫn vào hộp thoại vừa xuất hiện
- Cập nhật Driver
Bạn cập nhật Driver bằng cách sau:
Ấn tổ hợp phím Windows + X > Chọn Device Manager >Nhấn vào mục DVD/CD-ROM drives > Chọn Uninstall.
Sau đó, hãy khởi động lại máy để Windows 10 tự tìm và cài đặt.
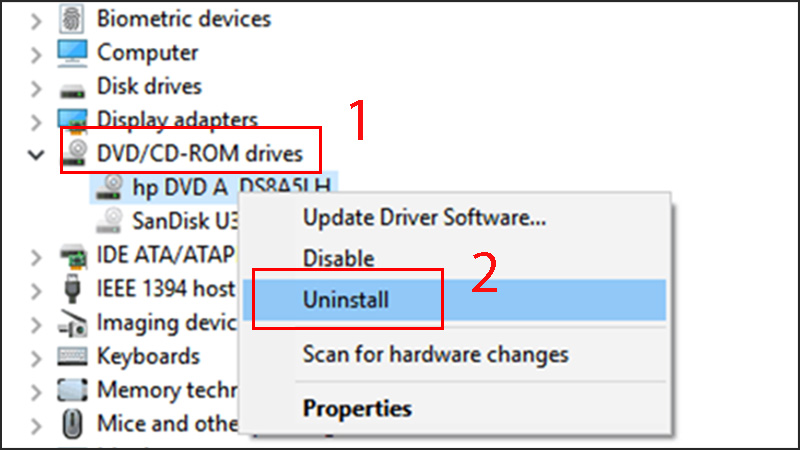
Vào khu vực DVD/CD-ROM drives và chọn Uninstall
- Gỡ và cài đặt lại IDE ATA/ATAPI
Bạn gỡ bỏ và cài đặt lại IDE ATA/ATAPI theo cách như sau:
Bước 1: Nhấn tổ hợp phím Windows + X > Chọn Device Manager > Tại thanh menu trên cùng, chọn View > Chọn vào Show hidden devices.
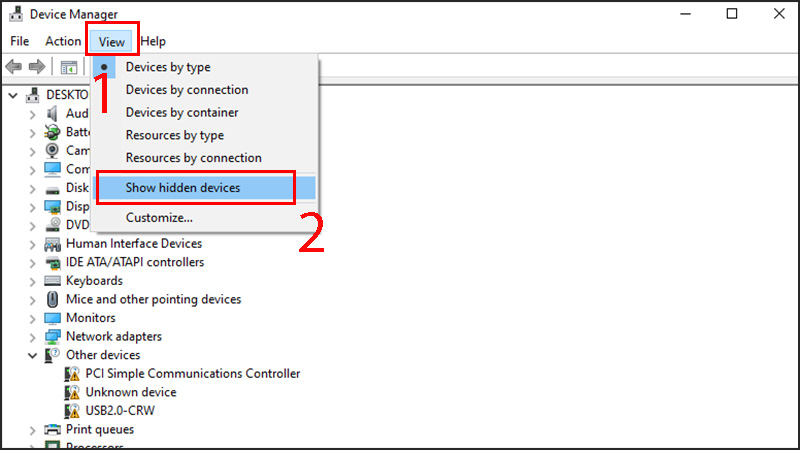
Trong Device Manager, chọn View và Show hidden devices
Bước 2: Vào mục IDE ATA/ATAP controllers > Tùy vào máy tính của bạn nhấn bấm chuột phải vào từng ATA Channel 0, ATA Channel 1, Standard Dual Channel PCI IDE Controller có hiển thị > Ấn Uninstall từng cái một.
Tiếp theo, bạn khởi động lại chiếc máy của mình.
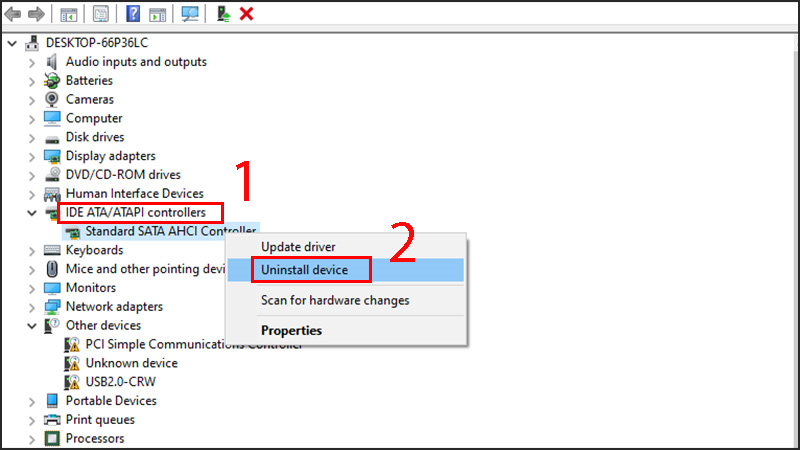
Uninstall từng mục hiện trong IDE ATA/ATAP controllers ở máy của bạn
Hy vọng với những cách hướng dẫn trên có thể giúp bạn dễ dàng khắc phục được tình trạng máy không nhận CD/DVD. Hẹn gặp lại các bạn ở những chủ đề khác của My Gear.

 Tin công nghệ
Tin công nghệ
 Game
Game
 Đánh giá
Đánh giá
 Thủ thuật
Thủ thuật
 Tư vấn
Tư vấn
 Khám phá
Khám phá
 Tin khuyến mãi
Tin khuyến mãi
 Review - Video
Review - Video
 PC DIY
PC DIY


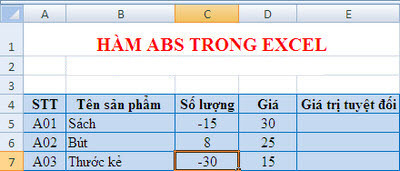
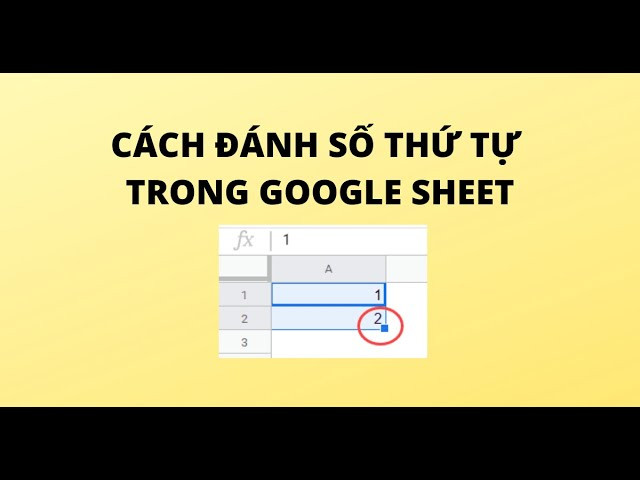


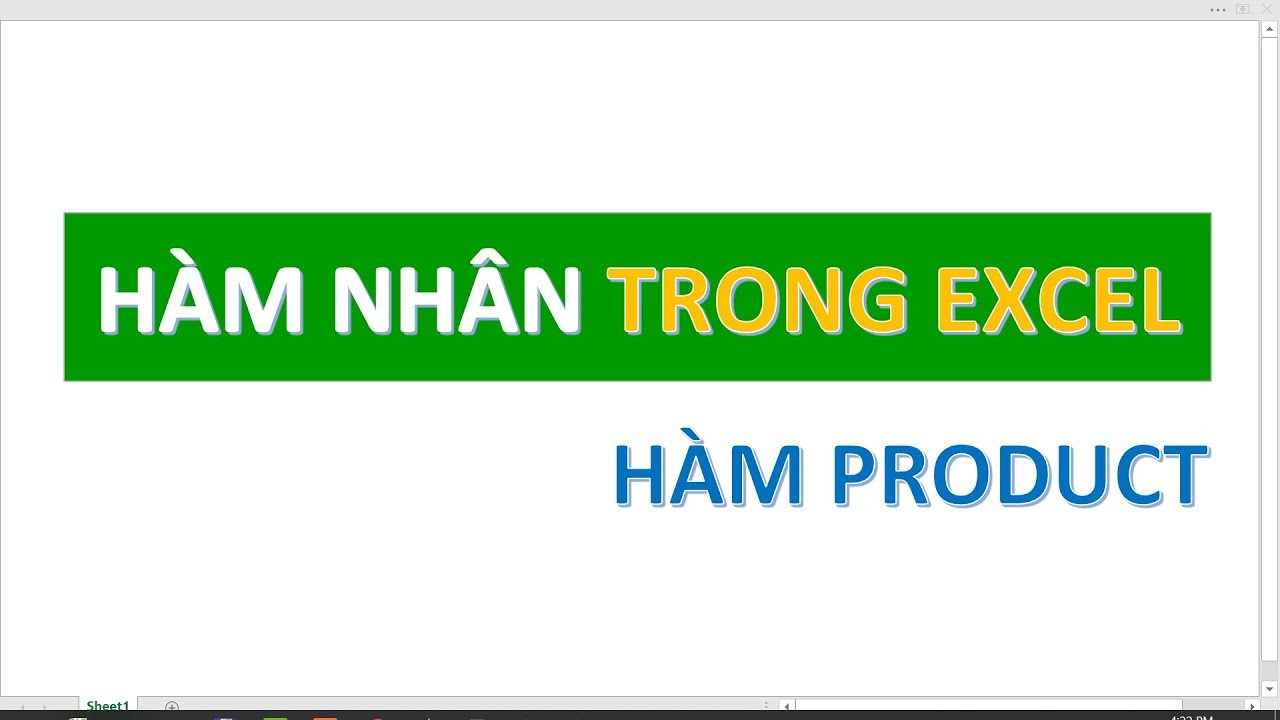







Bình luận bài viết