Tin công nghệ
Hướng dẫn cách cài theme cho Windows 10, 7, 8, 8.1 đơn giản
Bạn đã tự cài theme cho máy tính của mình bao giờ chưa? Bạn đang băn khoăn không biết cách cài, thay đổi giao diện trên máy của mình như thế nào? Bài viết dưới đây, My Gear sẽ hướng dẫn bạn cách cài theme cho Windows 10, 7, 8, 8.1 cực đơn giản, dễ thực hiện. Cùng theo dõi nhé!
Cách cài theme trên Windows 10 đơn giản
- Bước 1: Vào cài đặt theme
Nhấn chuột phải vào màn hình laptop > Chọn mục Personalize để truy cập vào Cài đặt.
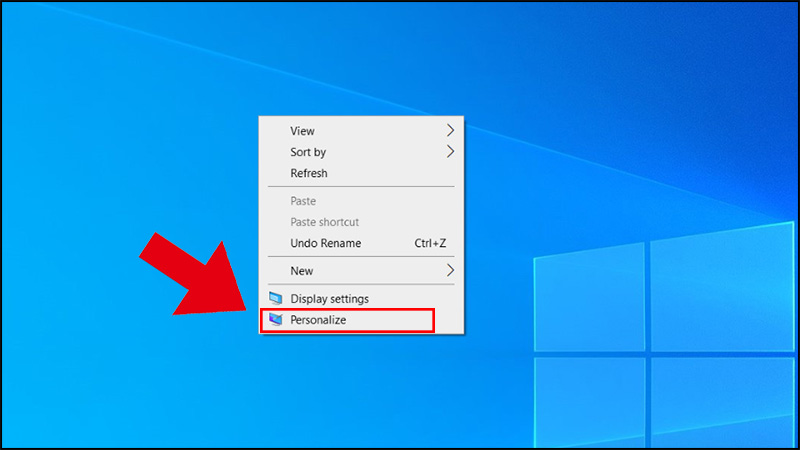
Click chuột phải rồi chọn Personalization
Trong phần Personalization Settings, nhấn chọn Themes.
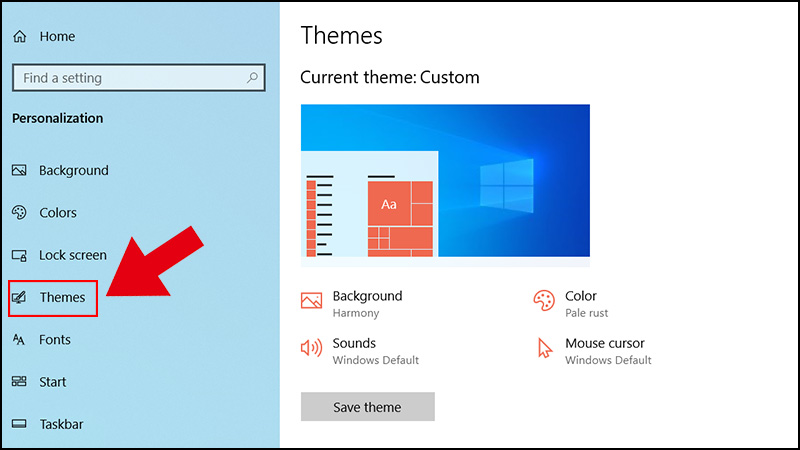
Chọn Themes
Bước 2: Chọn theme có sẵn
Bạn có thể chọn theme được cài sẵn trên Microsoft bằng cách:
Lăn chuột xuống mục Change theme > Nhấn vào tên theme để chọn.
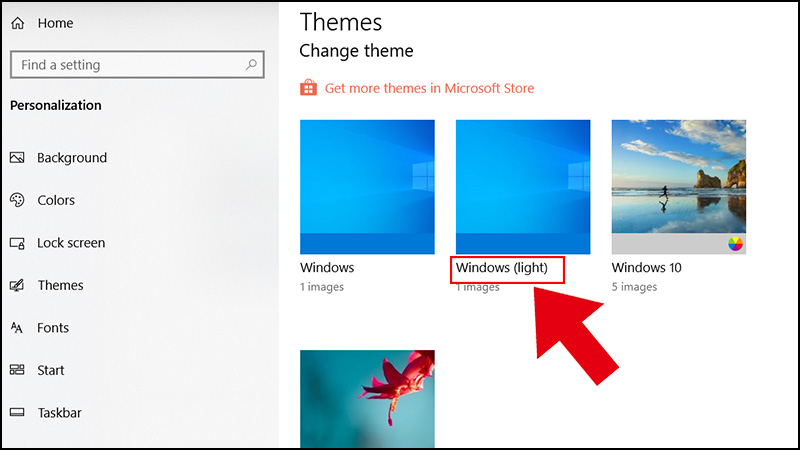
Nhấn vào tên theme
Hoặc bạn có thể tải thêm themes từ cửa hàng ứng dụng của Microsoft bằng cách nhấn vào Get more themes in Microsoft Store.
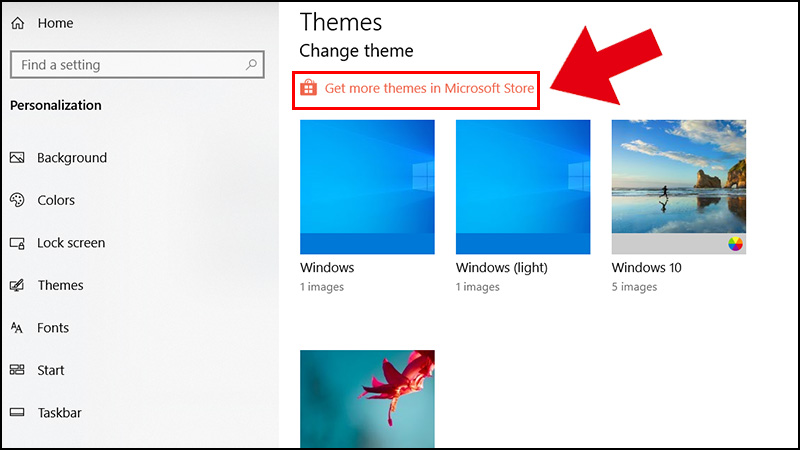
Nhấp vào Get more themes in Microsoft Store
Đăng nhập tài khoản Microsoft để tiến hành tải giao diện về. Sau khi đăng nhập thành công, trong Microsoft Store có 5 tab cho bạn lựa chọn: Home, Gaming, Entertainment, Productivity, Deals. Ngoài ra, có thể sử dụng công cụ tìm kiếm để tìm theme mà bạn yêu thích.
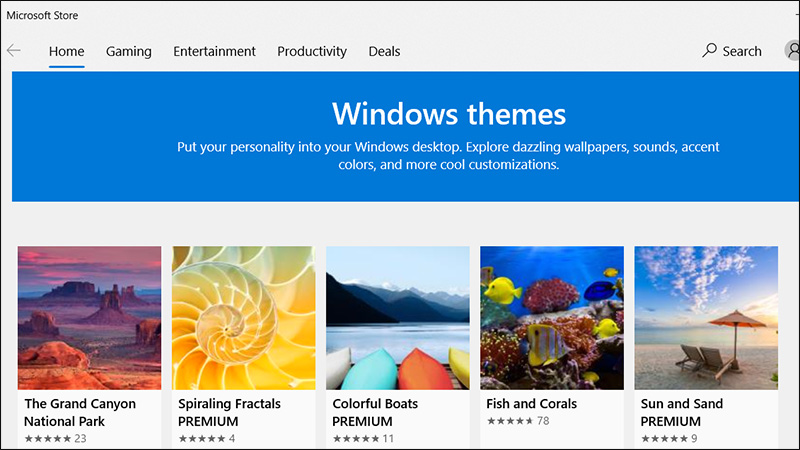
Có 5 chủ đề theme là Home, Gaming, Entertainment, Productivity, Deals
Tìm và chọn theme mà bạn yêu thích > Bấm vào Get > Chờ tải về > Nhấn vào Apply sau khi tải xong.
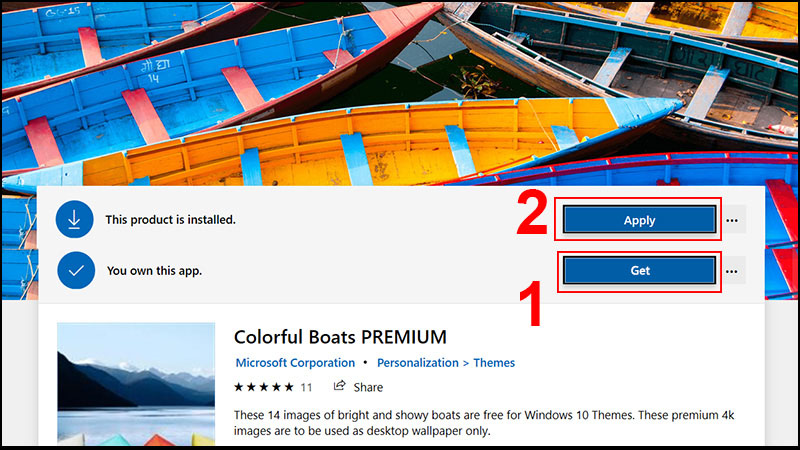
Bấm vào nút Get sau đó chờ theme tải về rồi bấm Apply
Cách cài theme trên Windows 7 đơn giản
Để tiến hành thay đổi hình nền cho laptop Windows 7, bạn nhấp chuột phải vào màn hình trống > Chọn Personalize.
Khi đó một cửa sổ mới sẽ hiện lên cho chúng ta lựa chọn các tùy chọn về hình nền, màu sắc window, âm thanh cho giao diện.
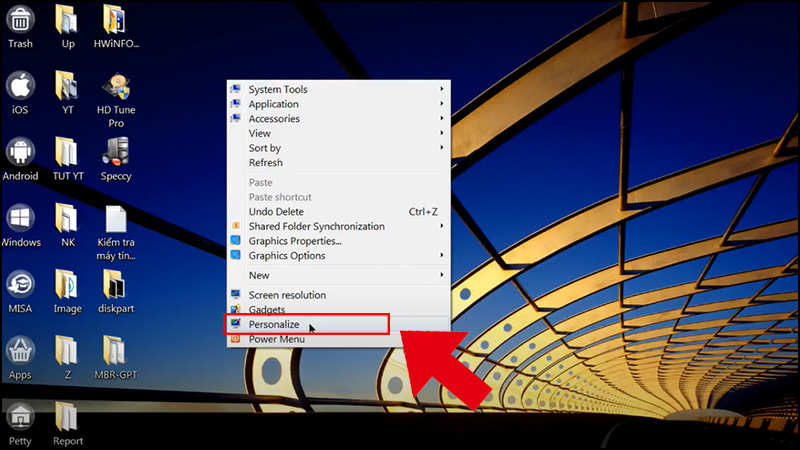
Nhấp chuột phải vào màn hình rồi chọn Personalize
+ Background
Bước 1: Để tùy chỉnh Background, vào mục Desktop Background.
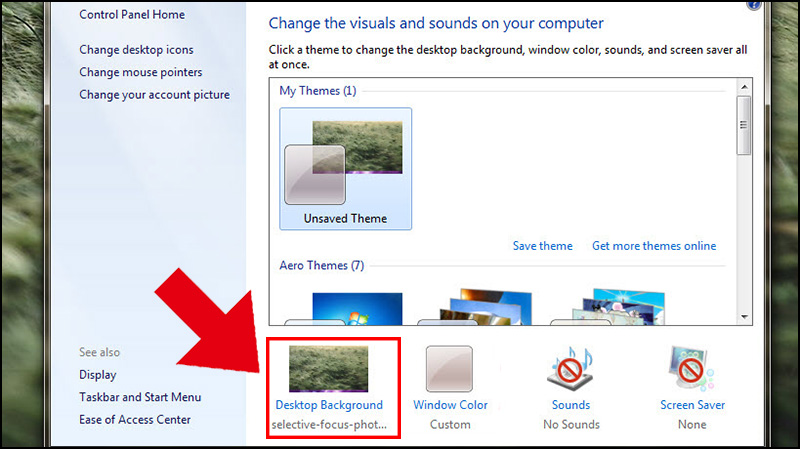
Chọn Desktop Backgound
Bước 2: Tại cửa sổ mới, nhấn vào Browse… > Chọn thư mục có chứa file hình ảnh mà bạn muốn chọn làm hình nền > Bấm OK để xác nhận.
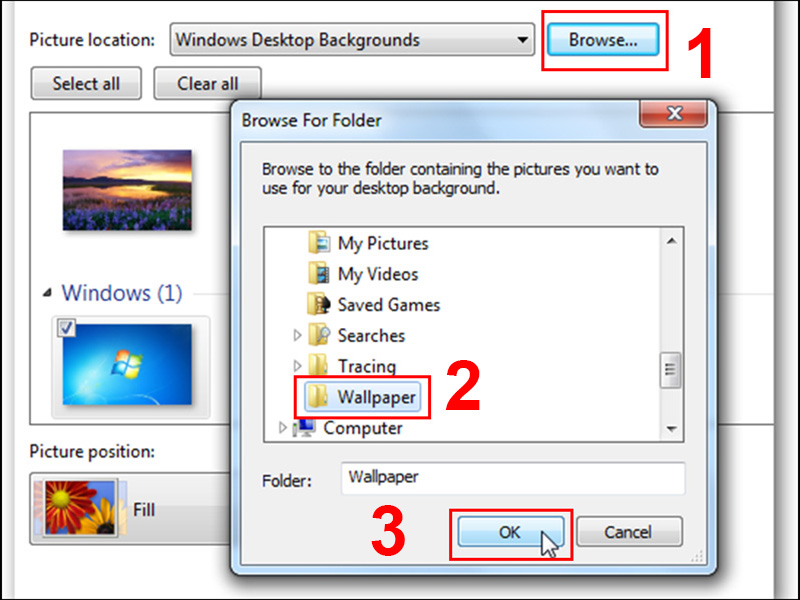
Tìm thư mục chứa file hình ảnh chọn làm hình nền
Bạn có thể chọn một hoặc nhiều hình ảnh tùy theo sở thích của bạn. Nếu chọn nhiều hình ảnh, ở mục Change Picture Every chọn thời gian tự động đổi hình nền > Vào Save changes.
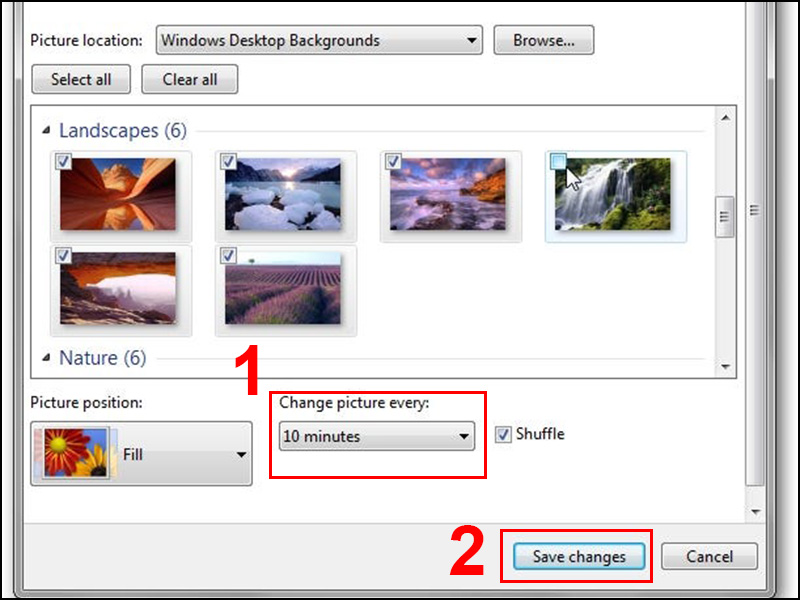
Chọn thời gian tự động đổi hình nền
Bước 3: Trong mục Picture Position bạn chọn chế độ hiển thị hình ảnh:
Fill: Toàn màn hình
Fit: Một phần màn hình
Stretch: Phóng to hình ảnh
Tile: Chia màn hình thành nhiều khung hình nhỏ
Center: Hình ảnh được hiển thị ở trung tâm màn hình
Kết thúc chọn Save Change.
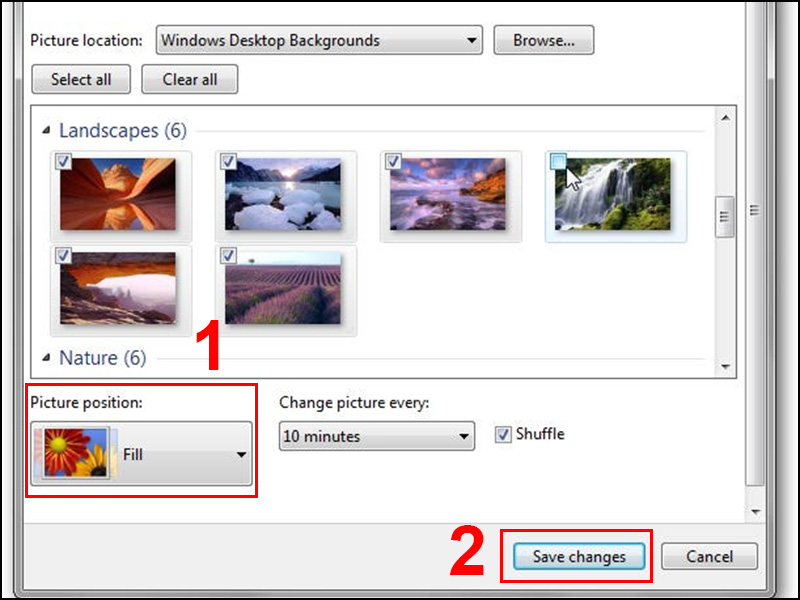
Chọn thời gian tự động đổi hình nền
+ Window Color
Bước 1: Chọn màu sắc mà bạn muốn cho thanh window, start menu và taskbar.
Bước 2: Nhấn dấu chọn ở mục Enable transparency để giao diện cửa sổ trở nên trong suốt.
Bước 3: Vào mục Show color mixer để chọn nhiều màu đẹp hơn.
Bước 4: Sau khi hoàn tất bạn nhấn vào Save changes là xong.
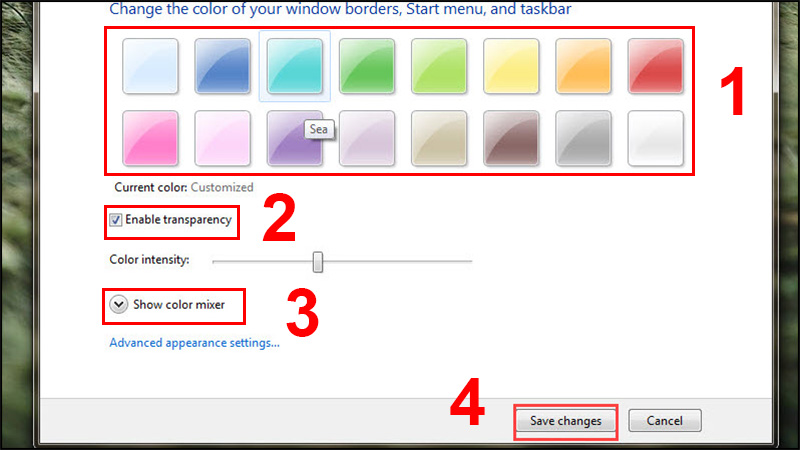
Tùy chỉnh màu sắc cho theme
+ Sounds
Nếu bạn muốn thêm nhạc hiệu cho các thao tác trên máy tính, bạn nhấn vào Test để nghe nhạc hiệu đó có phù hợp với mong muốn của mình hay không > Bấm OK để hoàn tất.
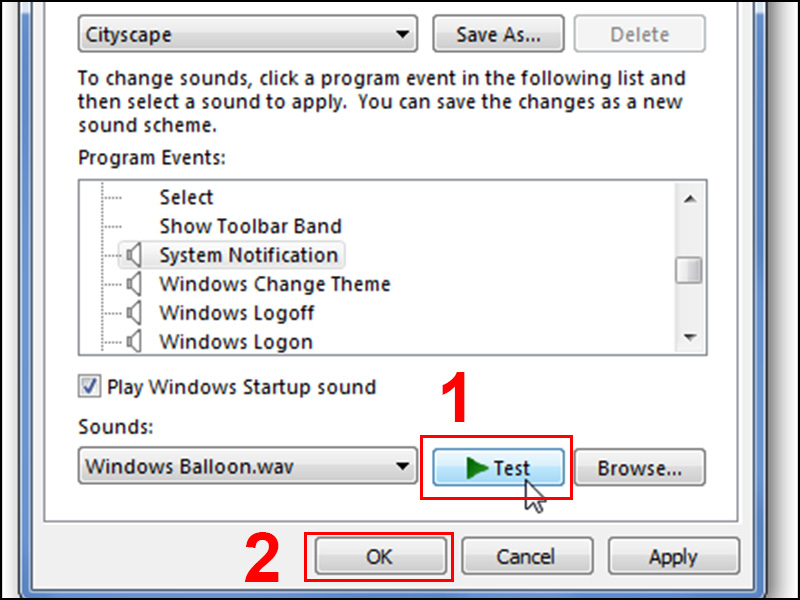
Thêm nhạc hiệu cho các thao tác trên máy tính
+ Screen Saver
Để tạo thêm hiệu ứng ở màn hình chờ và thời gian chờ màn hình, vào tùy chọn bạn muốn sử dụng và chỉnh cài đặt của nó, sau đó nhấn OK.
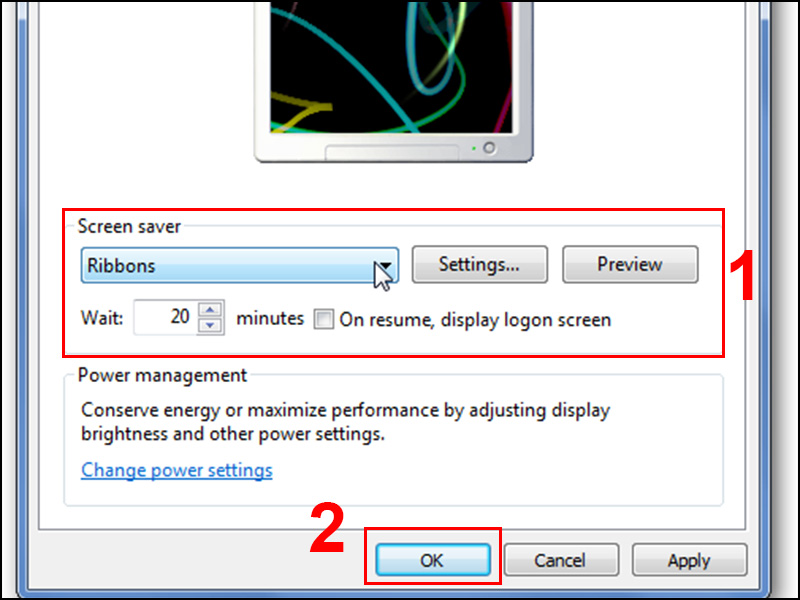
Thêm hiệu ứng ở màn hình chờ và thời gian chờ màn hình
Cách cài theme trên Windows 8, 8.1 đơn giản
Tải theme bằng UltraUXThemePatcher
UltraUXThemePatcher là một chương trình được sử dụng khá phổ biến rất hữu dụng trong việc tự động cài đặt các bộ theme mới cho hệ điều hành của mình. Bạn chỉ cần Tải về > Giải nén và Cài đặt bình thường, phần mềm này sẽ “mở khóa” các tập tin hệ thống để bạn có thể dễ dàng cài đặt themes một cách nhanh nhất. Sau khi quá trình cài đặt hoàn tất, lúc này bạn có thể chọn những bộ theme đẹp nhất để sử dụng.
Hy vọng những thông tin vừa rồi hữu ích cho bạn trong việc tùy biến máy tính theo sở thích. Chúc bạn thực hiện thành công.

 Tin công nghệ
Tin công nghệ
 Game
Game
 Đánh giá
Đánh giá
 Thủ thuật
Thủ thuật
 Tư vấn
Tư vấn
 Khám phá
Khám phá
 Tin khuyến mãi
Tin khuyến mãi
 Review - Video
Review - Video
 PC DIY
PC DIY
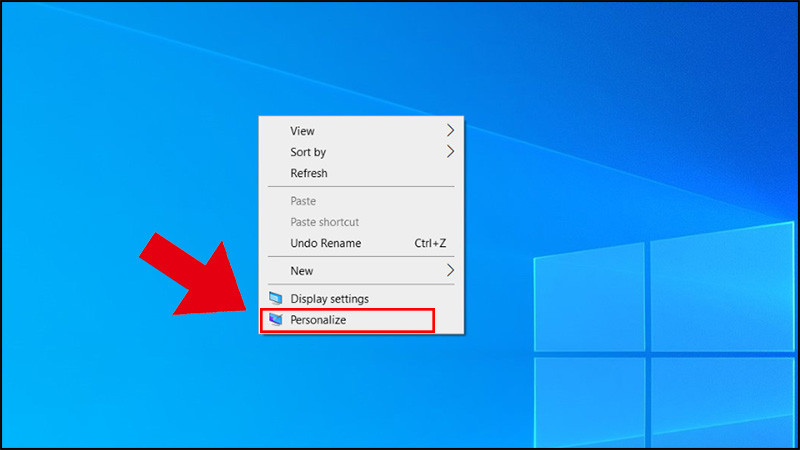



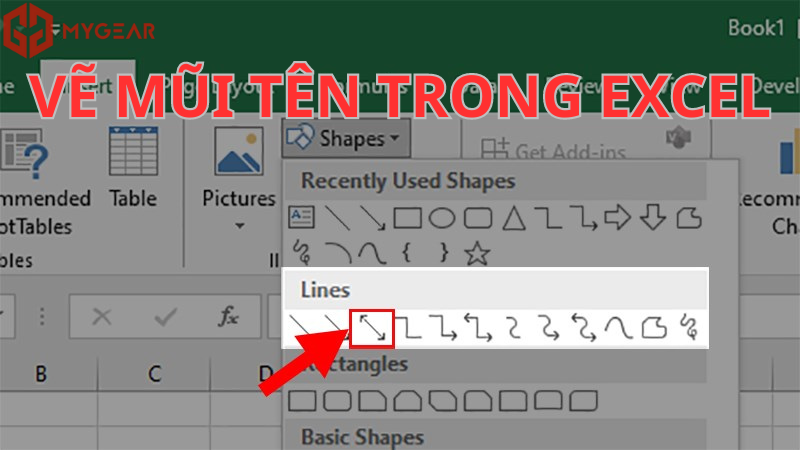
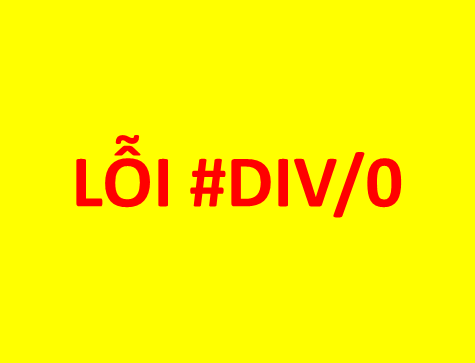








Bình luận bài viết