Tin công nghệ
Hướng dẫn cách backup, restore máy tính Windows 10 cực đơn giản và nhanh chóng tại nhà
Việc backup và restore trên máy tính giúp bạn sao lưu và khôi phục lại dữ liệu, cài đặt hoặc những thiết lập quan trọng khác. Cùng My Gear khám phá cách backup và restore trên Windows 10 cực đơn giản và nhanh chóng ngay tại nhà nhé!
Hướng dẫn Backup (Sao lưu) trên Windows 10
Bước 1: Nhấn vào biểu tượng Start trên bàn phím > Chọn vào Settings.
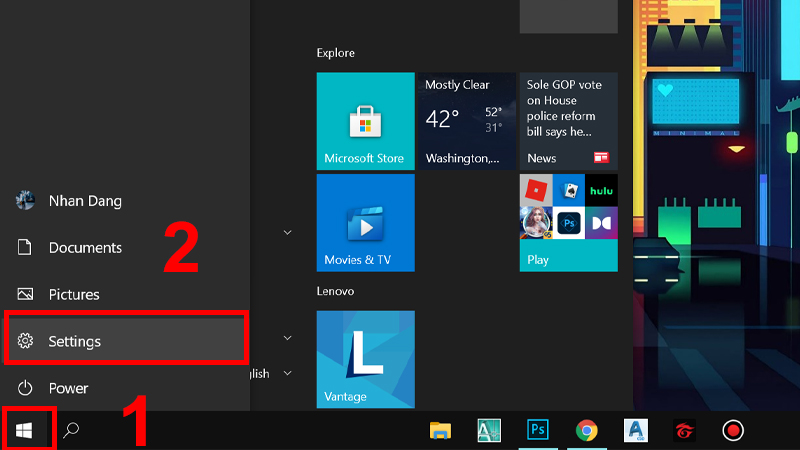
Vào Settings
Bước 2: Chọn mục Update & Security.
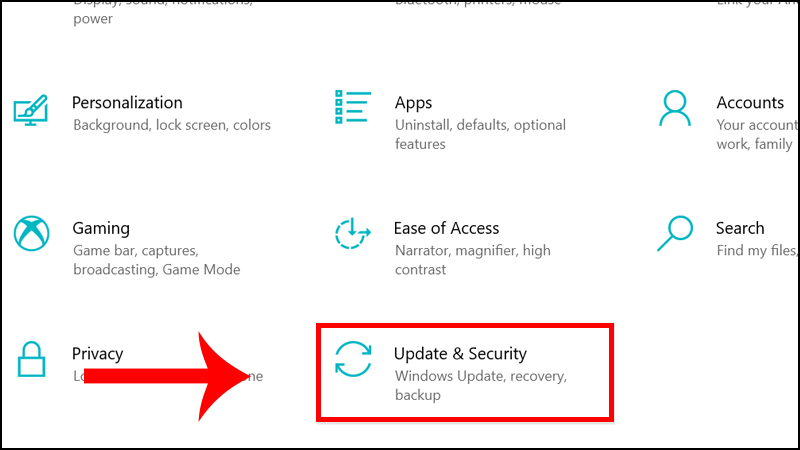
Chọn mục Update & Security
Bước 3: Tại phần Backup trong danh sách bên trái > Nhấn vào liên kết Go to Backup an Restore (Windows 7).
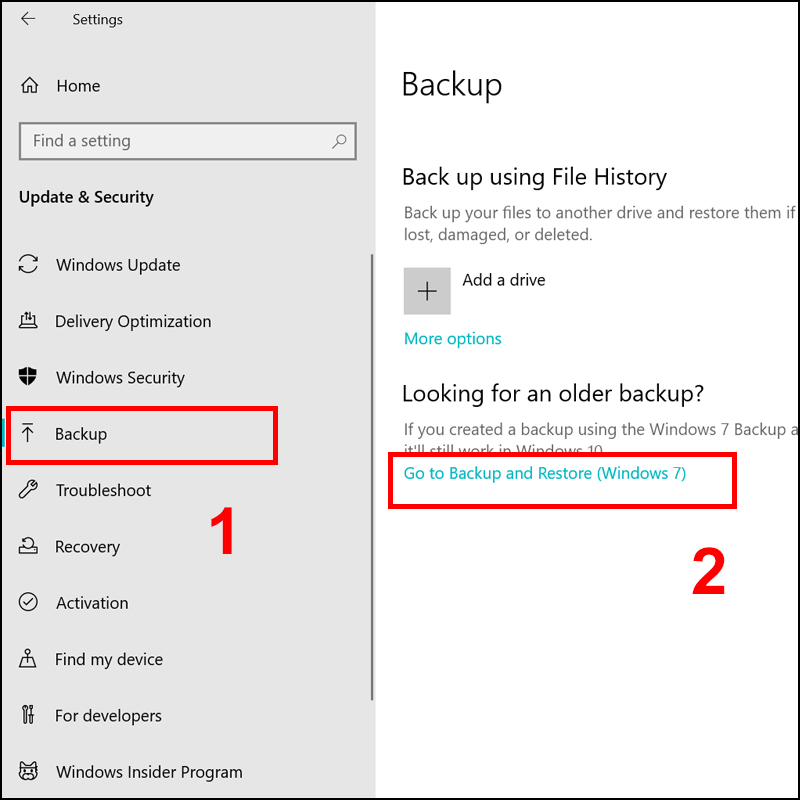
Nhấn vào liên kết Go to Backup an Restore (Windows 7)
Bước 4: Ở phía bên phải, chọn mục Set up backup.
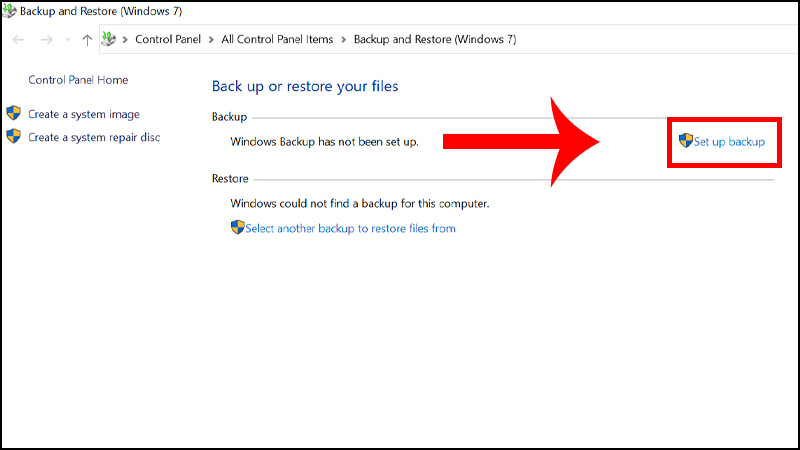
Chọn mục Set up backup
Bước 5: Chọn ổ đĩa sẽ lưu file Backup trên Windows 10 > Bấm Next để đi tiếp.
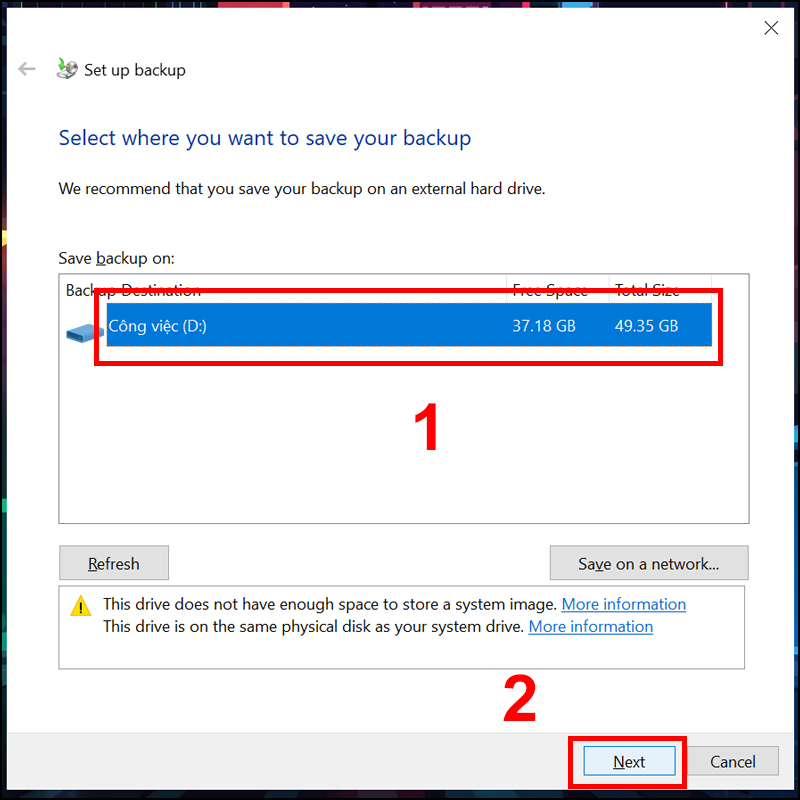
Chọn ổ đĩa sẽ lưu file Backup trên Windows 10
Bước 6: Tại đây, hệ thống sẽ cho chúng ta 2 tùy chọn trước khi tiến hành Backup dữ liệu. Ấn chọn Let Windows choose > Next.
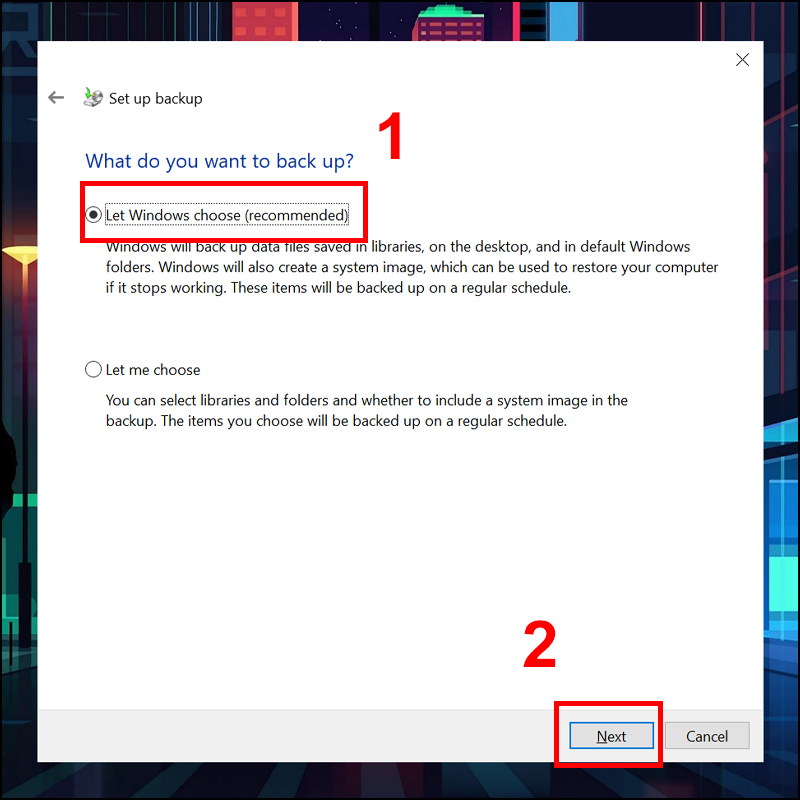
Chọn Let Windows choose
Bước 7: Chọn mục Change schedule.
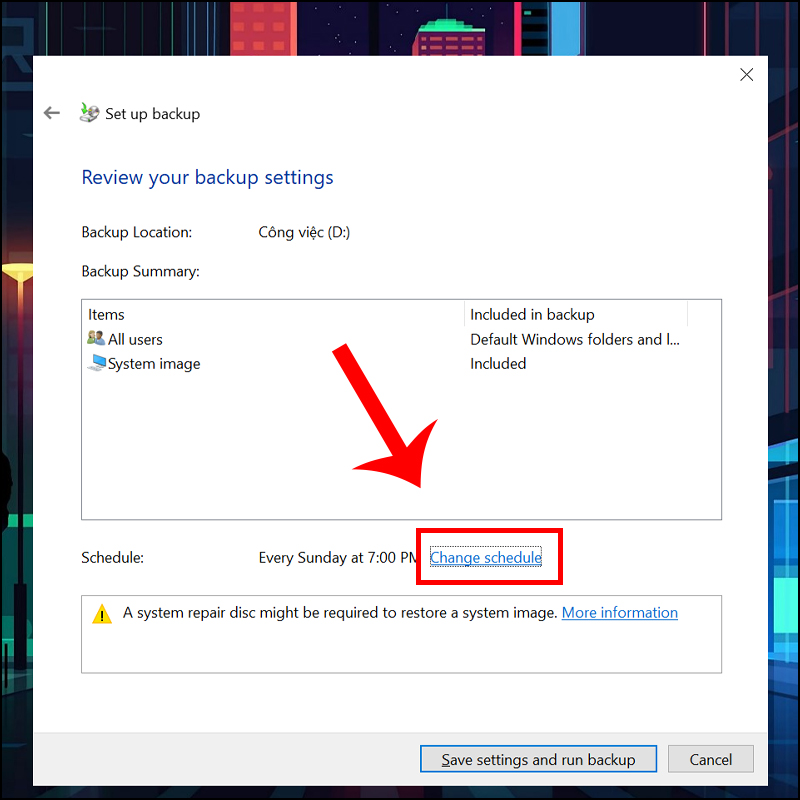
Chọn mục Change schedule
Bước 8: Nhấn bỏ chọn Run Backup on a schedule > OK.
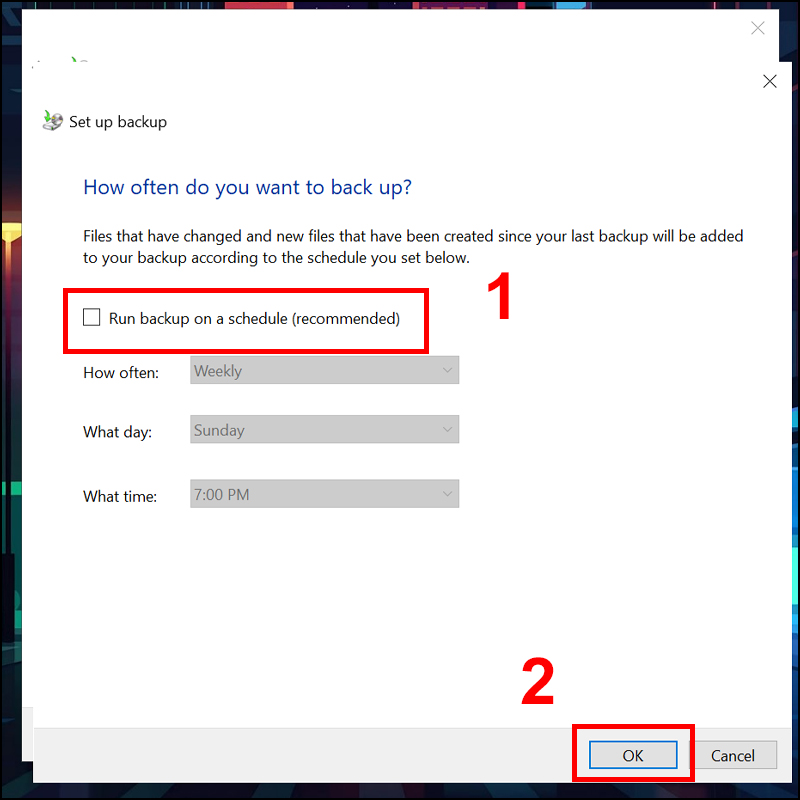
Nhấn bỏ chọn Run Backup on a schedule
Bước 9: Tiếp theo, bạn hãy nhấn chọn Save settings and run backup.
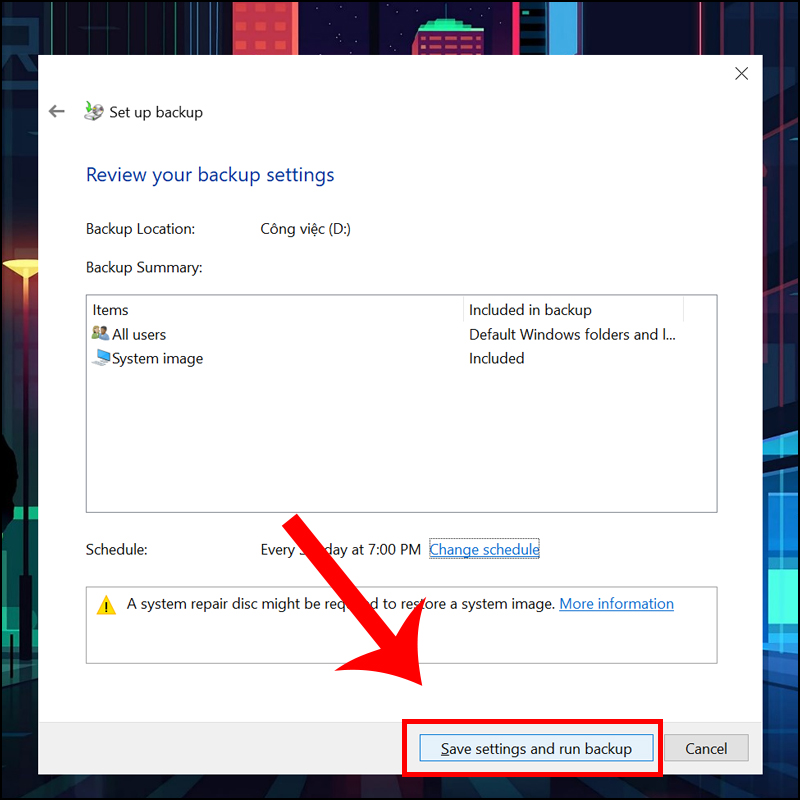
Nhấn chọn Save settings and run backup
Bước 10: Khi quá trình sao lưu Windows 10 hoàn tất sẽ không có thông báo được hiển thị. Tuy nhiên, bạn có thể thấy file Backup gần nhất được hiển thị trong Back up and Restore your files.
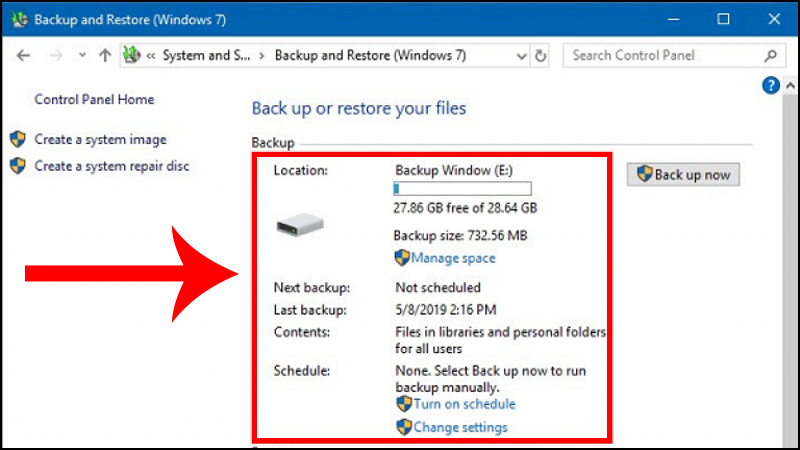
File Backup gần nhất được hiển thị trong Back up and Restore your files
Hướng dẫn Restore (Khôi phục lại) Windows 10
Bước 1: Nhấn vào biểu tượng Start ở góc trái màn hình > Chọn Settings > Vào mục Update & Security.
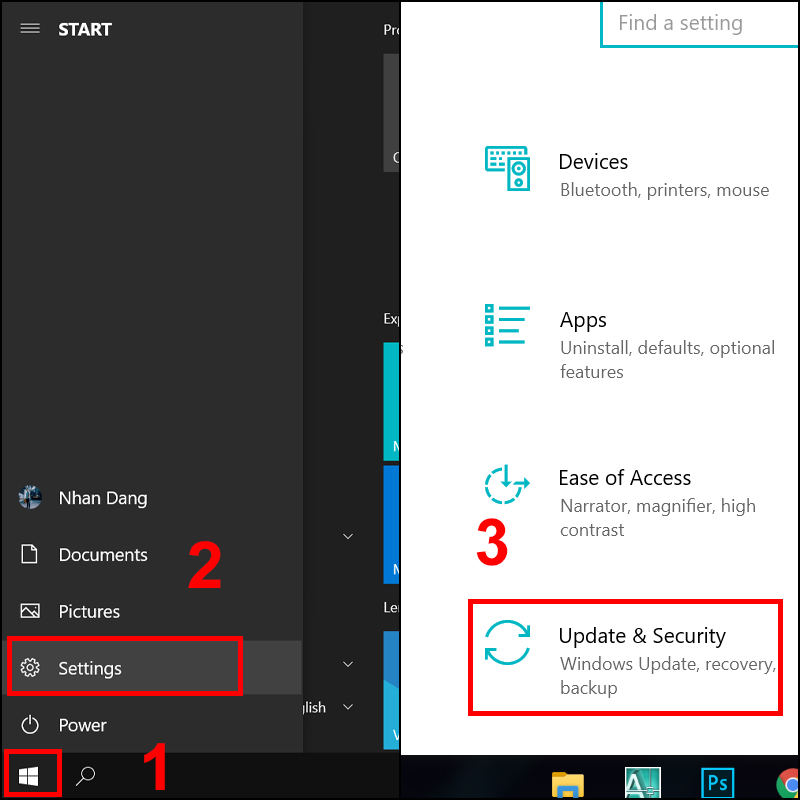
Vào mục Update & Security
Bước 2: Trong danh sách bên trái chọn mục Backup > Nhấn vào liên kết Go to Backup an Restore (Windows 7).
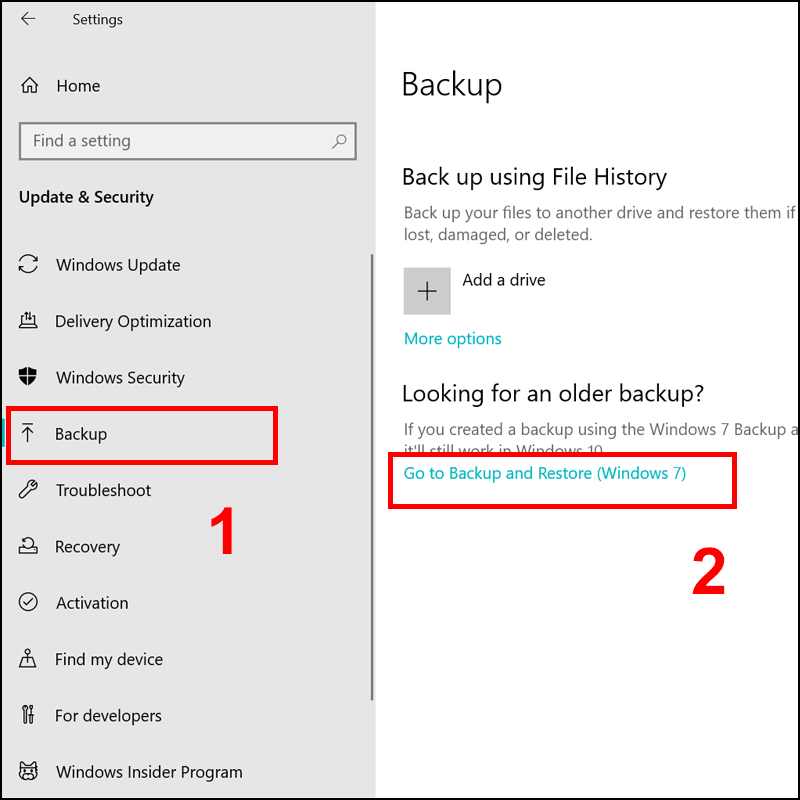
Nhấn vào liên kết Go to Backup an Restore (Windows 7)
Bước 3: Nhấn chọn phần Select another Backup to Restore files from.
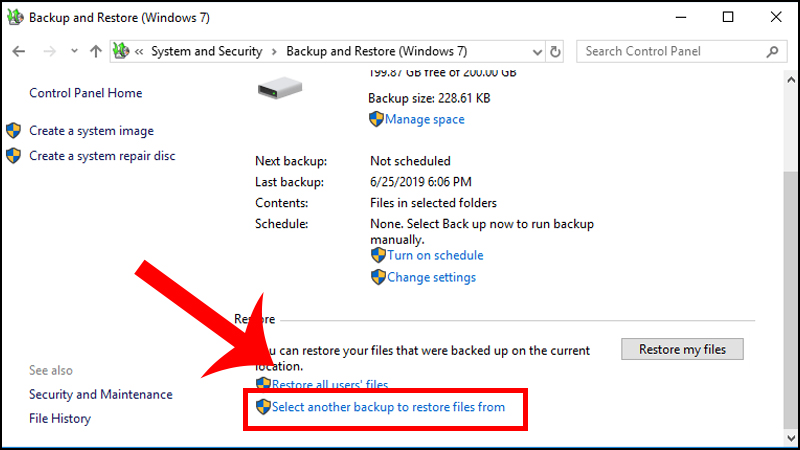
Nhấn vào Select another Backup to Restore files from
Bước 4: Tiếp theo, bạn ấn vào file Backup muốn khôi phục và nhấn Next.
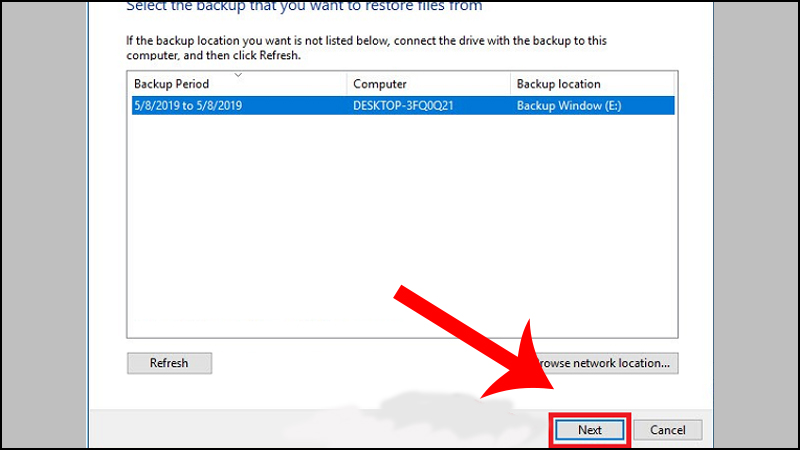
Bạn ấn vào file Backup muốn khôi phục và nhấn Next
Bước 5: Nhấn tích chọn mục Select all files from this backup để khôi phục toàn bộ dữ liệu từ bản Backup đó > Bấm Next để tiếp tục.
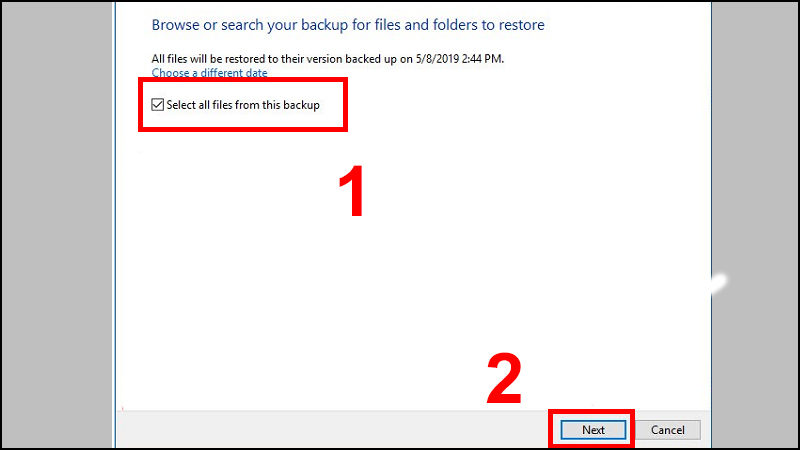
Nhấn tích chọn mục Select all files from this backup
Bước 6: Nhấn chọn In the original location > Bấm vào Restore.
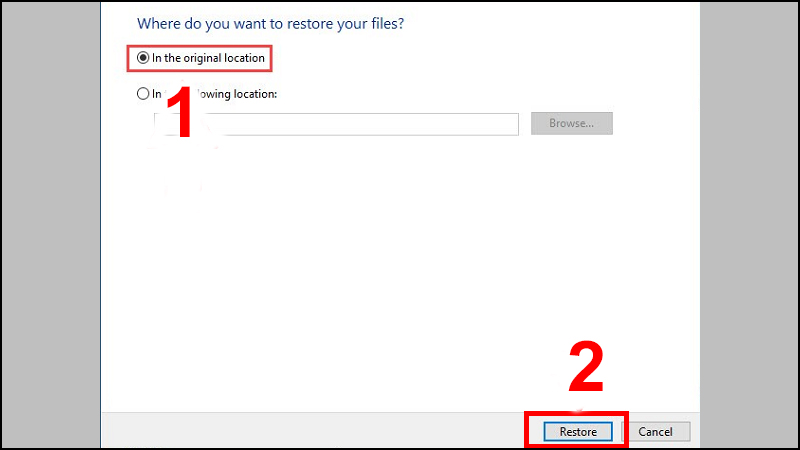
Nhấn chọn In the original location
Sau khi bạn nhấn Restore thì quá trình khôi phục hệ điều hành trên Windows 10 sẽ được tiến hành.
Bài viết trên vừa rồi đã hướng dẫn bạn cách để backup/restore windows 10 đơn giản và nhanh chóng. Chúc bạn thực hiện thành công và hẹn gặp lại ở những chủ đề tiếp theo cùng My Gear.

 Tin công nghệ
Tin công nghệ
 Game
Game
 Đánh giá
Đánh giá
 Thủ thuật
Thủ thuật
 Tư vấn
Tư vấn
 Khám phá
Khám phá
 Tin khuyến mãi
Tin khuyến mãi
 Review - Video
Review - Video
 PC DIY
PC DIY
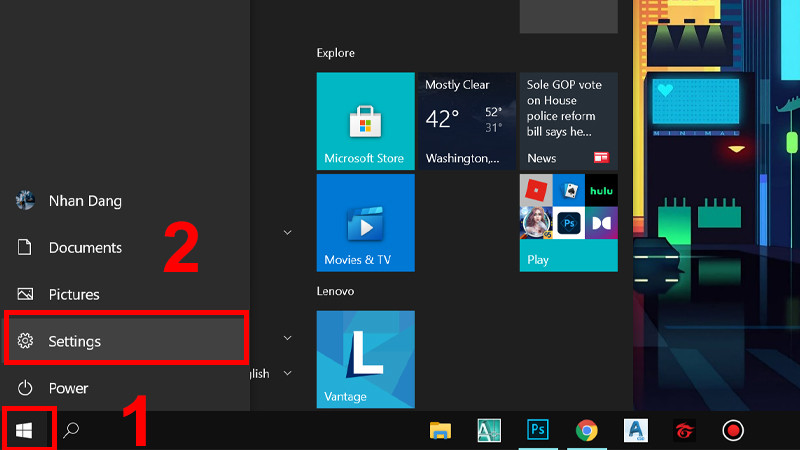

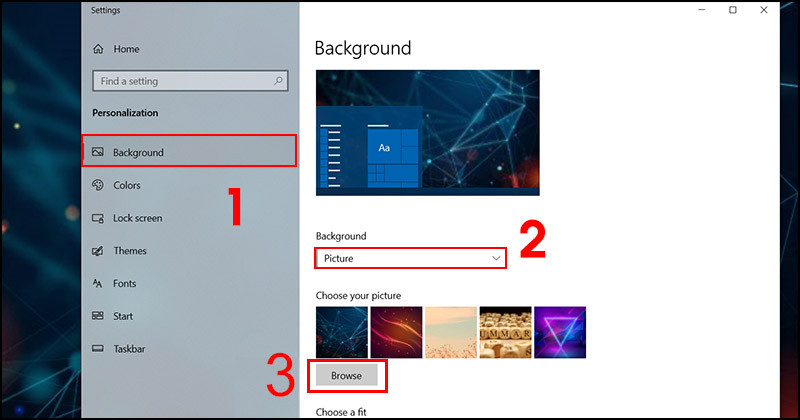
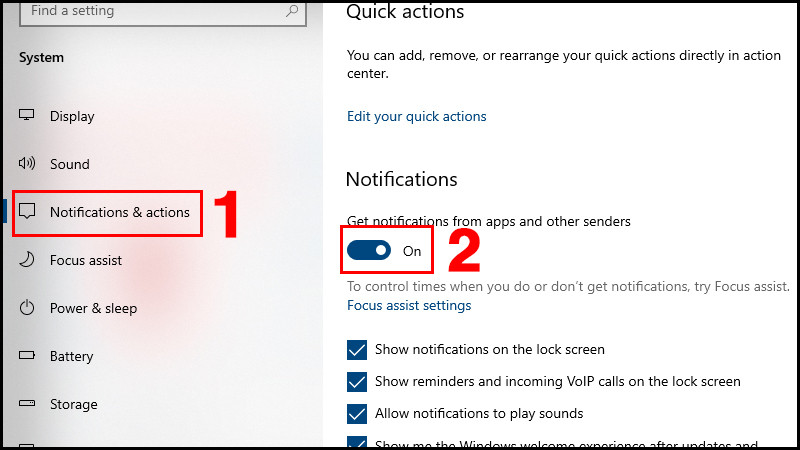

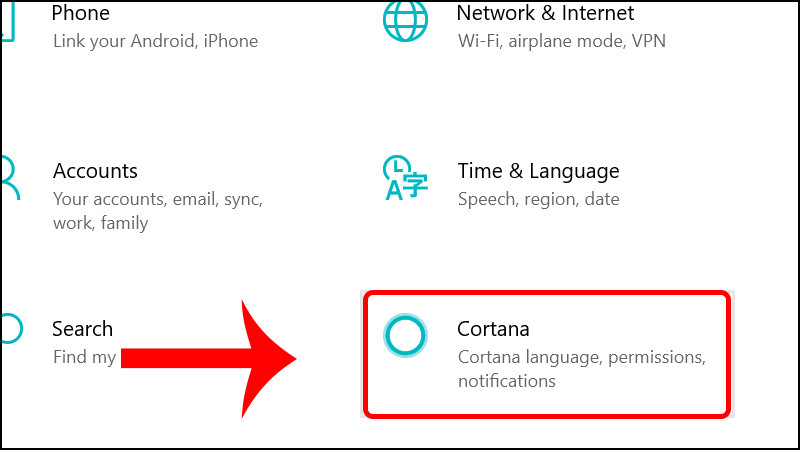








Bình luận bài viết