Tư vấn
Cách chỉnh độ nét màn hình máy tính
Trong quá trình sử dụng máy tính, chắc hẳn bạn đã từng gặp phải tình trạng màn hình bị mờ, chữ không rõ nét, hình ảnh hiển thị không sắc sảo. Điều này không chỉ gây khó chịu khi làm việc mà còn ảnh hưởng đến thị lực nếu kéo dài. Bài viết dưới đây, MYGEAR sẽ hướng dẫn bạn cách chỉnh độ nét màn hình máy tính nhanh chóng và hiệu quả nhất, đảm bảo trải nghiệm sử dụng luôn rõ ràng, sắc nét.
Nguyên nhân khiến màn hình máy tính bị mờ, không rõ nét
Trước khi đi vào phần chỉnh sửa, chúng ta cần hiểu rõ những lý do khiến màn hình máy tính bị mờ, giúp bạn xác định đúng nguyên nhân để xử lý triệt để.
- Cài đặt sai độ phân giải màn hình: Đây là nguyên nhân phổ biến nhất. Khi độ phân giải không đúng với khả năng hiển thị của màn hình, hình ảnh sẽ bị co giãn hoặc vỡ nét.
- Driver card màn hình bị lỗi hoặc thiếu: Driver card đồ họa là yếu tố quan trọng giúp hình ảnh hiển thị đúng và sắc nét. Nếu driver lỗi, cũ hoặc thiếu, chất lượng hiển thị sẽ bị ảnh hưởng rõ rệt.
- Tính năng làm mờ chữ (Font smoothing) đang bật: Một số phiên bản Windows bật sẵn tính năng Font Smoothing (ClearType), gây ra hiện tượng chữ bị mờ, đặc biệt trên màn hình độ phân giải cao.
- Cáp kết nối bị lỏng hoặc cũ: Cáp HDMI, VGA hoặc DisplayPort nếu bị lỏng, gãy chân hoặc cũ kỹ sẽ khiến tín hiệu truyền không ổn định, dẫn đến hình ảnh bị nhòe, nhiễu.
Cách chỉnh độ nét màn hình máy tính trên Windows
Sau khi xác định được nguyên nhân, bạn có thể áp dụng các cách chỉnh lại độ nét màn hình dưới đây, đảm bảo hiển thị rõ ràng, sắc sảo.
Điều chỉnh độ phân giải màn hình
- Click chuột phải vào màn hình desktop → chọn Display settings
- Trong mục Display resolution, chọn độ phân giải được đánh dấu "(Recommended)"
- Nhấn "Keep Changes" để lưu thay đổi
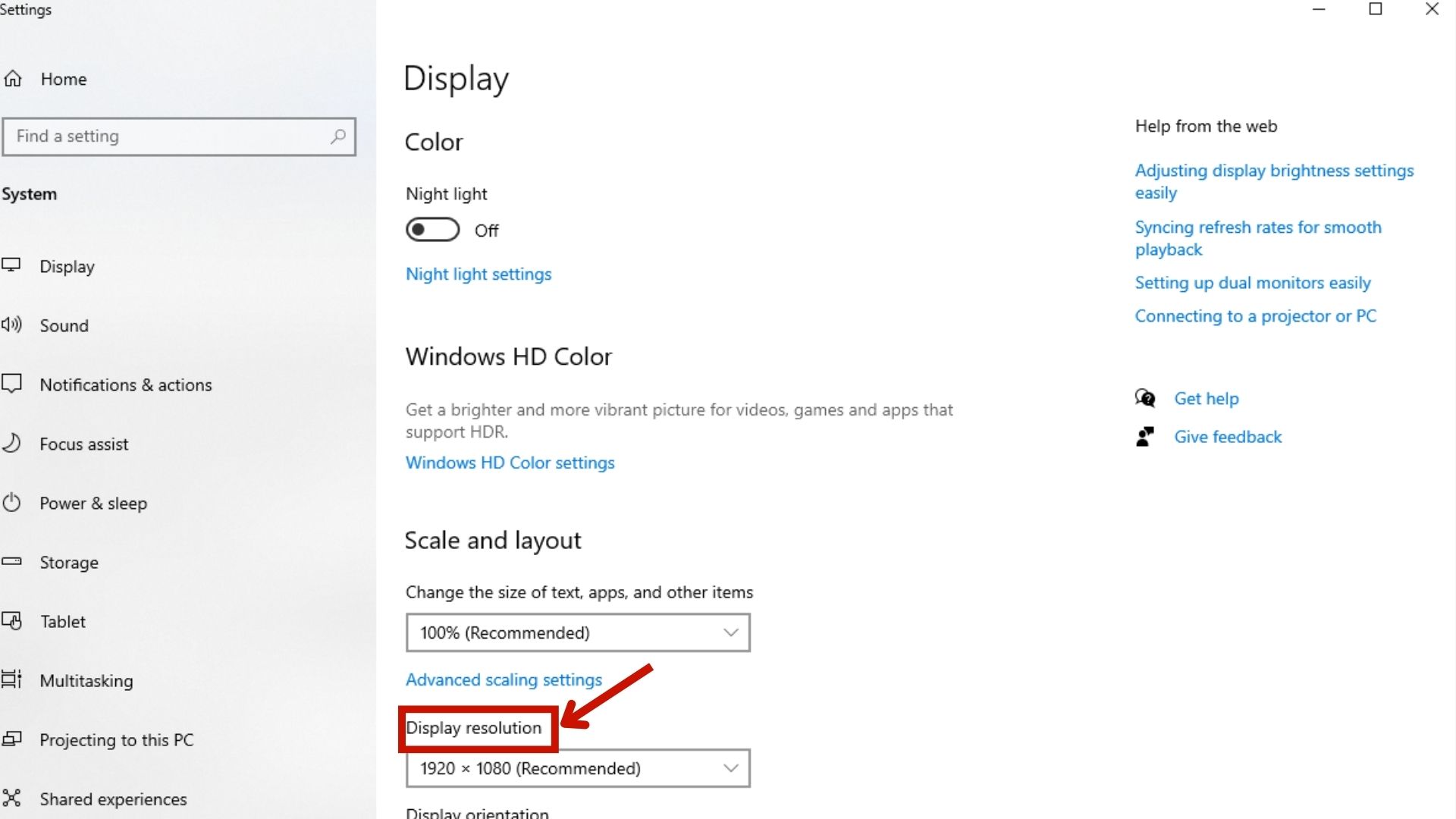
Chỉnh độ phân giải màn hình tại Display resolution
Bật/tắt ClearType để làm nét chữ
- Mở Start Menu → gõ ClearType → chọn "Adjust ClearType text"
- Làm theo hướng dẫn để điều chỉnh hiển thị chữ sao cho rõ và sắc nét nhất
- Có thể thử bật/tắt tính năng này để xem sự khác biệt
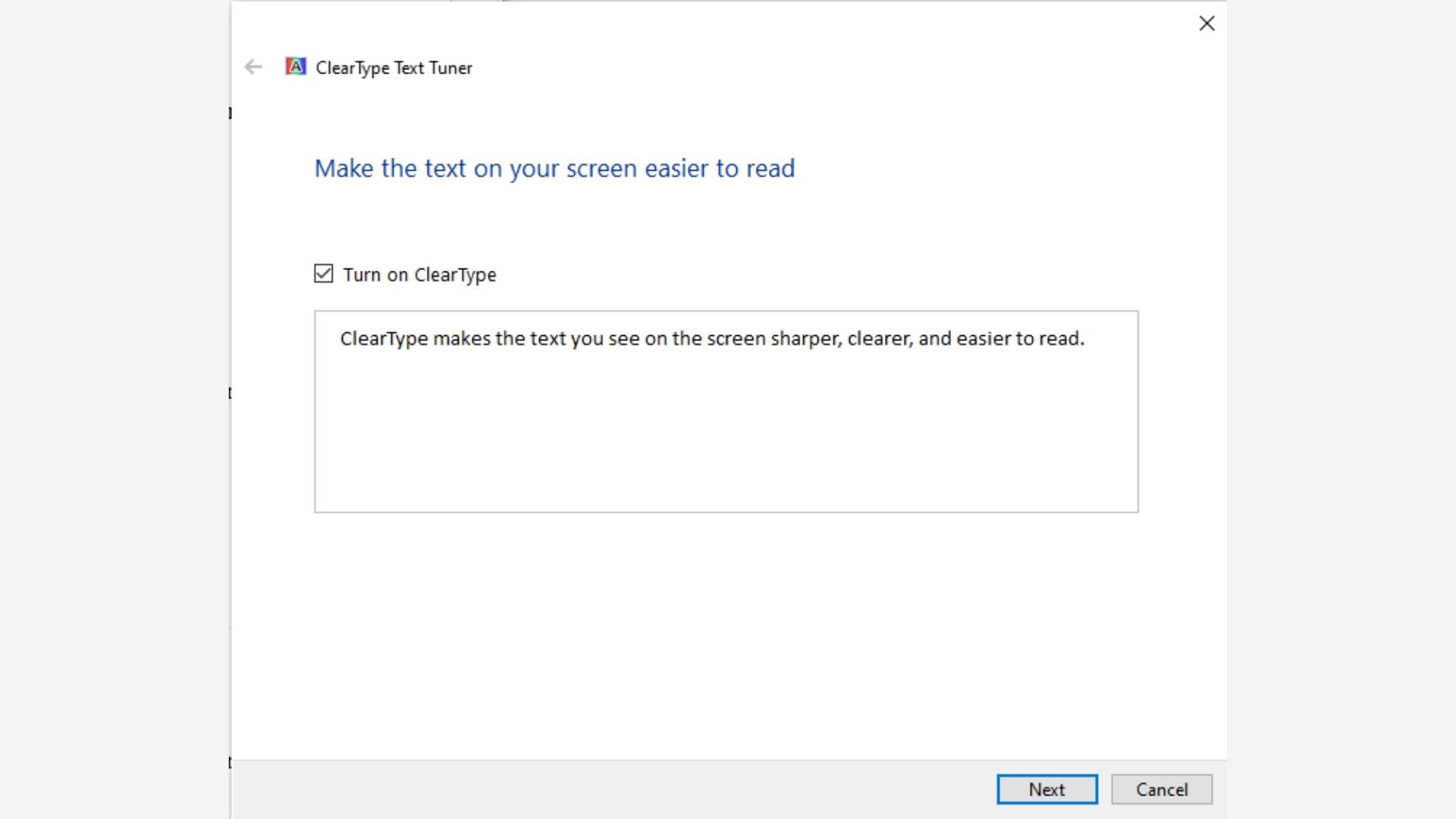
Chỉnh sửa độ nét màn hình máy tính thông qua ClearType
Cập nhật hoặc cài lại driver card màn hình
- Nhấn chuột phải vào nút Start → chọn Device Manager
- Mở mục "Display adapters" → click chuột phải vào card màn hình → chọn "Update driver"
- Chọn "Search automatically..." để Windows tự cập nhật
- Hoặc truy cập trang web của hãng (NVIDIA, AMD, Intel...) để tải bản driver mới nhất
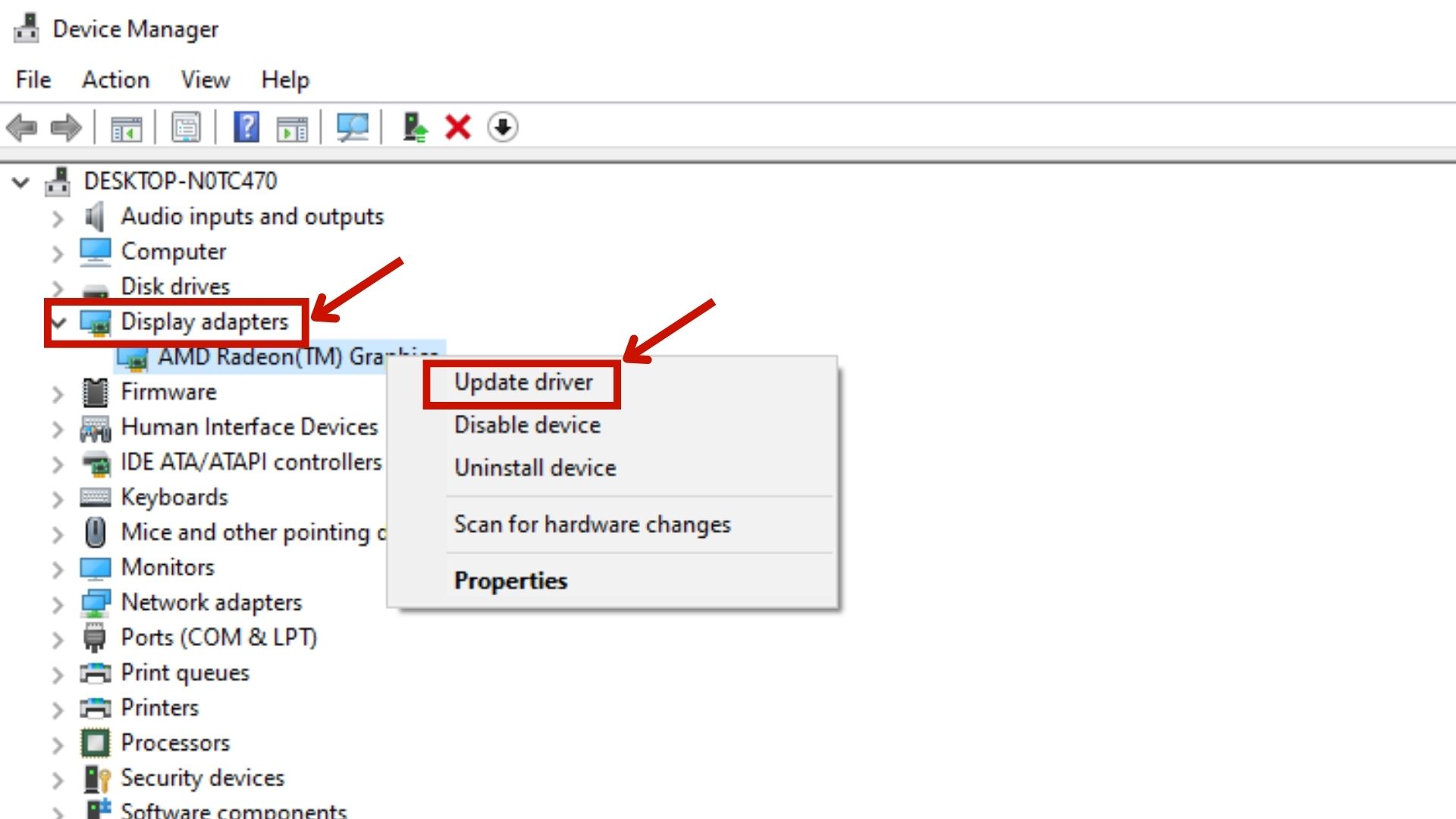
Hướng dẫn Update Driver đơn giản với vài thao tác
Thử đổi cáp kết nối hoặc cổng hiển thị khác
- Kiểm tra và chắc chắn rằng cáp kết nối không bị lỏng, gãy, oxy hóa
- Nếu có thể, hãy thay bằng một sợi cáp mới hoặc chuyển sang cổng hiển thị khác như từ HDMI sang DisplayPort

Thử thay đổi dây cáp màn hình
Sử dụng tùy chọn Scale phù hợp
- Vào Display settings → tìm mục "Scale and layout"
- Điều chỉnh tỷ lệ phù hợp, thường là 100% hoặc 125% tùy màn hình
- Tránh để scale không tiêu chuẩn (ví dụ 110%, 115%) vì có thể làm mờ nội dung
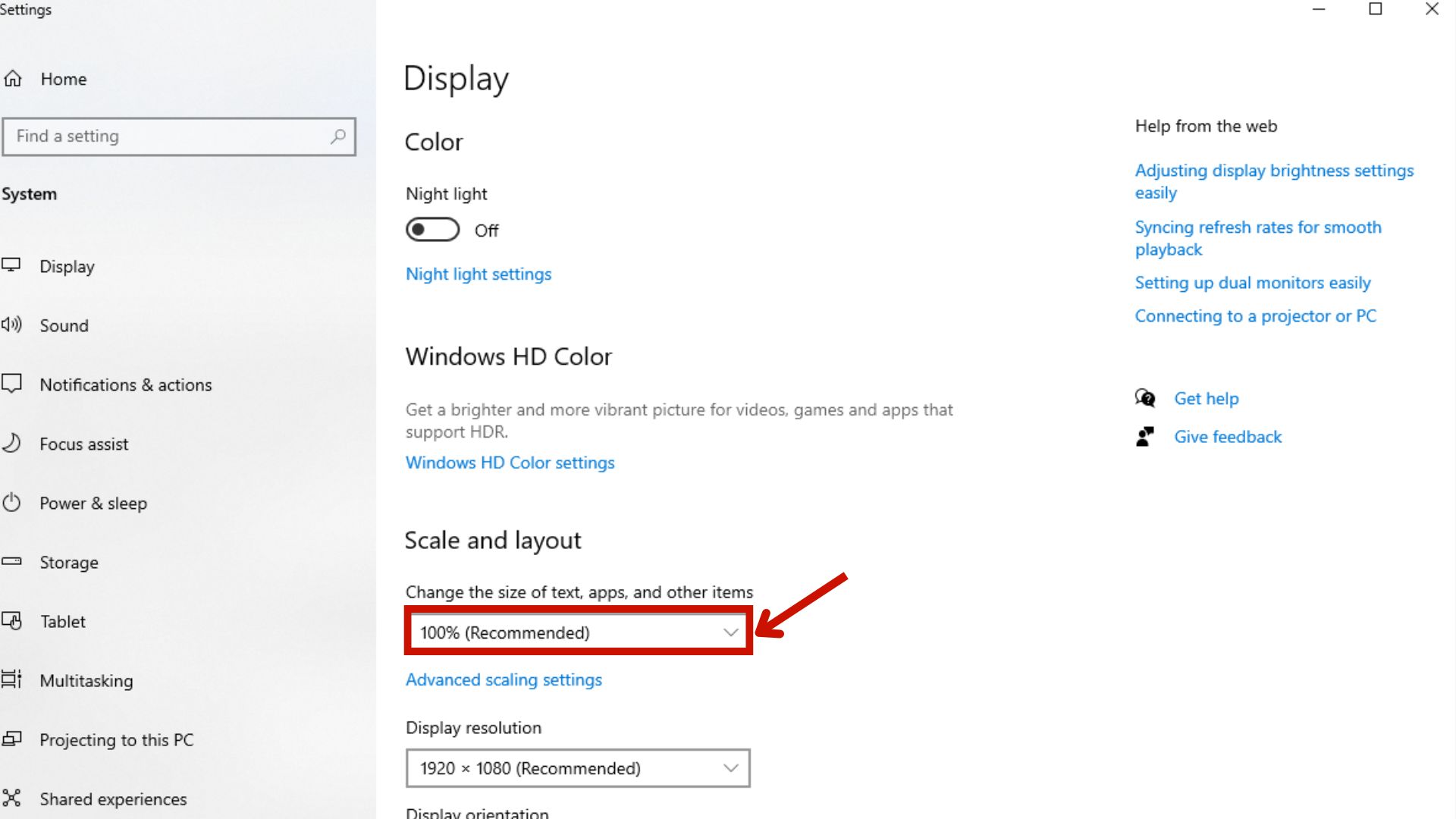
Tùy chỉnh Scale giúp màn hình hiển thị rõ hơn
MYGEAR đã hướng dẫn các bạn cách chỉnh độ nét màn hình máy tính, không chỉ giúp cải thiện chất lượng hiển thị mà còn giúp bảo vệ mắt, nâng cao trải nghiệm sử dụng. Hãy thường xuyên kiểm tra và tối ưu các cài đặt liên quan đến độ phân giải, driver, kết nối để giữ cho màn hình luôn sắc nét.

 Tin công nghệ
Tin công nghệ
 Game
Game
 Đánh giá
Đánh giá
 Thủ thuật
Thủ thuật
 Tư vấn
Tư vấn
 Khám phá
Khám phá
 Tin khuyến mãi
Tin khuyến mãi
 Review - Video
Review - Video
 PC DIY
PC DIY



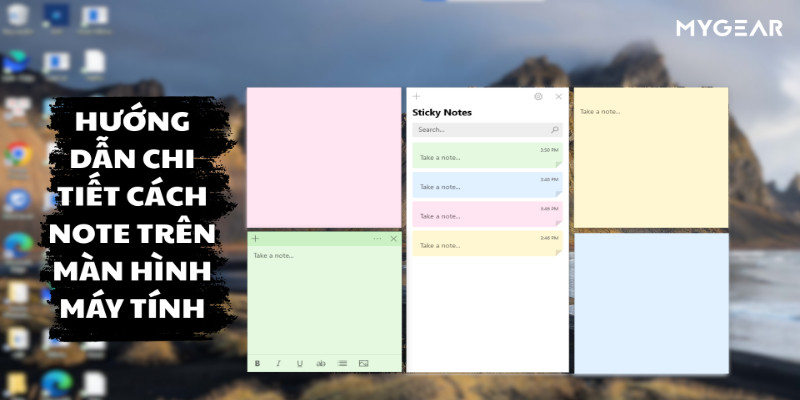










Bình luận bài viết