Tư vấn
Khắc phục tình trạng chuột không kết nối với Laptop
Bạn đang gặp tình trạng chuột không kết nối với laptop, khiến công việc bị gián đoạn, thao tác kém hiệu quả? Đây là sự cố phổ biến, hay xảy ra đối với cả chuột có dây và không dây. Do đó, các bạn đừng lo, MYGEAR sẽ giúp bạn xác định nguyên nhân và cách khắc phục tình trạng chuột không kết nối với Laptop một cách đơn giản, nhanh chóng nhất.
Nguyên nhân phổ biến khiến chuột không kết nối với laptop
Trước khi tìm cách xử lý, bạn cần hiểu rõ vì sao chuột lại không hoạt động. Dưới đây là những nguyên nhân thường gặp gây ra lỗi chuột không kết nối với laptop:
Cổng USB hoặc cổng kết nối bị hỏng
- Khi chuột có dây hoặc USB receiver của chuột không dây cắm vào cổng USB bị hỏng, khiến laptop không nhận chuột.
- Đôi khi cổng vẫn còn hoạt động nhưng kết nối lỏng lẻo cũng khiến chuột ngắt quãng hoặc không hoạt động.

Lỗi kết nối do cổng USB gặp trục trặc
Driver chuột bị lỗi hoặc chưa được cài đặt
- Driver là phần mềm giúp hệ điều hành nhận diện và điều khiển chuột.
- Nếu driver bị lỗi, bị thiếu hoặc xung đột, chuột sẽ không hoạt động đúng cách hoặc laptop không nhận kết nối.
Pin chuột không dây yếu hoặc chết
- Với chuột không dây, pin yếu hoặc hết pin là nguyên nhân rất phổ biến khiến chuột không thể kết nối với laptop.
- Một số chuột dùng pin sạc, nếu sạc không đủ hoặc pin chai cũng gây tình trạng tương tự.

Kiểm tra pin khi gặp lỗi chuột không kết nối laptop
Lỗi phần mềm hoặc hệ điều hành
- Hệ điều hành bị lỗi, treo hoặc thiếu cập nhật cũng có thể gây ảnh hưởng đến khả năng nhận thiết bị ngoại vi như chuột.
- Virus, malware hoặc các phần mềm nền có thể cản trở việc laptop nhận diện chuột.
Hướng dẫn cách khắc phục lỗi chuột không kết nối với laptop
Tùy theo từng loại chuột và tình trạng thực tế, bạn có thể thử những cách xử lý sau để khắc phục lỗi chuột không kết nối với laptop:
Chữa lỗi laptop không nhận chuột có dây
- Thử cắm chuột vào cổng USB khác trên laptop để loại trừ lỗi cổng.
- Vệ sinh đầu cắm và cổng USB, loại bỏ bụi bẩn có thể làm tiếp xúc kém.
- Thử chuột với máy tính khác để kiểm tra xem chuột có còn hoạt động không.
- Kiểm tra trong Device Manager (Quản lý thiết bị) xem có hiển thị chuột hay báo lỗi không.

Khắc phục tình trạng chuột không kết nối với Laptop bằng cách vệ sinh cổng kết nối thường xuyên
Đối với chuột không dây (chuột Bluetooth hoặc USB Receiver)
- Đảm bảo pin chuột còn đầy hoặc thay pin mới. Chú ý nên sử dụng pin chính hãng, tránh sử dụng pin tái chế gây hại đến bộ phận bên trong chuột.
- Với chuột Bluetooth:
- Bật Bluetooth trên laptop.
- Bật chế độ ghép nối (pairing mode) trên chuột.
- Kết nối lại từ đầu qua phần Cài đặt Bluetooth trên Windows.
- Với chuột dùng USB receiver:
- Thử cắm USB receiver vào cổng khác.
- Kiểm tra xem laptop có nhận thiết bị trong Device Manager không.
Cập nhật hoặc cài lại driver chuột
- Mở Device Manager bằng Windows + X > tìm đến mục Mice and other pointing devices.
- Click chuột phải vào tên chuột, chuyển cửa sổ sang Driver > chọn Update driver để cập nhật.
- Nếu không hiệu quả, chọn Uninstall device, sau đó khởi động lại máy để hệ điều hành tự cài lại driver.
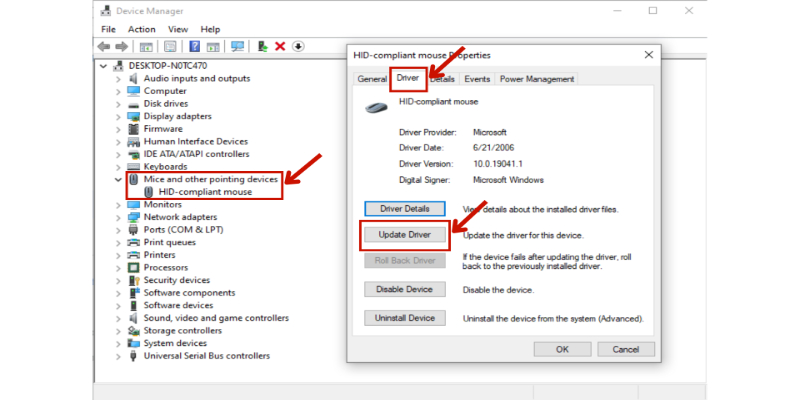
Hướng dẫn cập nhật Driver để khắc phục lỗi chuột không kết nối laptop
Mẹo phòng tránh tình trạng chuột không kết nối trong tương lai
Để tránh gặp phải lỗi chuột không kết nối với laptop lặp lại trong tương lai, bạn nên áp dụng những mẹo sau:
- Thường xuyên kiểm tra và vệ sinh cổng kết nối (đặc biệt là cổng USB).
- Thay pin định kỳ cho chuột không dây, hoặc đảm bảo pin luôn được sạc đầy.
- Tránh rút ra cắm vào chuột liên tục, điều này có thể gây hư hỏng cổng kết nối.
- Cập nhật hệ điều hành và driver chuột thường xuyên để tránh lỗi tương thích.
- Sử dụng chuột chính hãng hoặc từ các thương hiệu uy tín để đảm bảo độ bền và tính tương thích cao.

Mua chuột chính hãng tại MYGEAR
Việc khắc phục tình trạng chuột không kết nối với laptop hoàn toàn không phức tạp nếu bạn xác định đúng nguyên nhân. Tùy theo loại chuột và tình trạng cụ thể, hãy thử áp dụng những hướng dẫn từ MYGEAR trong bài viết để nhanh chóng đưa thiết bị về trạng thái hoạt động bình thường.

 Tin công nghệ
Tin công nghệ
 Game
Game
 Đánh giá
Đánh giá
 Thủ thuật
Thủ thuật
 Tư vấn
Tư vấn
 Khám phá
Khám phá
 Tin khuyến mãi
Tin khuyến mãi
 Review - Video
Review - Video
 PC DIY
PC DIY






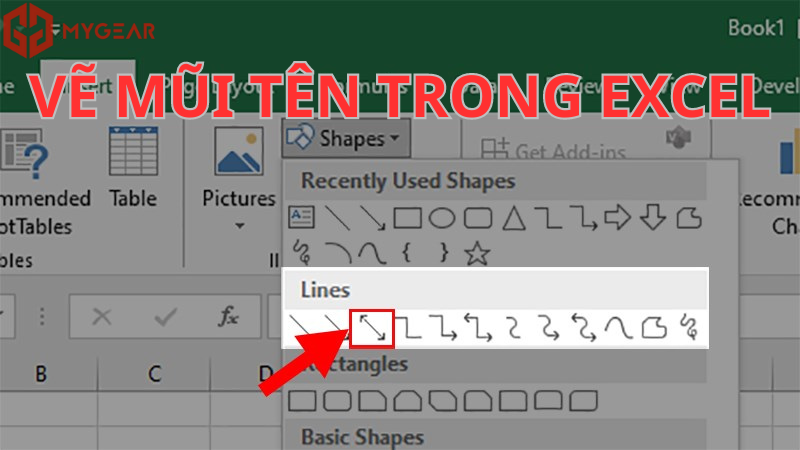







Bình luận bài viết