Tin công nghệ
Nguyên nhân và một số cách sửa lỗi Explorer.exe trên Windows 10 hiệu quả
Đôi khi, trên Windows 10 sẽ xuất hiện lỗi Explorer.exe khi bạn khởi động máy. Nhưng đừng lo, bài viết dưới đây của Mygear sẽ giúp bạn tìm hiểu về nguyên nhân cũng như là cách sửa lỗi Explorer.exe trên Windows 10 hiệu quả nhất. Cùng theo dõi nhé!
Lỗi Explorer.exe là gì? Những dấu hiệu để nhận biết lỗi Explorer.exe trên Windows 10
Explorer. exe là lỗi File Explorer trên Windows 10 đã bị lỗi đã dừng lại và không hoạt động được. Thông thường lỗi này sẽ đi kèm với thông báo File Explorer has stopped working hoặc là thông báo trống có tên là Explorer.exe.
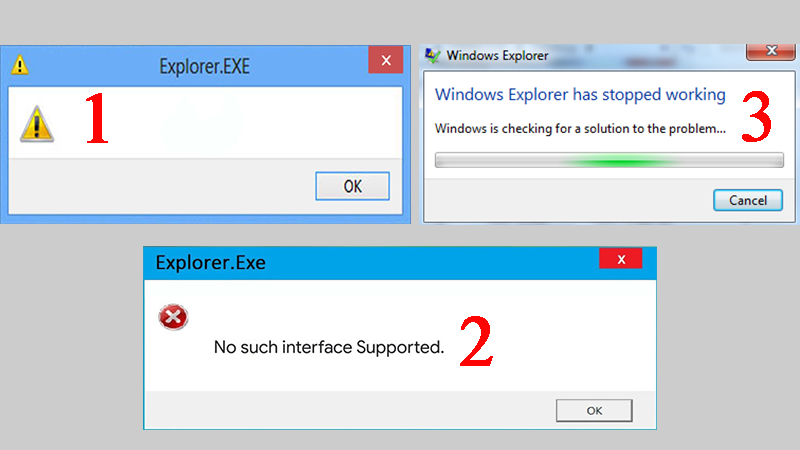
Dấu hiệu nhận biết lỗi Explorer.exe
Nguyên nhân dẫn tới lỗi Explorer.exe
Lỗi Explorer.exe xảy ra bởi những nguyên nhân sau:
- Xoá ứng dụng nhưng chưa triệt để dẫn đến những phần mềm/ứng dụng mà bạn xóa không bị gỡ bỏ hoàn toàn mà chúng đã để lại file rác trong Registry, chúng không khởi chạy và dần nhiều lên dẫn tới tình trạng báo lỗi file Explorer.exe.
- Lỗi truy vấn trong File Explorer dẫn đến khả năng hiển thị ký hiệu, tên của những tệp bị lỗi, xung đột dẫn tới sập File Explorer.
- Máy tính bị dính virus, mã độc dẫn đến thiếu đi các tệp liên quan đến File Explorer.
- Lỗi cập nhật phần mềm và phiên bản Windows gặp phải lỗi chưa được cập nhật lên mới nhất.
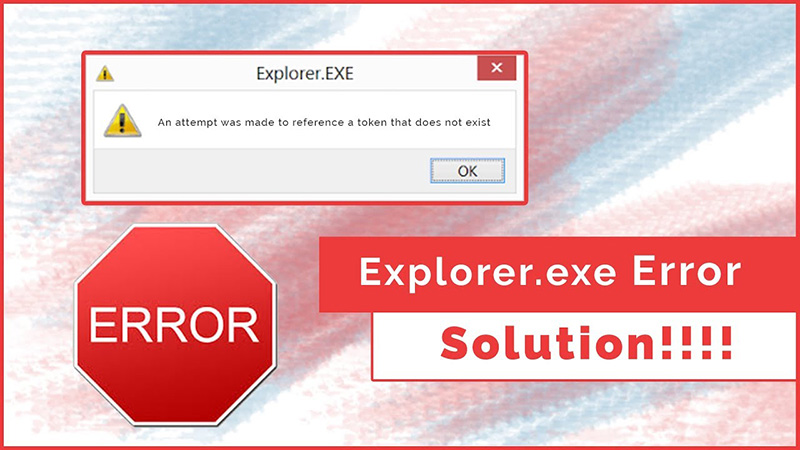
Nguyên nhân lỗi Explorer.exe
Một số cách sửa lỗi Explorer.exe trên Windows 10 hiệu quả
Khởi động lại File Explorer
Bạn hãy thử khởi động lại File Explorer để giải quyết nếu như có xung đột phần mềm.
Nhấn vào Task Manager > Chọn Windows Explorer > Nhấn chọn Restart.
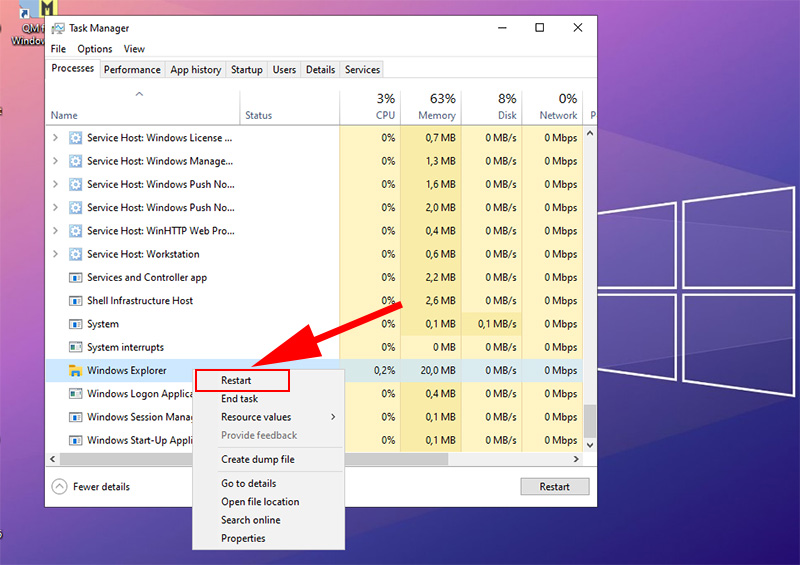
Bấm Restart
Khởi động lại máy tính
Khởi động lại máy tính của bạn để làm mới toàn bộ hệ điều hành và phần nào đó có thể khắc phục được lỗi xảy ra.
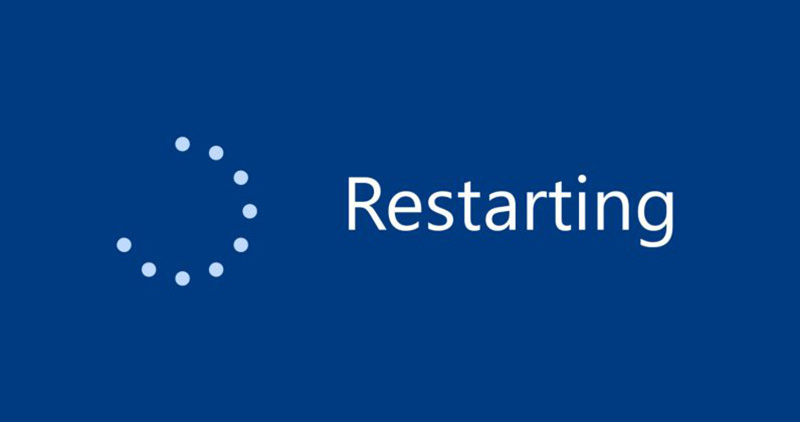
Khởi động lại máy tính
Diệt virus với Windows Defender
Bước 1: Bấm tổ hợp phím Windows + S > Nhập Windows Security > Nhấn Enter để truy cập.
Bước 2: Chọn vào Virus & threat protection > Quick scan.
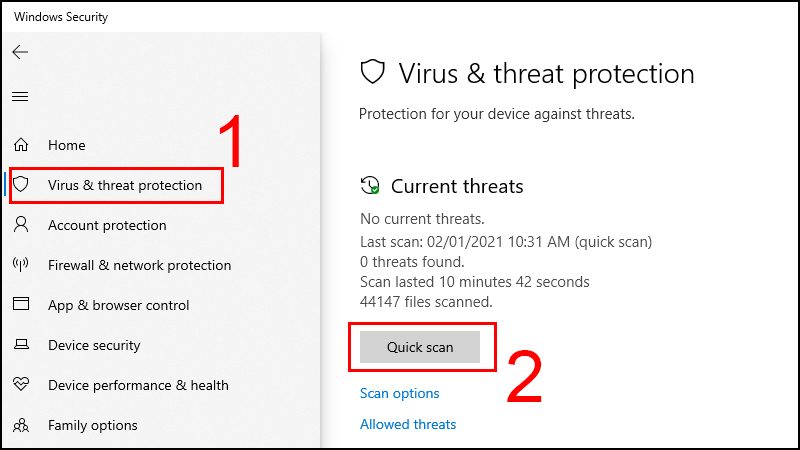
Chọn vào tab Virus & threat protection và nhấn vào Quick scan
Bước 3: Chờ tiến trình chạy xong và kiểm tra xem có mối nguy hại nào không thì hãy xóa và khởi động lại máy tính.
Xóa đi file Load trong Registry Editor
Lưu ý: Không phải máy nào cũng có file Load này. Do vậy, nếu như có file Load thì hãy xoá đi, còn nếu không có thể bỏ qua cách 2.
Bước 1: Bấm tổ hợp phím Windows + R > Nhập vào regedit > OK.
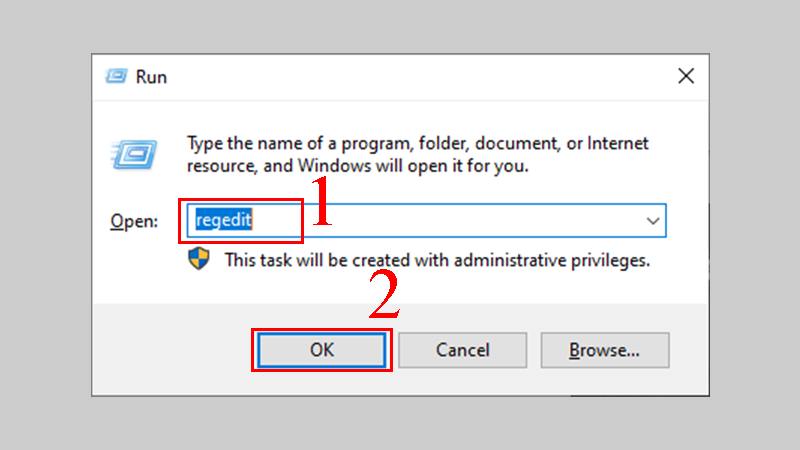
Nhấn tổ hợp phím Windows + R, nhập vào regedit và chọn OK
Bước 2: Một cửa sổ mới được hiện ra, vào thứ tự theo đường dẫn này
HKEY_CURRENT_USER\Software\Microsoft\Windows NT\CurrentVersion\Windows hoặc là sao chép đường dẫn trên và dán vào thanh tìm kiếm > Nhấn vào Enter để truy cập.
Bước 3: Nhìn sang bên phải, tìm đến file Load (nếu có) > Nhấn chuột phải chọn vào Delete.
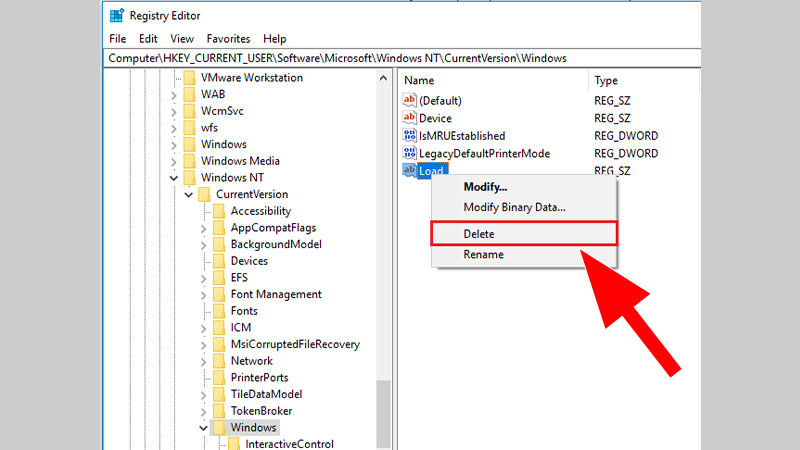
Nhấn chuột phải chọn Delete
Chỉnh sửa giá trị file Winlogon trong Registry Editor
Bước 1: Bấm tổ hợp phím Windows + R > Nhập vào regedit > OK.
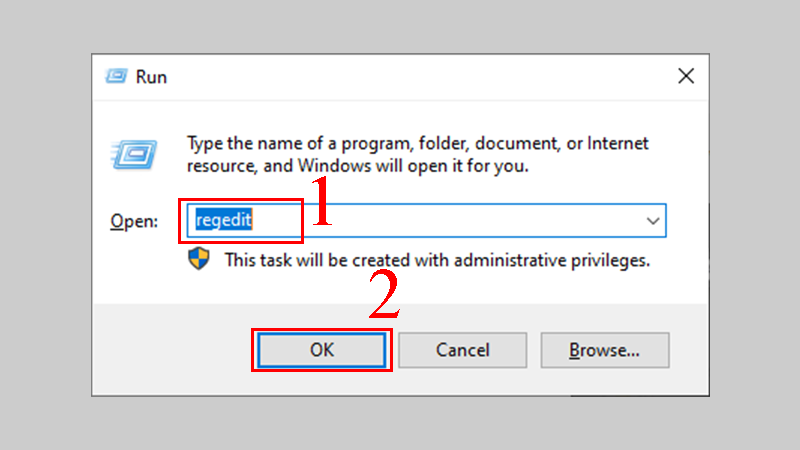
Nhấn tổ hợp phím Windows + R, nhập vào regedit và chọn OK
Bước 2: Một cửa sổ mới được hiện ra, sau đó vào thứ tự theo đường dẫn này
Computer\HKEY_LOCAL_MACHINE\SOFTWARE\Microsoft\Windows NT\CurrentVersion\Winlogon hoặc là sao chép đường dẫn trên và dán vào thanh tìm kiếm > Nhấn vào Enter để truy cập.
Bước 3: Ở cửa sổ phía bên phải, nhấn đúp chuột vào key Shell.
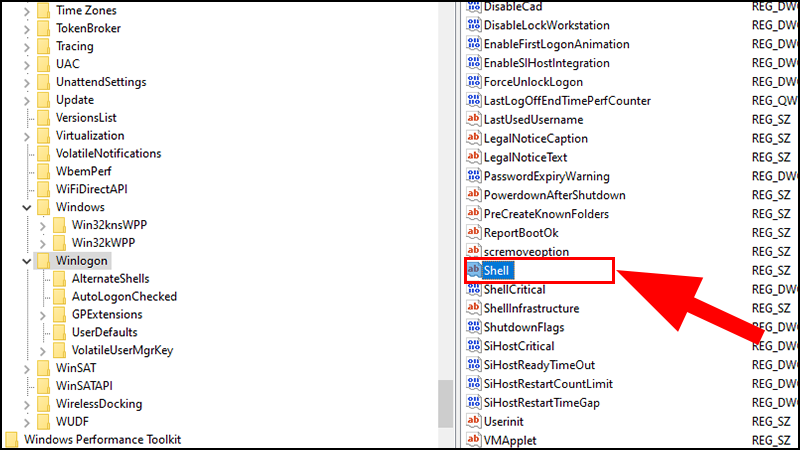
Nhấn đúp chuột vào key Shell
Bước 4: Nhập explorer.exe vào ô Value data > OK.
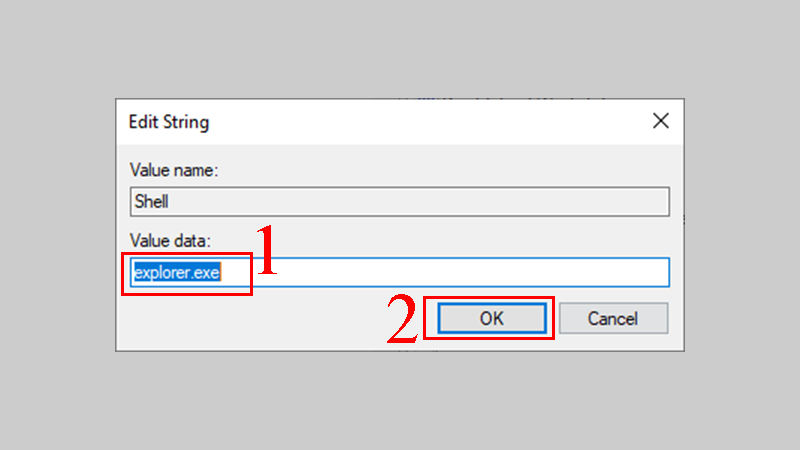
Nhập vào explorer.exe vào ô Value data rồi chọn OK
Bước 5: Kéo xuống tìm kiếm và nhấn đúp chuột vào Userinit.
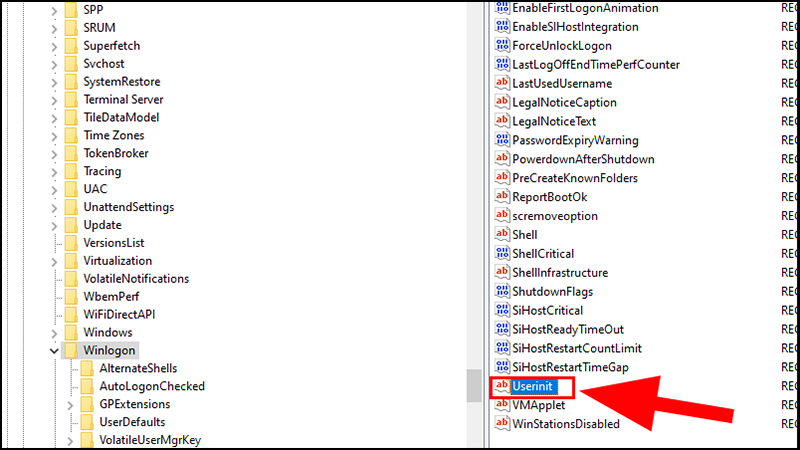
Nhấn đúp chuột vào Userinit
Bước 6: Nhập "C : \ windows \ system 32 \ userinit . exe".
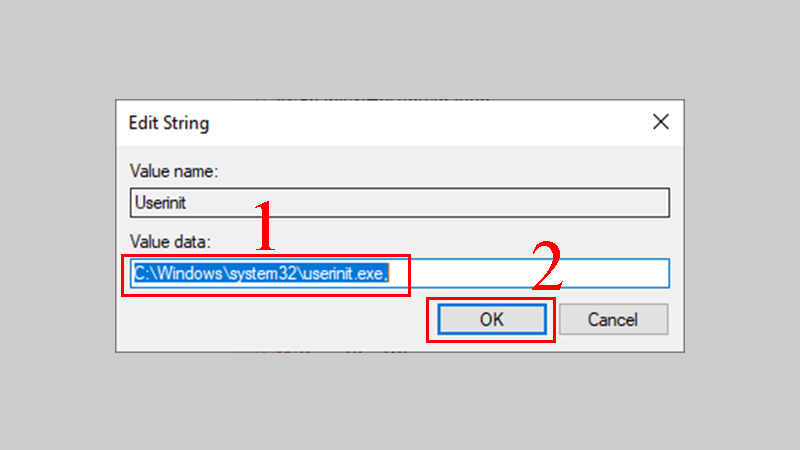
Nhập vào
Bước 7: Khởi động lại máy.
Tại sao khắc phục được nhưng lần sau máy tính vẫn bị lại?
Nếu đã khắc phục được nhưng vẫn bị lại sau một thời gian, bạn có thể thử lại cách chỉnh lại hệ thống tên và thumbnails vì lỗi truy vấn rất dễ xảy ra.
Ngoài ra, nếu đã thực hiện cách trên nhưng vẫn không được, bạn nên cài đặt lại Windows 10 hoặc là nâng cấp lên Windows 11 để có thể khắc phục nhé.
Hi vọng qua bài viết này sẽ giúp bạn nắm được nguyên nhân, dấu hiệu và một số cách sửa lỗi Explorer.exe trên Windows 10 hiệu quả, đơn giản nhất. Chúc bạn thực hiện thành công và hẹn gặp lại ở những bài viết sau của Mygear nhé!

 Tin công nghệ
Tin công nghệ
 Game
Game
 Đánh giá
Đánh giá
 Thủ thuật
Thủ thuật
 Tư vấn
Tư vấn
 Khám phá
Khám phá
 Tin khuyến mãi
Tin khuyến mãi
 Review - Video
Review - Video
 PC DIY
PC DIY
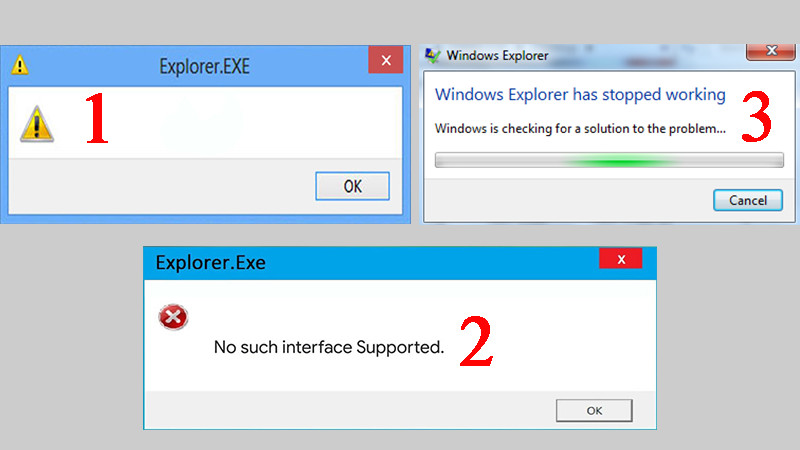
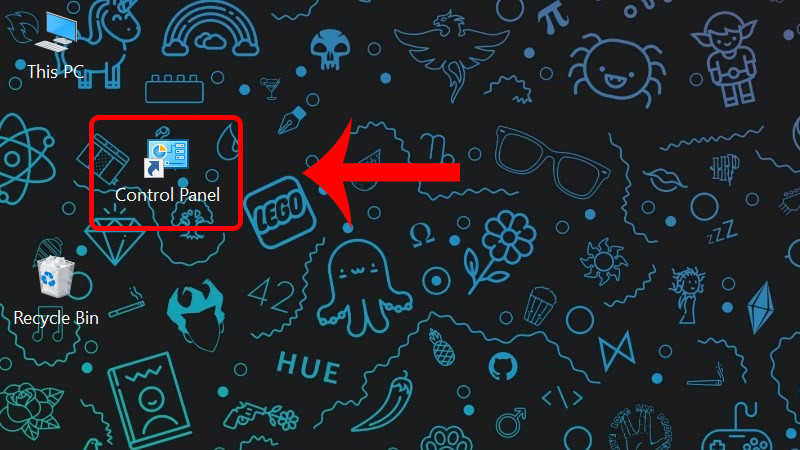
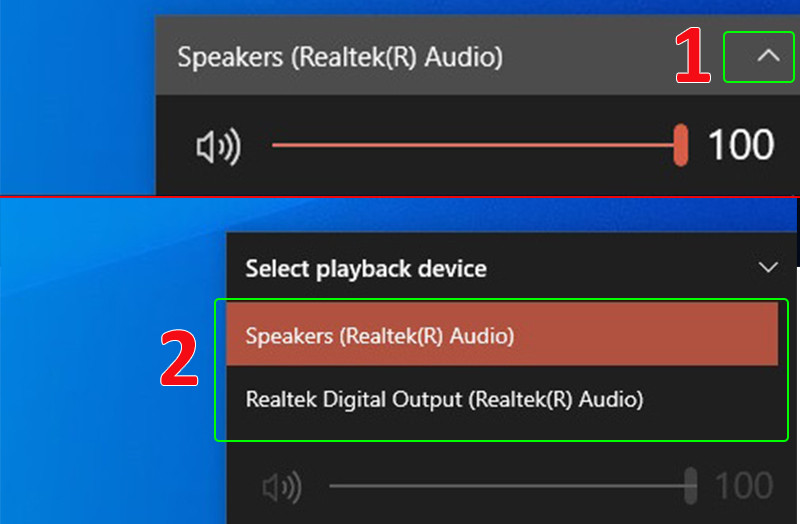

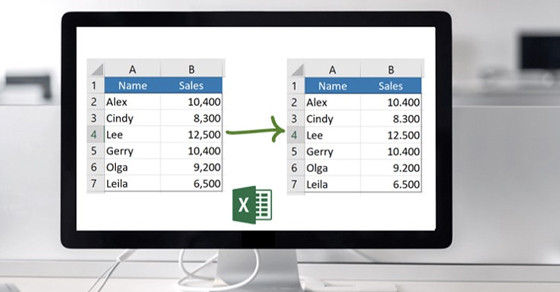









Bình luận bài viết