Thủ thuật
Hướng dẫn xóa toàn bộ section break trong Microsoft Word 2010, 2016, 2019
Việc sử dụng Section Breaks trong Word giúp người dùng tạo ra các văn bản định dạng chuyên nghiệp và tiết kiệm thời gian. Tuy nhiên, nếu bạn mới bắt đầu sử dụng, việc chỉnh sửa và sử dụng chúng có thể gây khó khăn. Hãy theo dõi bài viết này để tìm hiểu cách xóa toàn bộ Section Breaks trong Word và sử dụng chúng dễ dàng hơn.
Section break là gì? Làm sao biết trong Word có mấy section, vị trí từng section
Khái niệm
Tách văn bản thành từng vùng khác nhau bằng Section Breaks giúp định dạng từng vùng dễ dàng hơn mà không làm ảnh hưởng đến các vùng khác.
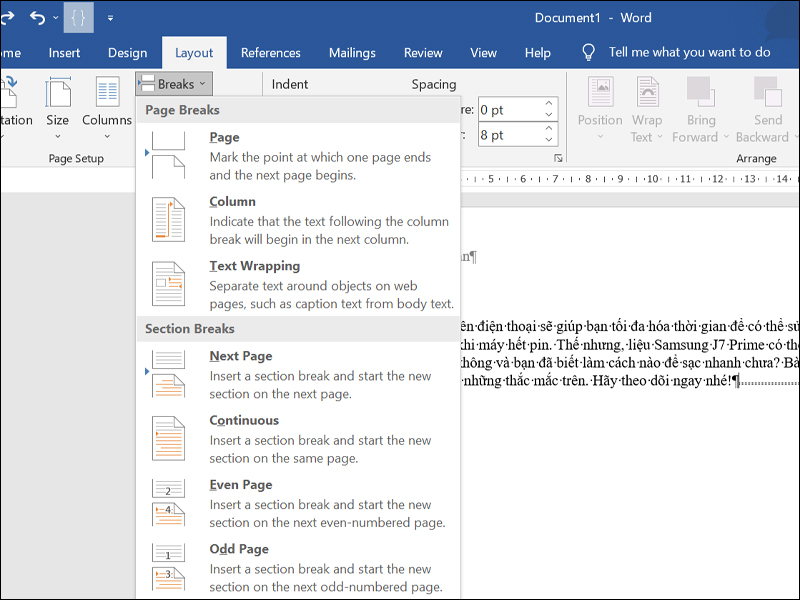
Định dạng Section Break.
Ví dụ
Sau khi tạo Section Break, bạn có thể dễ dàng tạo tiêu đề cho từng trang một và làm nổi bật sự khác biệt giữa chúng. Nếu không có Section Break, các trang sẽ có cùng tiêu đề và không thể tạo ra sự độc đáo. Điều này được minh họa qua ví dụ về Section 1 và Section 2, mỗi phần có một tiêu đề khác nhau.
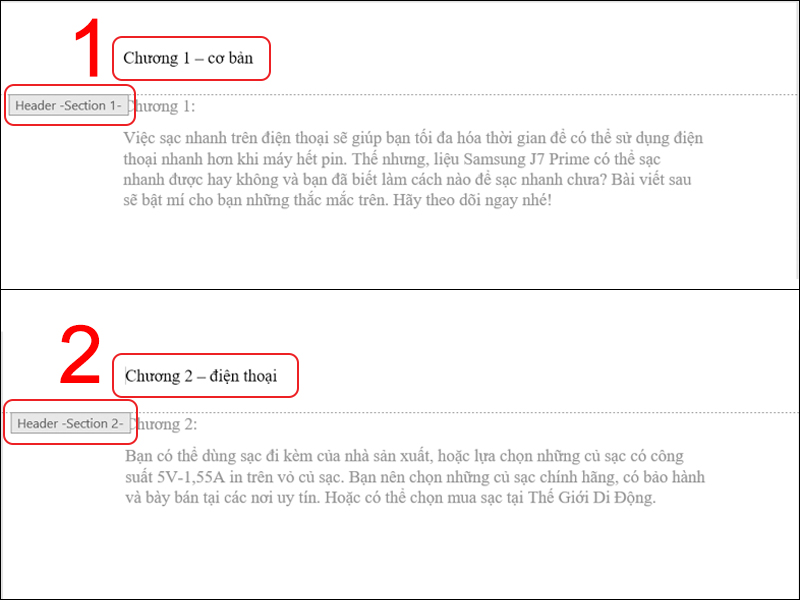
Một trang Word có 2 section.
Làm sao biết trong Word có mấy section, vị trí từng section
Chúng ta có thể sử dụng ký hiệu đánh dấu đoạn văn bản (1) để xác định vị trí và số lượng các Section Break. Mỗi khi có một Section Break (2), nó sẽ xuất hiện như trong hình minh họa.
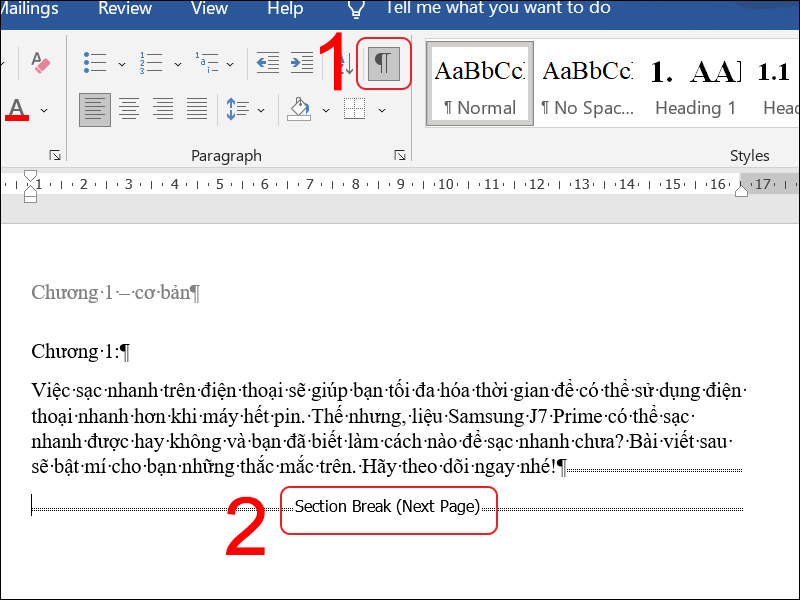
Đánh dấu Section Break bằng Paragraph Mark.
Cách xóa toàn bộ section break trong Word
Cách 1: Sử dụng Replace All
| Chú ý rằng: Phương pháp này sẽ xoá toàn bộ các Section Break trong tài liệu Word của bạn. |
Bước 1: Truy cập tab Home > Chọn Replace.
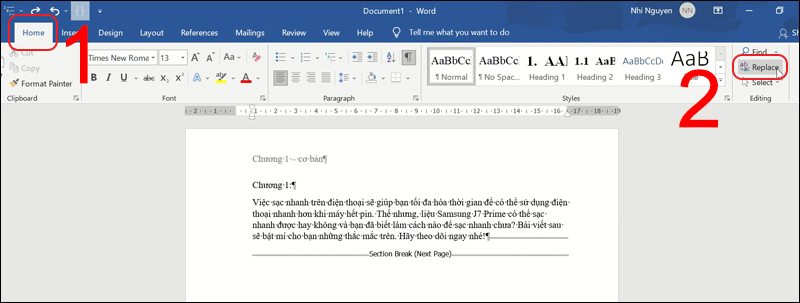
Chọn Replace trong thẻ Home.
Bước 2: Bấm vào More Options.
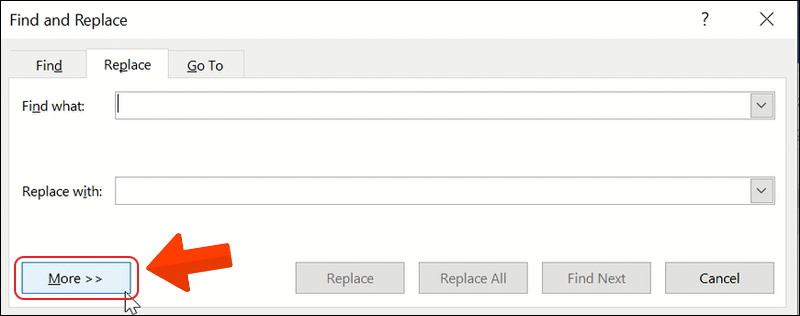
Chọn mở rộng thêm.
Bước 3: Chọn Special > Chọn Section Break.
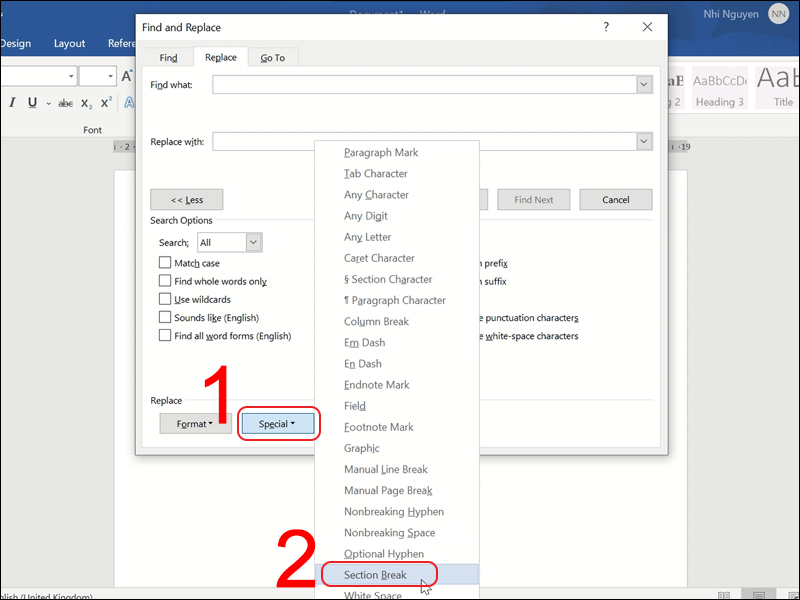
Chọn thay thế các Section Break.
Bước 4: Nhấn Replace All > Bấm OK > Bấm biểu tượng "x" để đóng hộp thoại.
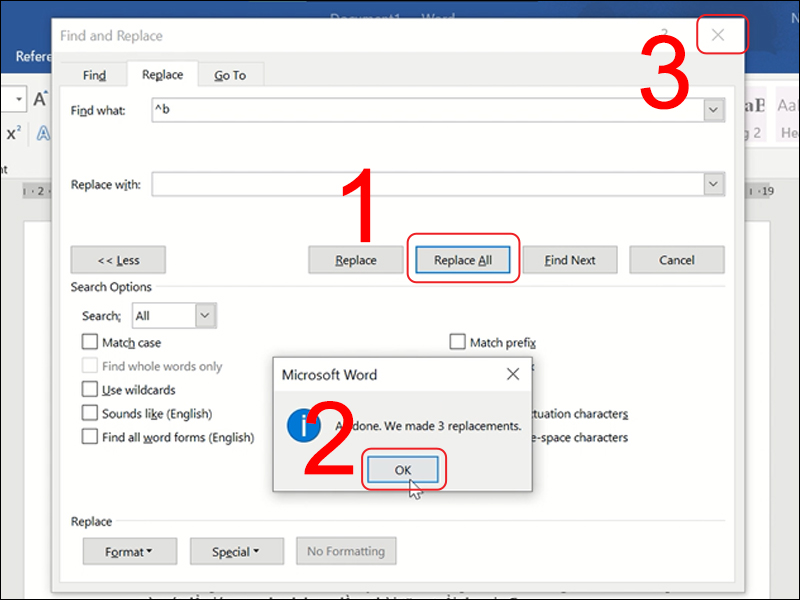
Cho thay thế các Section Break.
Sau khi thực hiện các bước trên, bạn đã xóa thành công các Section Break.
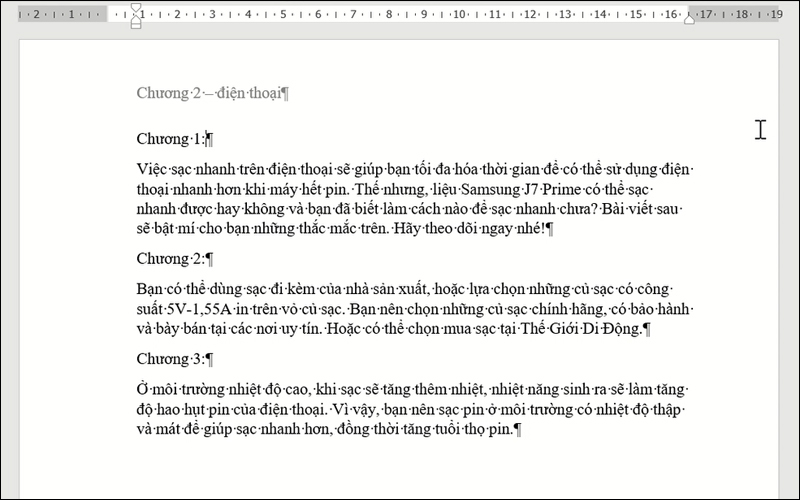
Hình minh họa sau khi xóa thành công Section Break.
Cách 2: Sử dụng Draft
| Chú ý: Nếu sử dụng cách này, bạn có thể xóa từng Section Break một cách riêng lẻ cho đến khi xóa hết tất cả các Section Break. Tuy nhiên, mặc dù cách này mất nhiều thời gian hơn, bạn sẽ có thể giữ lại các phần văn bản mà mình muốn. |
Bước 1: Nhấp chọn View > Chọn Draft.
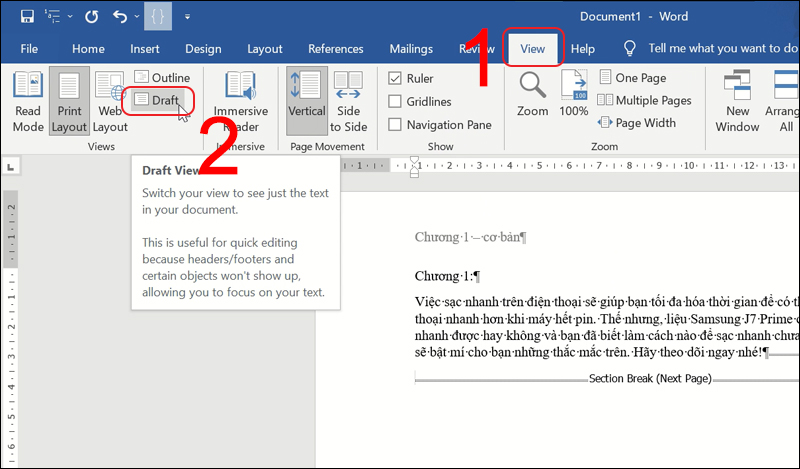
Chọn chế độ Draft.
Bước 2: Di chuyển con trỏ chuột đến vị trí Section Break được đánh dấu > Nhấp chọn Delete.
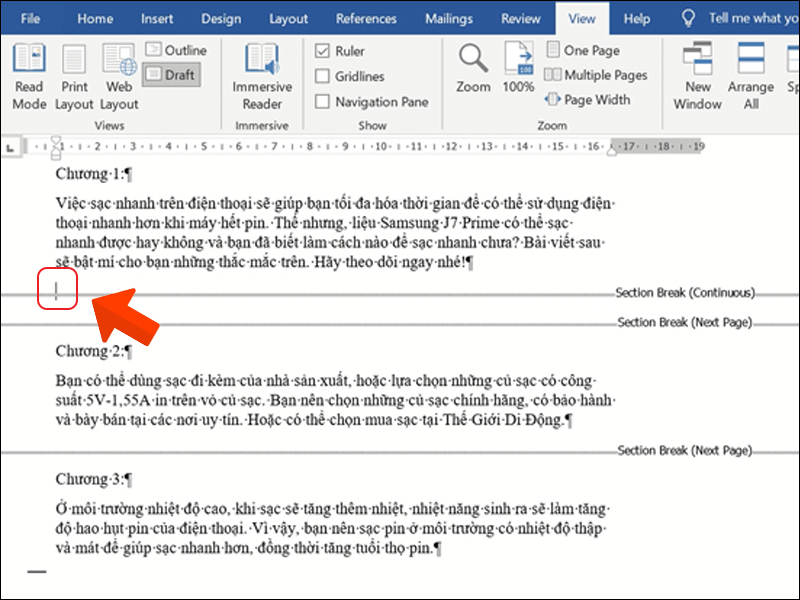
Xóa Section Break.
Bước 3: Chuyển về chế độ Print Layout.
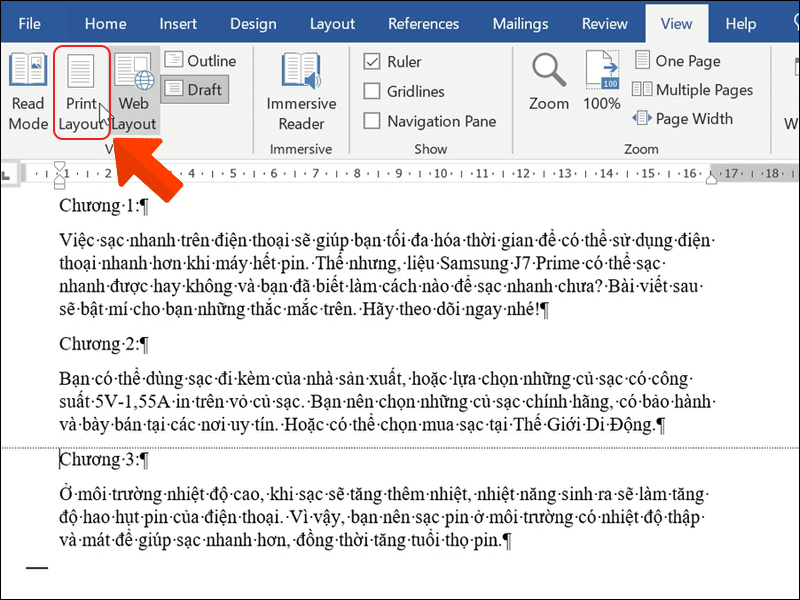
Trở về màn hình ban đầu.
Sau khi hoàn thành các bước trên, các Section Break trong trang Word của bạn sẽ được xóa và hiển thị như hình minh họa.
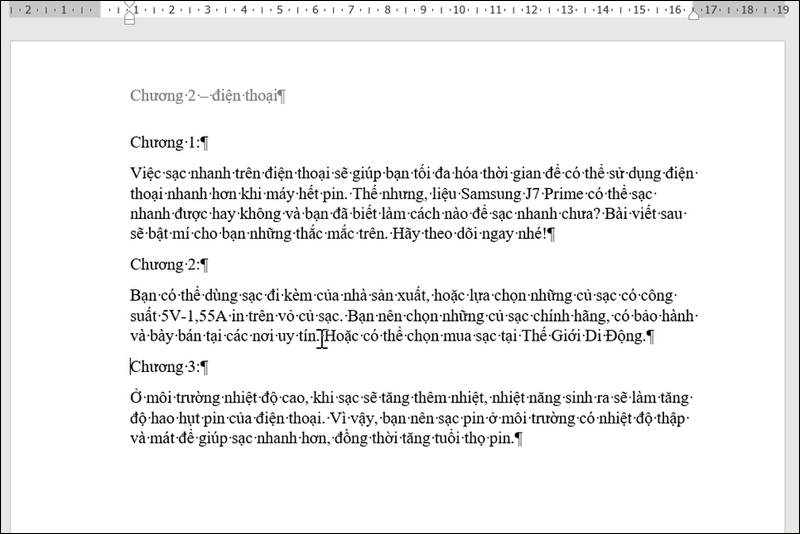
Minh họa khi đã xóa hết các Section Break.
Một số lưu ý khi xóa toàn bộ section break trong Word
Khi bạn xóa các Section Break, các vùng sẽ được gộp lại thành một và có cùng định dạng, dẫn đến việc các tiêu đề sẽ giống nhau. Trước khi xóa Section Break, hãy cân nhắc kỹ để tránh làm ảnh hưởng đến định dạng của tài liệu.
| Một lời khuyên: Nếu bạn chưa hoàn toàn chắc chắn về việc xóa Section Break, thì bạn có thể sao lưu file Word thành một bản sao và chỉnh sửa trên đó. Nếu xảy ra lỗi, bạn cũng không phải lo lắng quá nhiều! |
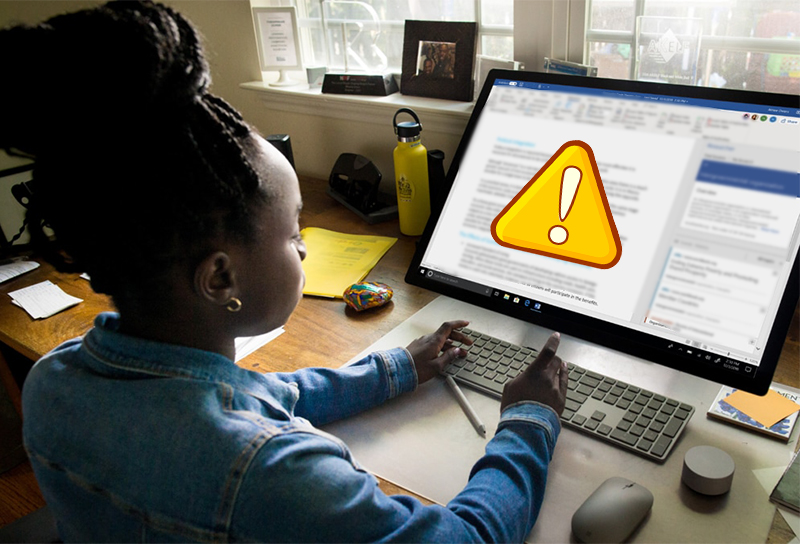
Người dùng cần lưu ý khi xóa Section Break.
Một số câu hỏi liên quan
Làm sao biết đã xóa toàn bộ section trong Word?
Khi bạn đã xóa hết các Section Break, khi nhấn đúp vào vị trí bất kỳ trong phần header hoặc footer, chỉ hiển thị là "Header" hoặc "Footer" mà không còn kèm theo "Header - Section 1" như trước đây nữa.
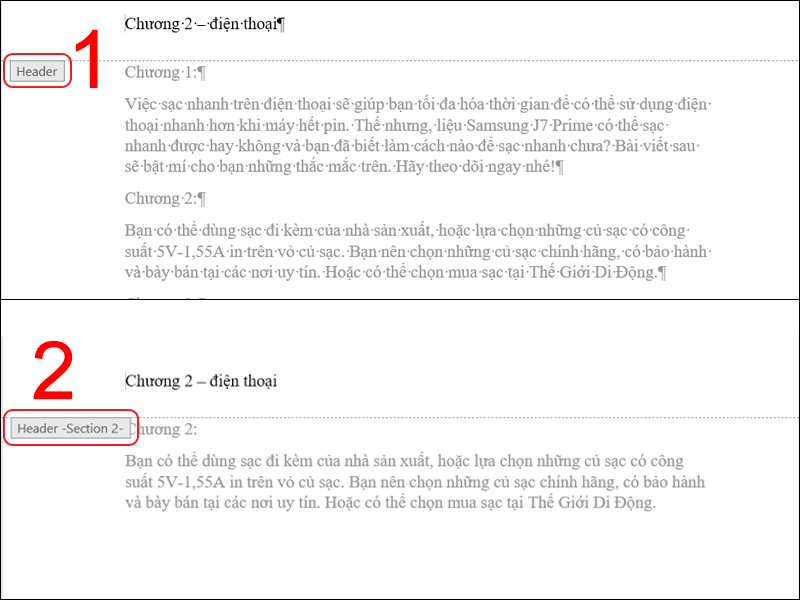
Hình (1) là đã xóa Section Break - Hình (2) là chưa xóa Section Break.
Ứng dụng của sử dụng section trong Word để làm gì?
Trả lời: Các ứng dụng của Section Break rất đa dạng, bao gồm:
- Đánh số trang ở vị trí tùy ý và đánh số trang bằng số La Mã.
- Tạo Header và Footer như đã được giới thiệu trong ví dụ ở trên.
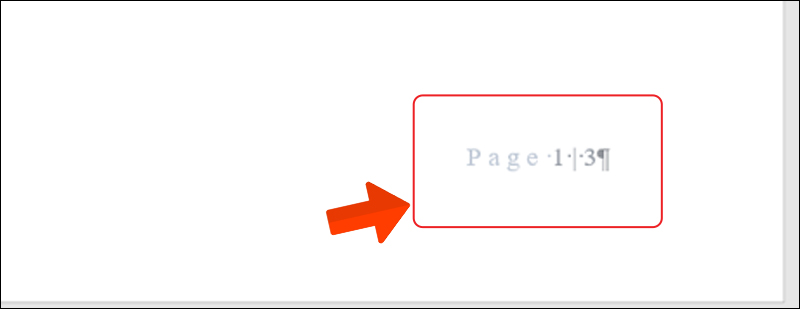
Section Break có thể giúp người dùng đánh số trang theo từng Section.
- Dễ dàng chỉnh sửa và xóa Header và Footer.
- Section Break còn được sử dụng để xoay ngang hoặc dọc trang trong khổ giấy.

 Tin công nghệ
Tin công nghệ
 Game
Game
 Đánh giá
Đánh giá
 Thủ thuật
Thủ thuật
 Tư vấn
Tư vấn
 Khám phá
Khám phá
 Tin khuyến mãi
Tin khuyến mãi
 Review - Video
Review - Video
 PC DIY
PC DIY
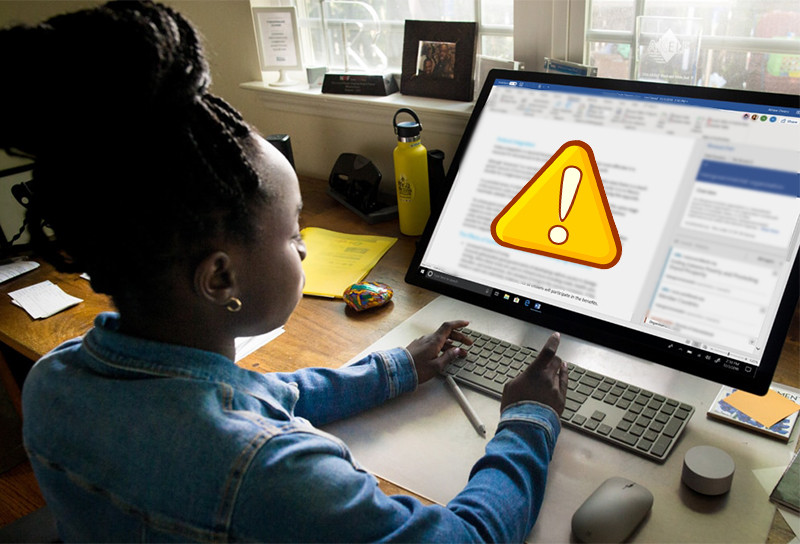

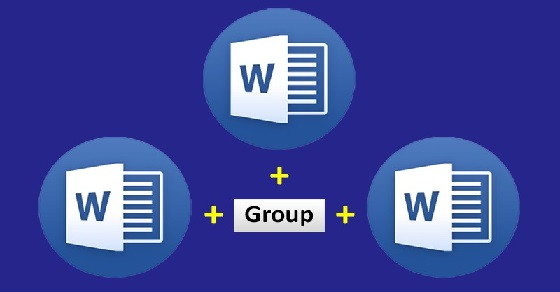
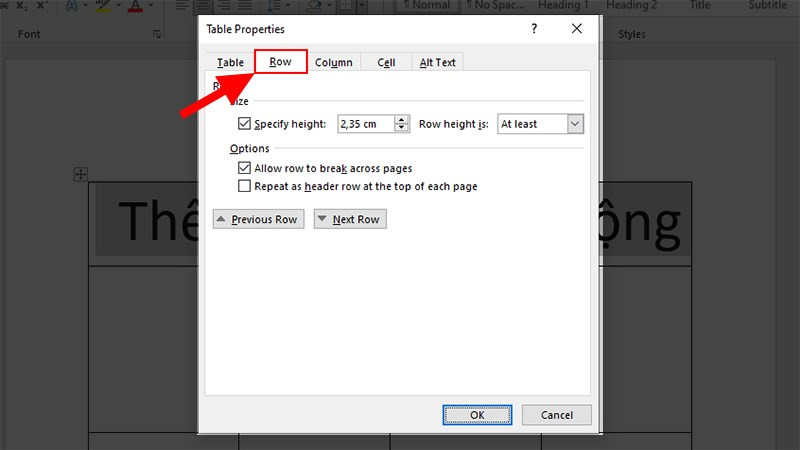
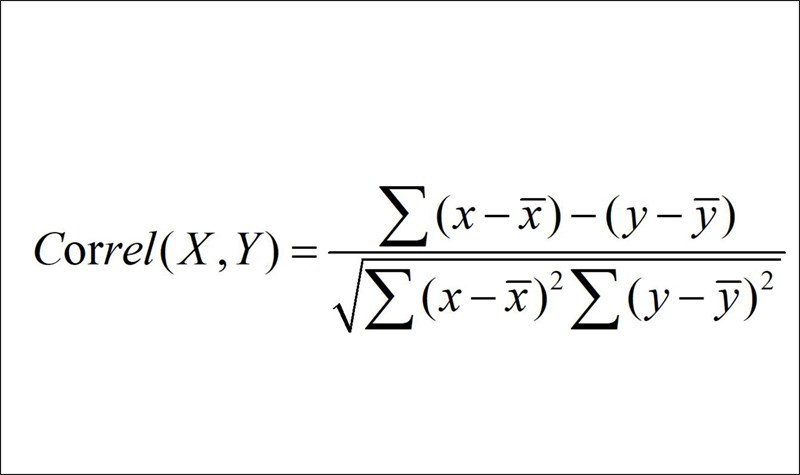

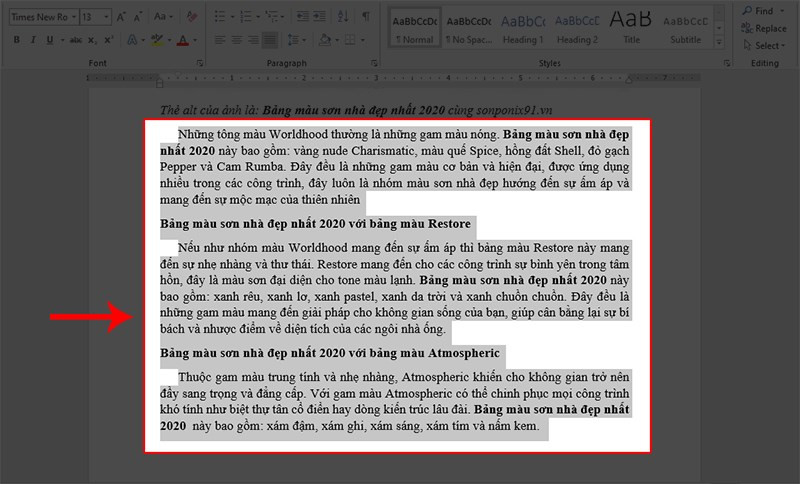





















Bình luận bài viết