Nếu các dòng trong văn bản của bạn quá sát nhau, điều này sẽ làm cho văn bản trở nên kém thẩm mỹ và khó đọc. Tuy nhiên, bạn không cần phải lo lắng vì bài viết này sẽ hướng dẫn cho bạn cách giãn dòng và chỉnh khoảng cách giữa các dòng trong Word trên máy tính hay laptop một cách rất đơn giản. Hãy cùng theo dõi nhé!
|
Lợi ích thực hiện hướng dẫn: Việc thực hiện hướng dẫn sẽ giúp bạn dễ dàng thực hiện thao tác giãn dòng, chỉnh khoảng cách giữa các dòng trong Word dễ dàng và nhanh chóng. Phiên bản thực hiện: Bài viết được thực hiện trên Microsoft 365, các phiên bản Word 2007, 2010, 2013, 2016 có thể thực hiện tương tự. |
Tô màu bằng định dạng bảng có sẵn trong Word
| Các phiên bản Word từ năm 2007 trở lên mới hỗ trợ tính năng này, phiên bản Word 2003 không có tính năng này hoặc có hạn chế. |
Bước 1: Bôi đen những ô mà bạn muốn tô màu > Chọn Design dưới thẻ Table Tool.
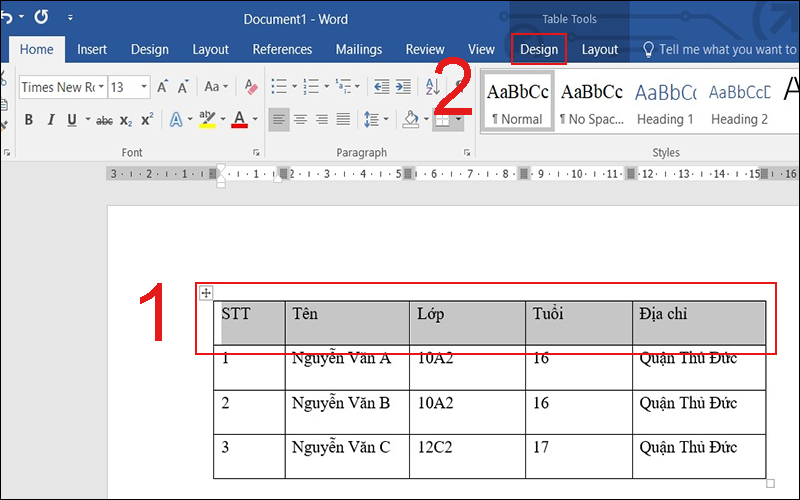
Bôi đen những ô cần tô và chọn màu muốn tô
Bước 2: Nhấn Shading trong tab Design > Chọn màu bạn muốn trong bảng Theme Colors hoặc Standard Colors.
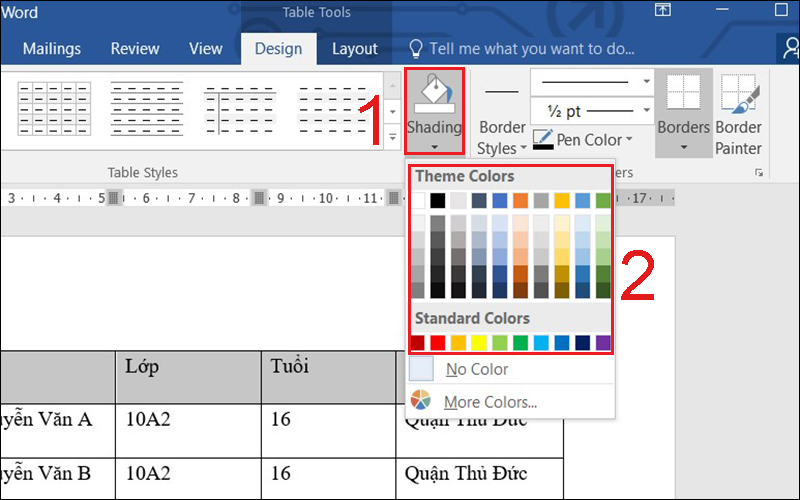
Chọn màu bạn muốn tô cho bảng
Và đây là kết quả:
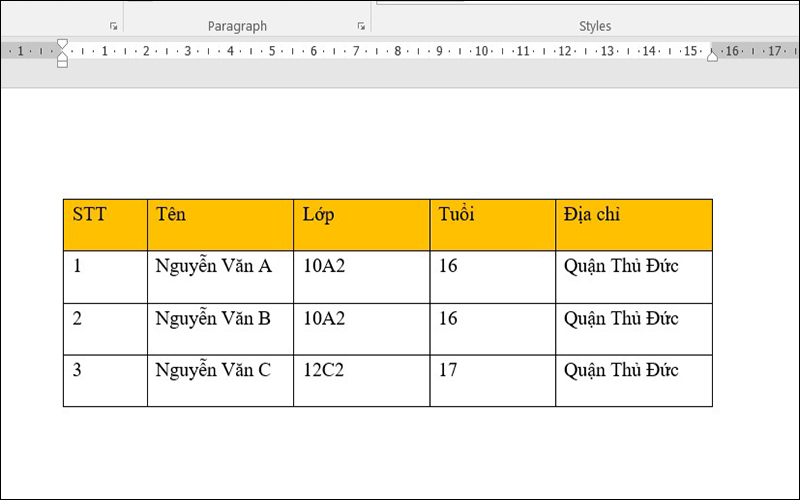
Những ô bôi đen đã chuyển sang màu khác
|
Nếu bạn không tìm thấy màu mong muốn trong bảng Theme Colors hoặc Standard Colors, bạn có thể chọn More Colors.
Chọn màu khác trong More Colors Trong hộp thoại Color, bạn chọn thẻ Standard để tùy chọn màu sắc theo ý muốn > Bấm OK để hoàn tất.
Chọn màu trong bảng Standard Nếu muốn sáng tạo màu sắc độc đáo, bạn có thể chọn thẻ Custom > Bấm OK.
Chọn màu trong bảng Custom |
Tô màu thủ công
| Tính năng này có thể sử dụng trên tất cả các phiên bản Word từ năm 2003 trở lên. |
Bôi đen các ô cần tô màu > Nhấn tab Home > Click biểu tượng Shading > Lựa chọn màu trong bảng Theme Colors hoặc Standard Colors.
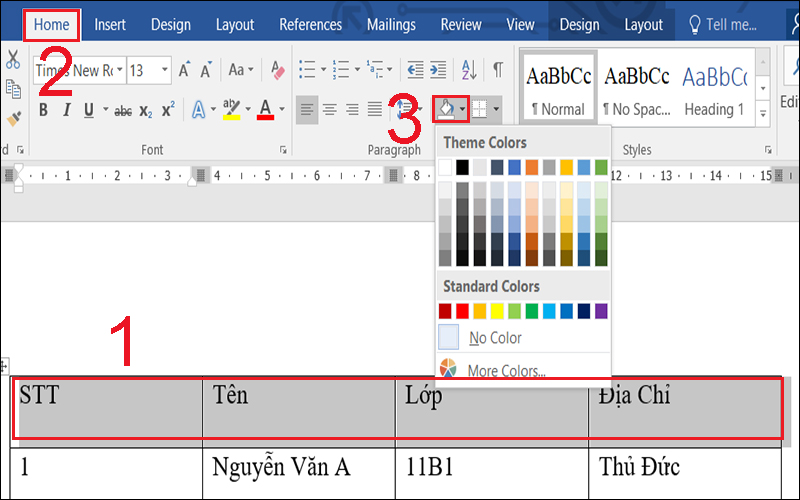
Cách tô màu thủ công cho bảng
|
Lưu ý: Đối với phiên bản Word 2003, tính năng tô màu bảng còn nhiều hạn chế. Để sử dụng tính năng này, bạn cần kích hoạt chế độ tô màu trước bằng các bước sau: Vào View > Chọn Toolbars > Chọn Tables and Borders để kích hoạt.
Cần kích hoạt chế đoọ tô màu trong Word 2003 Sau đó, phần đổ màu mới hiện ra và bạn có thể thực hiện lại các bước tô màu thủ công theo hướng dẫn trên. |
Cách xóa nhanh màu bảng Word
Để nhanh chóng xóa các màu sắc của bảng trong Word, bạn có thể thực hiện các bước sau:
- Bôi đen toàn bộ bảng
- Chọn tab Design hoặc Table Design (tùy phiên bản Word)
- Nhấn vào biểu tượng Shading
- Chọn No Color
Sau đó, màu sắc trên bảng sẽ bị xóa sạch.
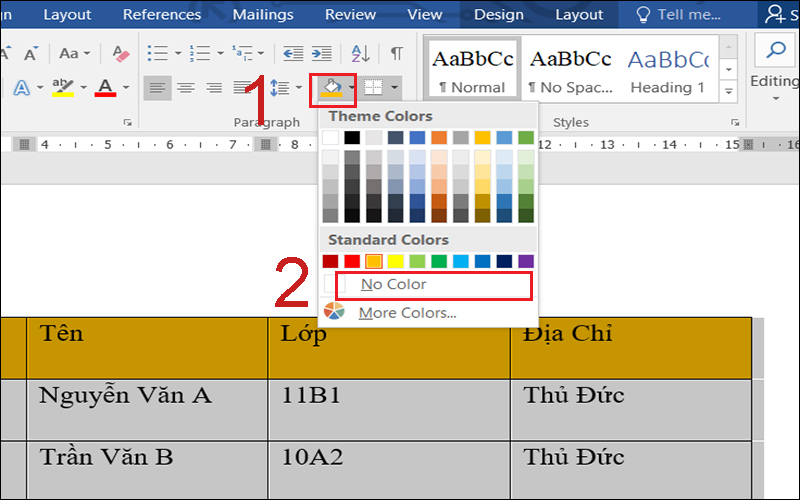
Xóa màu trong bảng nhanh

 Tin công nghệ
Tin công nghệ
 Game
Game
 Đánh giá
Đánh giá
 Thủ thuật
Thủ thuật
 Tư vấn
Tư vấn
 Khám phá
Khám phá
 Tin khuyến mãi
Tin khuyến mãi
 Review - Video
Review - Video
 PC DIY
PC DIY
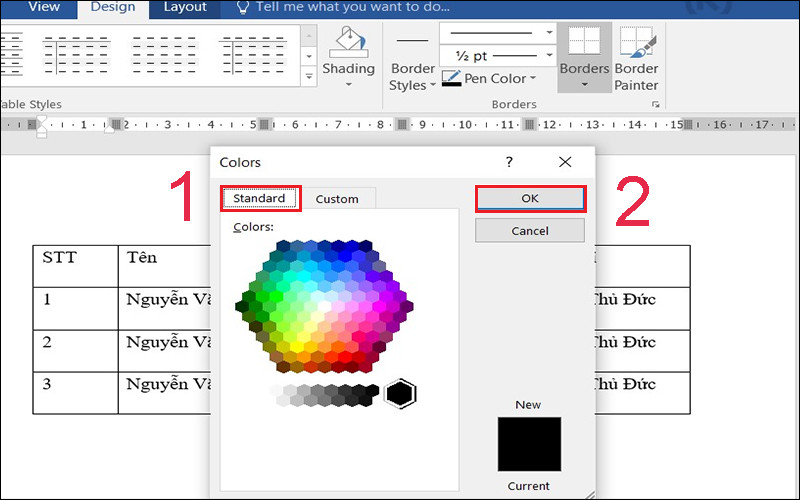
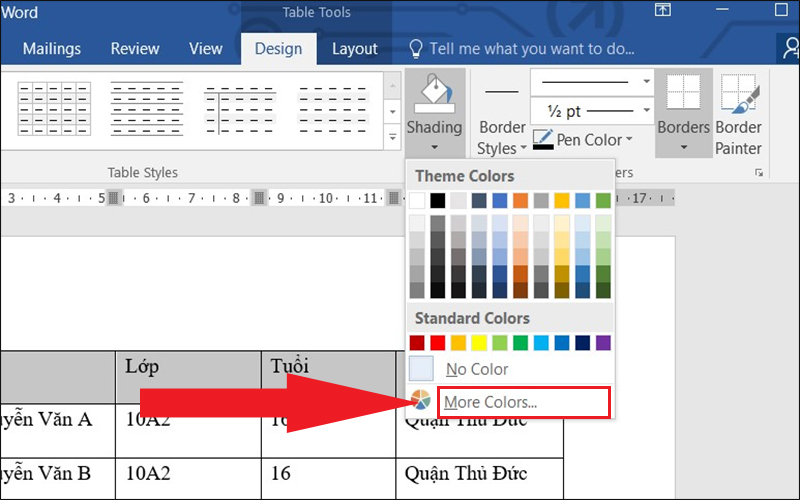
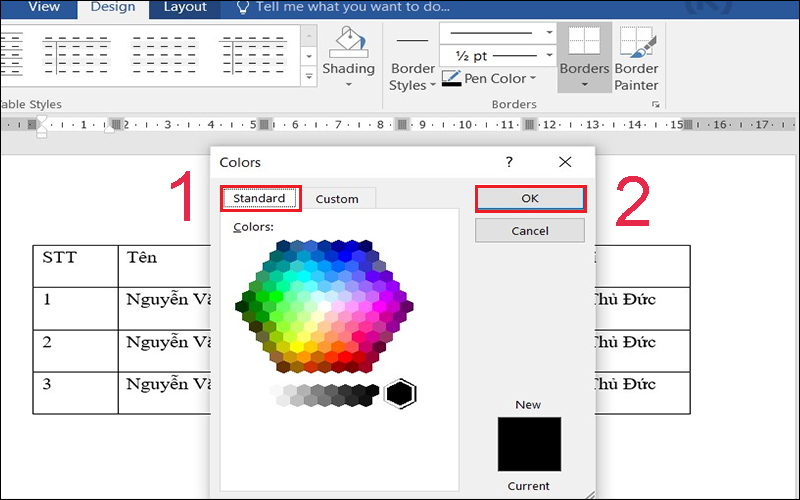
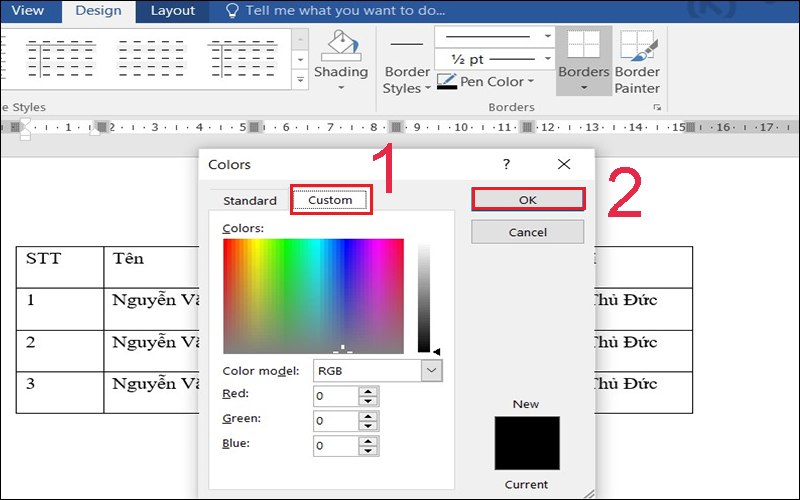
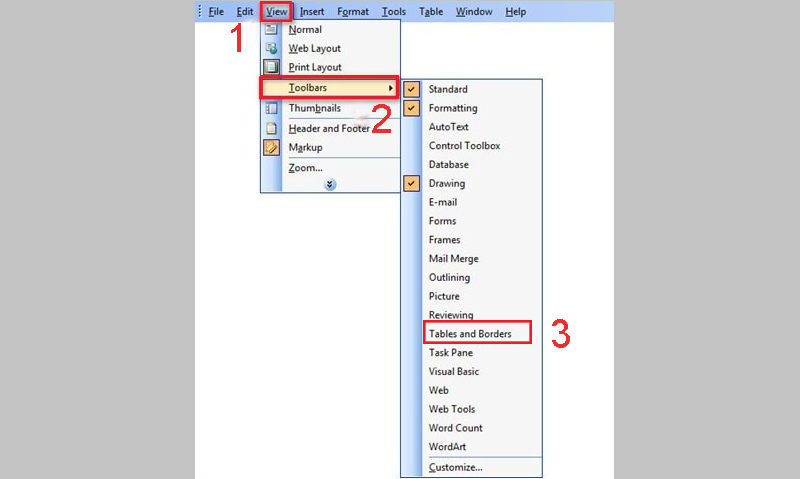







Bình luận bài viết