Tin công nghệ
Hướng dẫn khắc phục lỗi màn hình xanh Win 10 nhanh chóng, hiệu quả
Máy tính bị lỗi màn hình xanh Win 10 thường xuất hiện khi đang sử dụng hoặc khởi động máy . Trong bài viết ngày hôm nay, My Gear sẽ cùng các bạn tìm cách khắc phục vấn đề này.
Lỗi màn hình xanh là gì?
Lỗi máy tính bị màn hình xanh (Blue Screen of Death - BSoD) là thông báo của Windows về máy khi gặp phải vấn đề nghiêm trọng và nặng nề buộc người dùng phải khởi động lại hệ thống. Khi màn hình xanh xuất hiện đột ngột, nhiều khả năng sẽ mất toàn bộ dữ liệu làm việc trước đó vì chưa kịp lưu.
Và lỗi màn hình xanh win 10 hay còn có tên gọi là lỗi màn hình màu xanh chết chóc BSOD, hoặc lỗi STOP error được xem là lỗi khó khắc phục nhất trên hệ điều hành Windows.

Lỗi màn hình xanh gây rắc rối cho người dùng
Những nguyên nhân gây ra lỗi màn hình xanh Win 10
Nguyên nhân xuất hiện lỗi màn hình xanh Win 10 khá đa dạng và tùy thuộc vào từng trường hợp riêng biệt khác nhau. Một trong số các tác nhân gây ra lỗi BSoD là do System Service Exception.
Các nguyên nhân gây ra lỗi màn hình xanh Win 10 System Service Exception sau như:
- Không tương thích giữa các ứng dụng với nhau gây ra xung đột phần mềm
- Hệ điều hành gặp lỗi do virus hoặc các ứng dụng độc hại
- Do lỗi cập nhật Windows (Windows Update).
- Do Driver Windows đã cũ, không tương thích hoặc đã bị hỏng.
- Do các file hệ thống Windows đã bị hỏng.
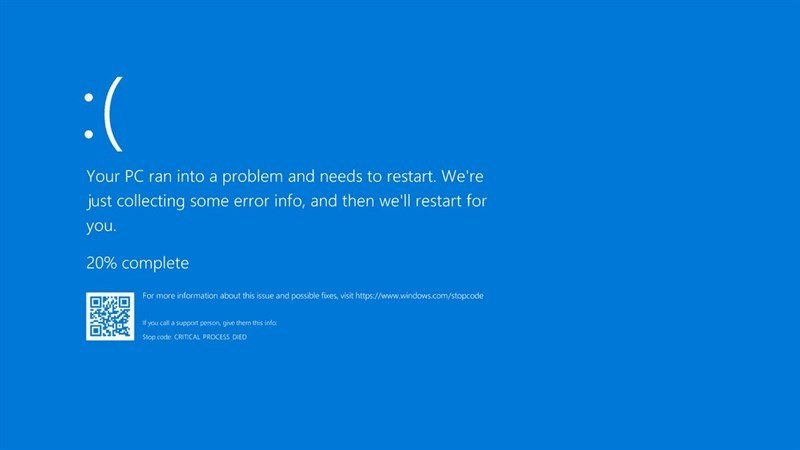
Có rất nhiều nguyên nhân dẫn đến lỗi màn hình xanh trên Win 10
Một số cách sửa lỗi màn hình xanh Win 10 đơn giản, hiệu quả
Cập nhật Windows 10
Bước 1: Nhấn tổ hợp Windows + I để mở cửa sổ Settings (Cài đặt) > Chọn mục Update & Security (Cập nhật & Bảo mật).
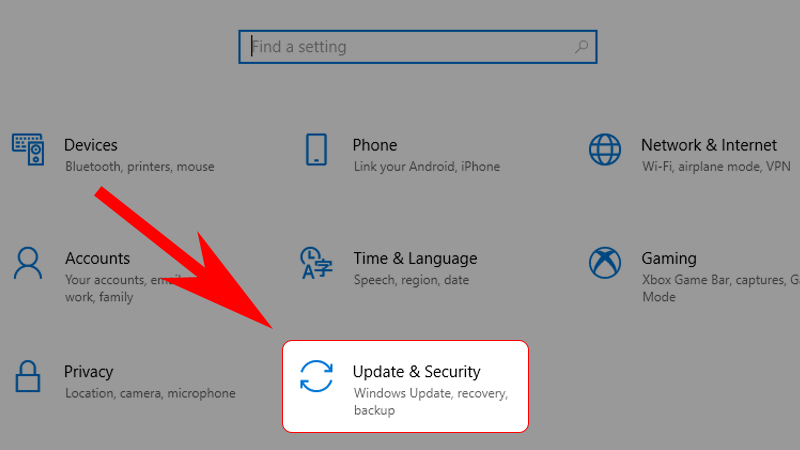
Có rất nhiều nguyên nhân dẫn đến lỗi màn hình xanh trên Win 10
Bước 2: Tại Windows Update > Nhấn chọn Check for update (Kiểm tra bản cập nhật).
Sự cố System Service Exception có thể được khắc phục bởi bản cập nhật mới nhất của Windows.
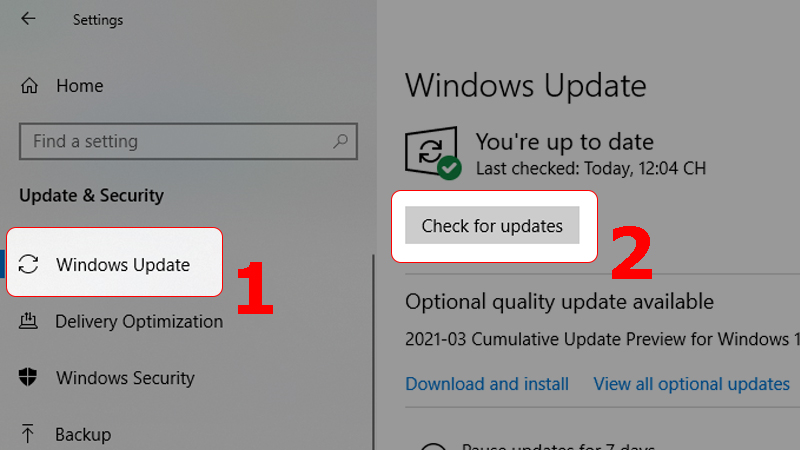
Chọn Check for update (Kiểm tra bản cập nhật)
Sử dụng chương trình Troubleshooter để máy tính tự tìm và sửa lỗi
Bước 1: Nhấn tổ hợp Windows + I để mở cửa sổ Settings (Cài đặt) > Chọn mục Update & Security (Cập nhật & Bảo mật).
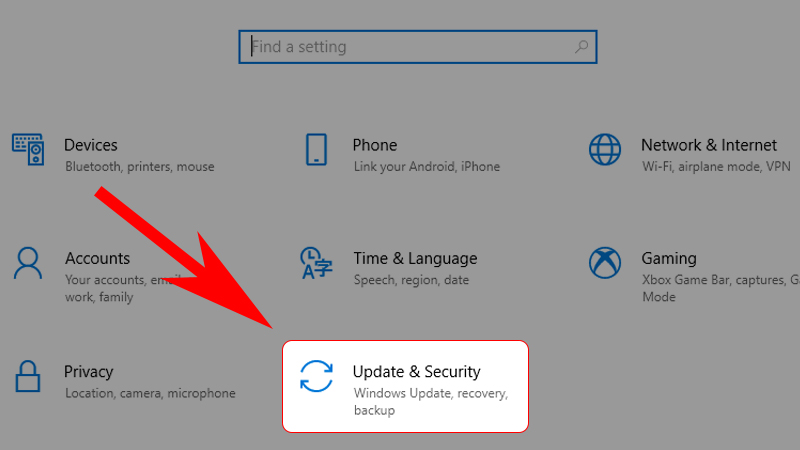
Chọn Update & Security
Bước 2: Vào phần Troubleshoot > Chọn vào khung Ask me before running troubleshooters trong mục Recommended troubleshooting.
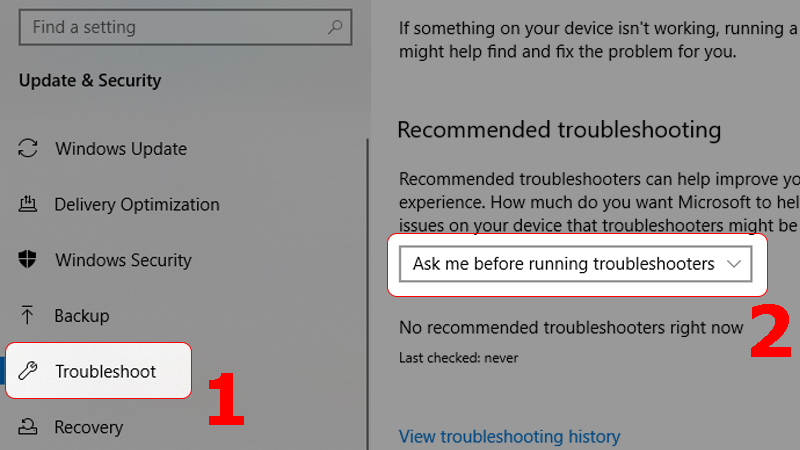
Chọn mục Ask me before running troubleshooters
Bước 3: Thay đổi 1 trong 2 tùy chọn:
- Run troubleshooters automatically, then notify me (Nhận thông báo sau khi quá trình hoàn tất).
- Run troubleshooters automatically, don't notify me (Nếu bạn không muốn nhận thông báo sau khi hoàn tất).
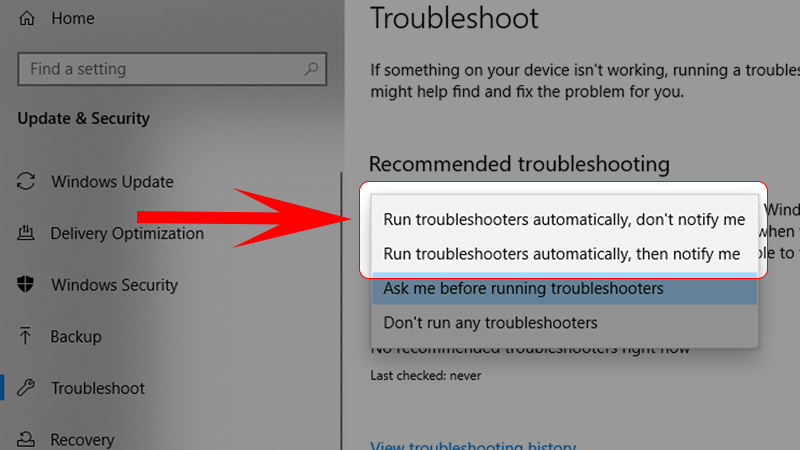
Chọn 1 trong 2 tùy chọn Run troubleshooters automatically
Sau khi quá trình hoàn tất, máy tính sẽ tự động kiểm tra và khắc phục sự cố.
Tắt công cụ Google Automatic Update
Trường hợp nguyên nhân gây ra lỗi System Service Exception là do Google Automatic Update, bạn có thể khắc phục nó theo các bước sau:
Bước 1: Nhấn tổ hợp phím Windows + R để mở cửa sổ Run > Nhập services.msc > OK.
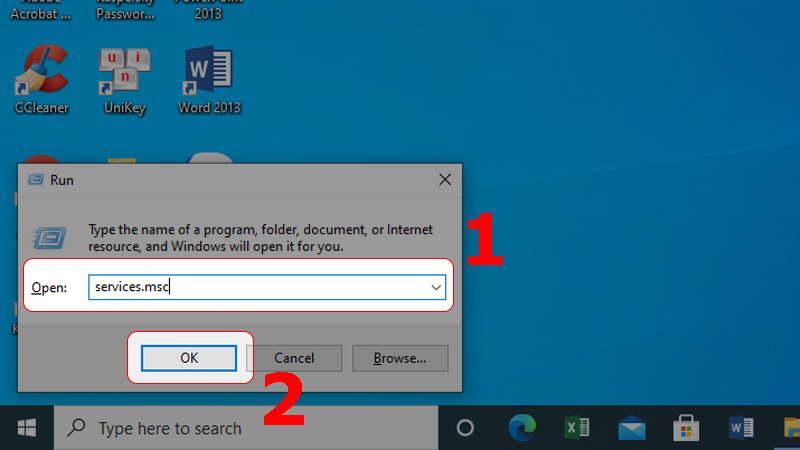
Mở cửa sổ Services bằng hộp thoại Run
Bước 2: Tại phần Services, bạn kéo xuống tìm và nhấn chọn mục Google Update Service.
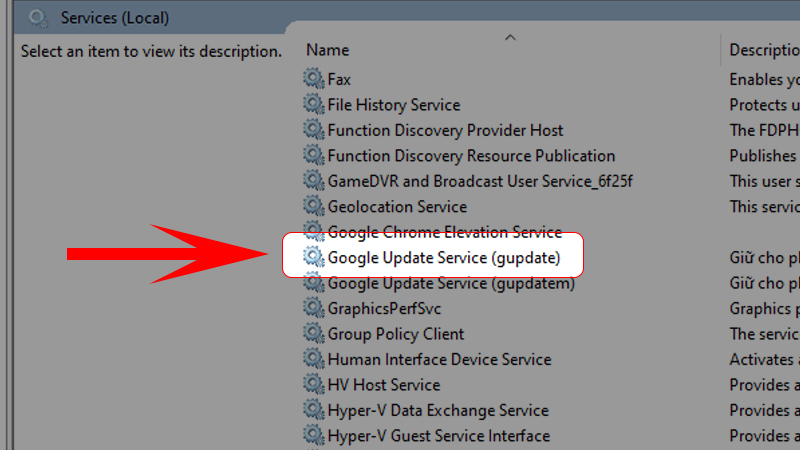
Tìm mục Google Update Service
Bước 3: Tại mục Startup type, đổi sang Disabled > Nhấn OK.
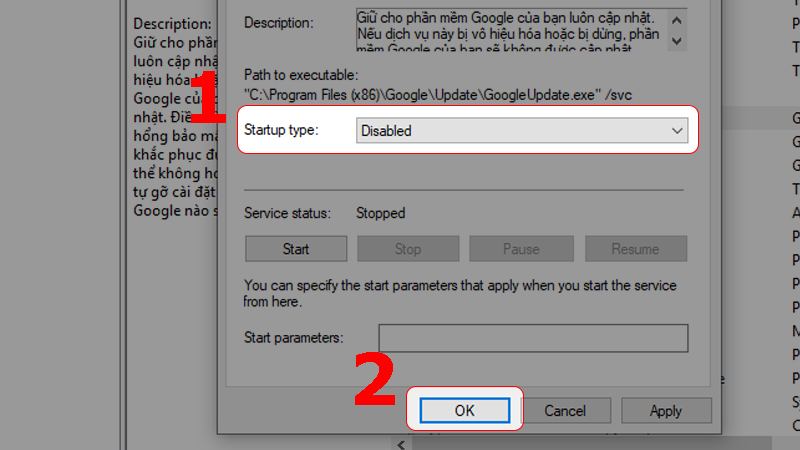
Đổi thành tùy chọn Disabled và nhấn OK
Quét và sửa lỗi file hệ thống
Bước 1: Dùng tổ hợp phím Windows + S để mở Search (Tìm kiếm) > Mở Task Manager.
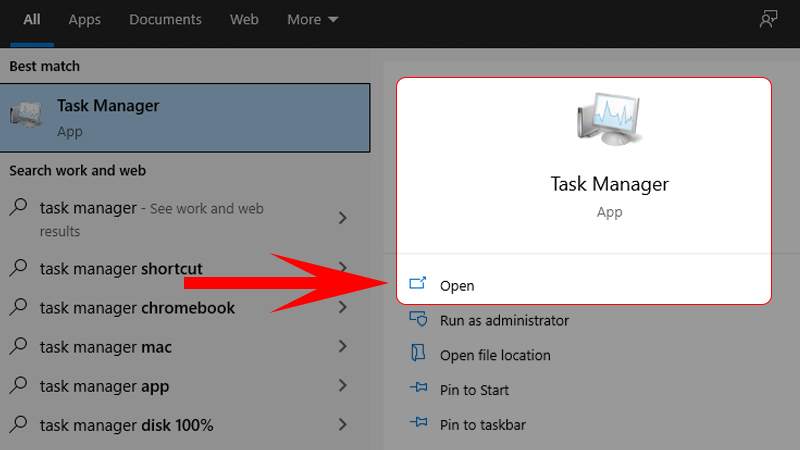
Nhập tìm Task Manager và chọn mở cửa sổ
Bước 2: Vào mục File > Chọn Run new task.
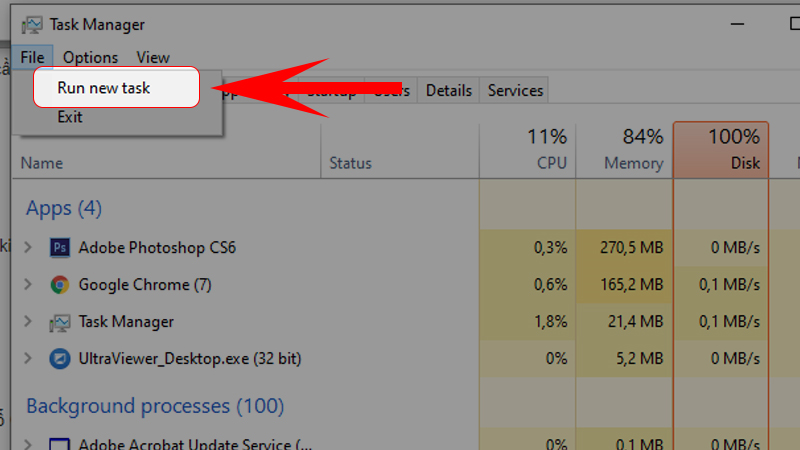
Chọn Run new task trong mục File
Bước 3: Nhập cmd.exe > Tick vào ô bên dưới để mở Command Prompt dưới quyền Admin > OK.
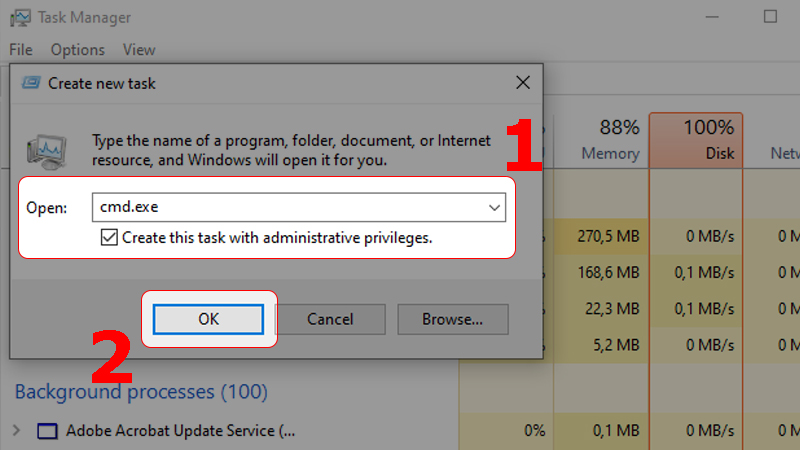
Nhập tìm cmd.exe và tích xanh vào ô bên dưới để mở cửa sổ Command Prompt
Bước 4: Nhập lệnh sfc/scannow > Enter.
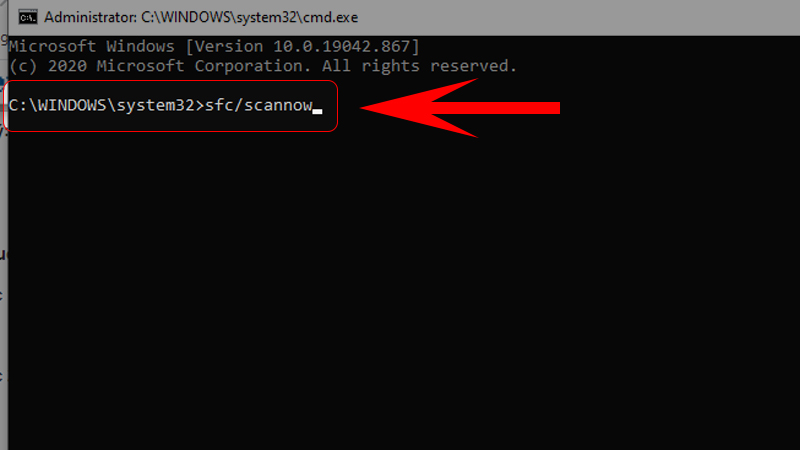
Nhập tìm cmd.exe và tích xanh vào ô bên dưới để mở cửa sổ Command Prompt
Chạy công cụ CHKDSK và SFC
Lỗi System Service Exception còn có thể xảy ra do sự cố với ổ đĩa hoặc file hệ thống, bạn có thể kiểm tra và khắc phục các sự cố bằng cách chạy công cụ CHKDSK và SFC theo các bước:
Bước 1: Sử dụng tổ hợp phím Windows + X > Nhấn vào Windows PowerShell (Admin) để mở cửa sổ PowerShell.
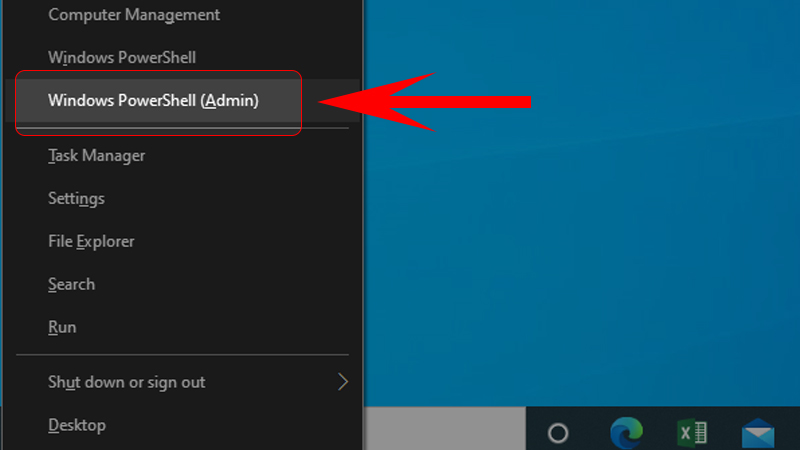
Chọn Windows PowerShell (Admin) để mở cửa sổ PowerShell
Bước 2:
- Kiểm tra lỗi của ổ đĩa hệ thống Windows, nhập lệnh chkdsk /r > Enter.
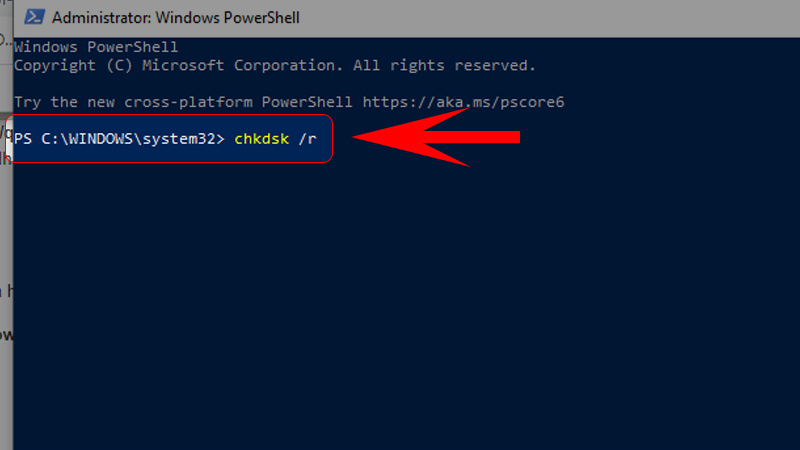
Nhập lệnh chkdsk /r để kiểm tra lỗi của ổ đĩa hệ thống
- Kiểm tra tính toàn vẹn của các file hệ thống Windows, nhập lệnh sfc /scannow > Enter.
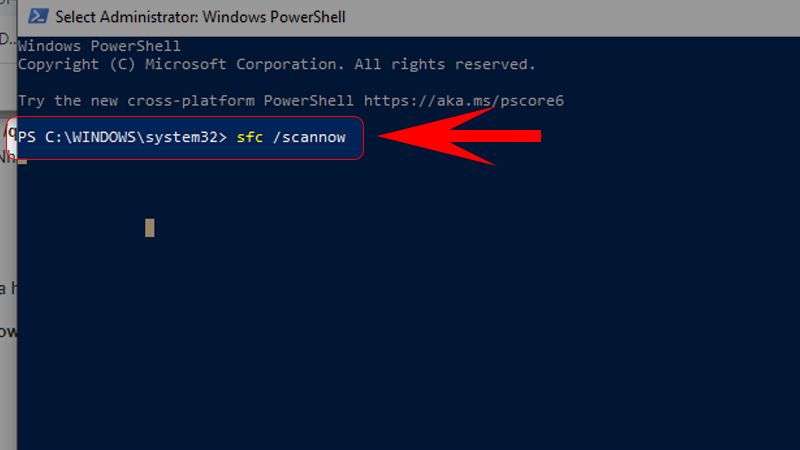
Nhập lệnh sfc /scannow để kiểm tra tính toàn vẹn của các file hệ thống
Bài viết trên gửi đến bạn một số cách khắc phục màn hình xanh win 10 nhanh chóng, hiệu quả nhất. Hy vọng bạn có thể giúp bạn khắc phục được vấn đề mà mình đang gặp phải.

 Tin công nghệ
Tin công nghệ
 Game
Game
 Đánh giá
Đánh giá
 Thủ thuật
Thủ thuật
 Tư vấn
Tư vấn
 Khám phá
Khám phá
 Tin khuyến mãi
Tin khuyến mãi
 Review - Video
Review - Video
 PC DIY
PC DIY



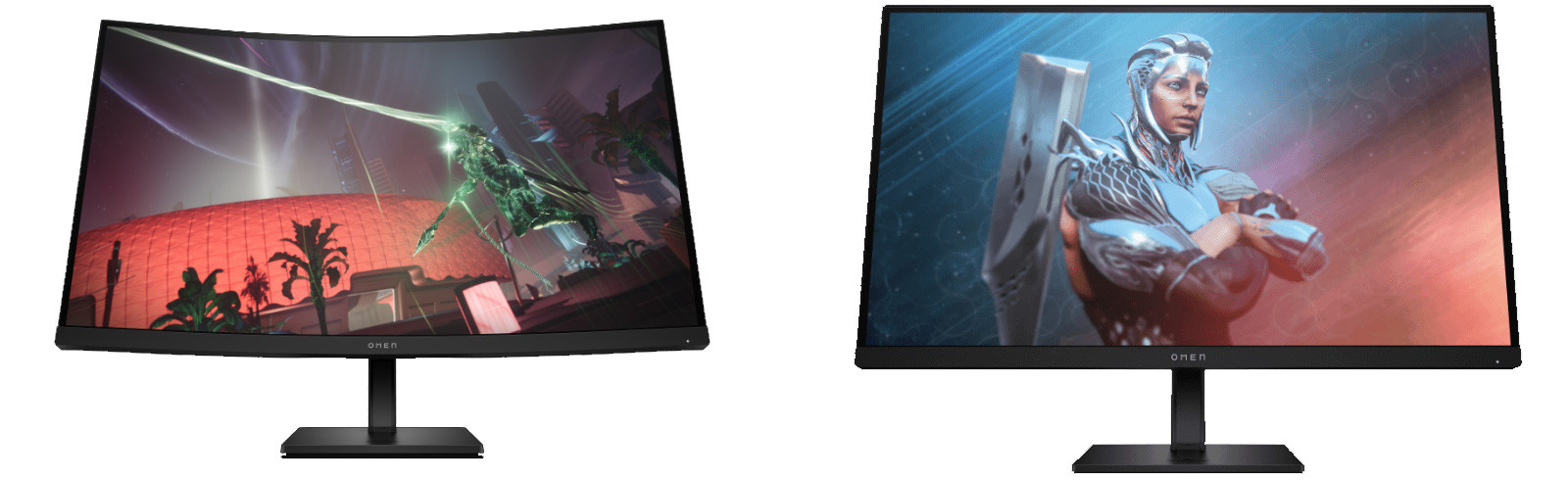










Bình luận bài viết