Thủ thuật
8+ cách khắc phục lỗi màn hình bị nhấp máy dành cho bạn
Màn hình bị nhấp nháy là lỗi thường gặp khi sử dụng màn hình máy tính. Tình trạng lỗi màn hình sẽ gây ảnh hưởng nghiêm trọng đến quá trình làm việc và giải trí, gaming của bạn. Vì vậy, để tránh tình trạng tốn nhiều chi phí fix lỗi, hãy tìm hiểu ngay cách sửa lỗi tại nhà nhé anh em!
Nguyên nhân nào khiến màn hình bị chớp nháy?
Màn hình bị nhấp nháy có thể do nhiều nguyên nhân khác nhau, có thể là do một trong các nguyên nhân dưới đây. Sau khi xác định đúng nguyên nhân gây ra lỗi, việc sửa màn hình nhấp nháy là việc vô cùng đơn giản.
- Dây cáp hư hỏng hoặc lỏng kết nối: Kết nối không ổn định giữa máy tính và màn hình
- Driver đồ họa cũ hoặc không tương thích: Chưa được cập nhật hoặc bị lỗi
- Xung đột phần mềm: Giữa phần mềm ứng dụng và driver đồ họa hoặc hệ điều hành
- Tần số quét không phù hợp: Không đồng bộ với khả năng hiển thị của màn hình
- VGA (card màn hình) bị hư hỏng: Quá nhiệt hoặc lỗi phần cứng
8+ cách sửa màn hình nhấp nháy mà bạn nên biết
Tùy vào nguyên nhân khiến màn hình bị chớp nháy mà bạn có cách khắc phục tương ứng. MYGEAR tin rằng với 8+ cách sửa màn hình nhấp nháy này, bạn hoàn toàn làm chủ được tình huống lỗi màn hình tại nhà.
1. Kiểm tra dây cáp kết nối
Màn bị bị chớp nháy, nguyên nhân đầu tiên bạn nghĩ đến có thể là do dây cáp bị lỗi, khiến kết nối không ổn định. Ngoài ra, có thể là do nguồn điện không đủ mạnh, không thể đáp ứng đủ điện để hoạt động màn hình. Nếu dây cáp kết nối nguồn điện với màn hình bị hư hỏng hoặc đứt, bạn hãy nhanh chóng thay một dây cáp mới để tránh tốn phí sửa chữa.

Kiểm tra dây cáp kết nối khi màn hình bị chớp nháy
2. Check Task Manager
Task Manager là một công cụ vô cùng hữu ích, cho phép chúng ta kiểm tra tác vụ và hiệu suất làm việc của máy tính. Trong trường hợp này, Task Manager hỗ trợ bạn tìm ra nguyên nhân và sửa màn hình nhấp nháy một cách nhanh chóng. Cách mở Task Manager như sau:
- Cách 1: Nhấn tổ hợp phím Ctrl + Shift + Esc.
- Cách 2: Nhấp chuột phải vào thanh Taskbar và nhấn chọn Task Manager
Có 2 trường hợp như sau:
- Trường hợp 1: Màn hình bị chớp nháy khi Task Manager được mở => lỗi liên quan đến phần cứng hoặc driver màn hình.
- Trường hợp 2: Màn hình không còn chớp nháy khi Task Manager được mở => lỗi do phần mềm hoặc driver.
Chỉ với vài thao tác đơn giản cùng Task Manager, bạn đã tìm được nguyên nhân khiến màn hình bị chớp nháy. Từ đó, bạn sẽ tiết kiệm được thời gian sửa chữa và giải quyết vấn đề nhanh chóng.
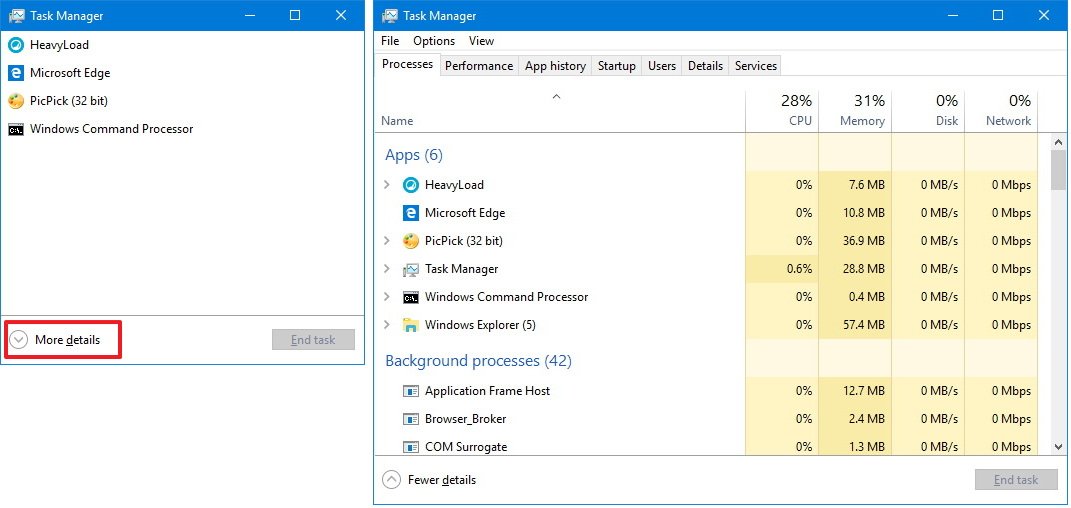
Công cụ Task Manager giúp tìm nguyên nhân gây lỗi màn hình nhanh chóng
3. Cách sửa do xung đột phần mềm
Nếu nguyên nhân gây ra hiện tượng nhấp nháy màn hình là do xung đột màn hình, bạn hãy:
- Vào Control Panel, chọn Programs and Features để kiểm tra và gỡ bỏ các phần mềm không tương thích với máy tính.
- Khởi động lại máy tính nếu không có phần mềm xung đột.
4. Cập nhật driver màn hình
Nếu màn hình bị chớp nháy do bạn chưa cập nhật driver màn hình, quy trình khắc phục sẽ được diễn ra như sau:
- Mở Device Manager bằng tổ hợp phím Windows + I và chọn Display Adapters
- Click chuột phải vào Adapter và chọn Update Driver.
- Nếu lỗi màn hình vẫn xuất hiện, hãy tiến hành gỡ driver cũ và cài đặt lại phiên bản mới từ NVIDIA, AMD, Intel.
5. Điều chỉnh tần số quét (Refresh Rate)
Nếu tần số quét không đồng bộ với khả năng hiển thị của màn hình, sẽ gây ra hiện tượng chớp nháy. Vì vậy, các bạn cần:
- Vào Settings, chọn System, sau đó chọn Display.
- Click vào Advanced display settings.
- Tại mục Refresh Rate (tần số quét), hãy điều chỉnh tần số quét ở mức phù hợp với khả năng hiển thị.
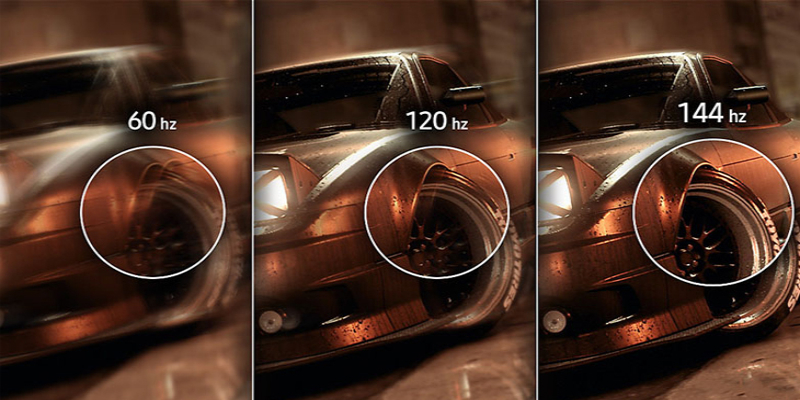
Điều chỉnh lại tần số quét hiện tại về mức phù hợp
6. Problem Reports Control Panel Support & Windows Error Reporting Service
Problem Reports Control Panel Support và Windows Error Reporting Service liên quan đến việc báo cáo lỗi của hệ điều hành Windows. Đôi khi, 2 dịch vụ này xung đột sẽ gây ra hiện tượng màn hình bị chớp nháy. Cách khắc phục như sau:
- Mở Run (Windows + R), nhập services.msc và nhấn Enter.
- Tìm Windows Error Reporting Service và Problem Reports Control Panel Support.
- Nhấp chuột phải và chọn Disable nếu dịch vụ này đang hoạt động.
- Khởi động lại máy để kiểm tra.
7. Thay đổi độ phân giải phù hợp
Khi độ phân giải màn hình hiện tại không phù hợp với độ phân giải màn hình cho phép, chúng ta cần chỉnh sửa lại để tránh hiện tượng bị chớp nháy.
- Vào Settings > System > Display > Display Resolution
- Chọn độ phân giải phù hợp với màn hình (khuyến nghị sử dụng độ phân giải gốc của màn hình).
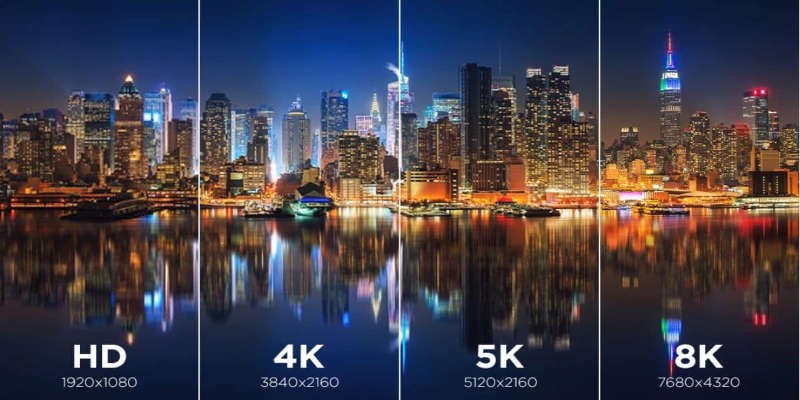
Điều chỉnh độ phân giải về đúng khả năng hiển thị của màn hình
8. Thay tấm nền hoặc màn hình mới
Khi màn hình của bạn đã được sử dụng trong 1 thời gian dài và có hiện tượng hư hỏng, hãy ra quyết định thay thế tấm nền hoặc toàn bộ màn hình. Nếu máy còn bảo hành, hãy liên hệ nhà sản xuất để được hỗ trợ.

Quyết định tậu một chiếc màn hình mới nếu không thể sửa chữa

 Tin công nghệ
Tin công nghệ
 Game
Game
 Đánh giá
Đánh giá
 Thủ thuật
Thủ thuật
 Tư vấn
Tư vấn
 Khám phá
Khám phá
 Tin khuyến mãi
Tin khuyến mãi
 Review - Video
Review - Video
 PC DIY
PC DIY

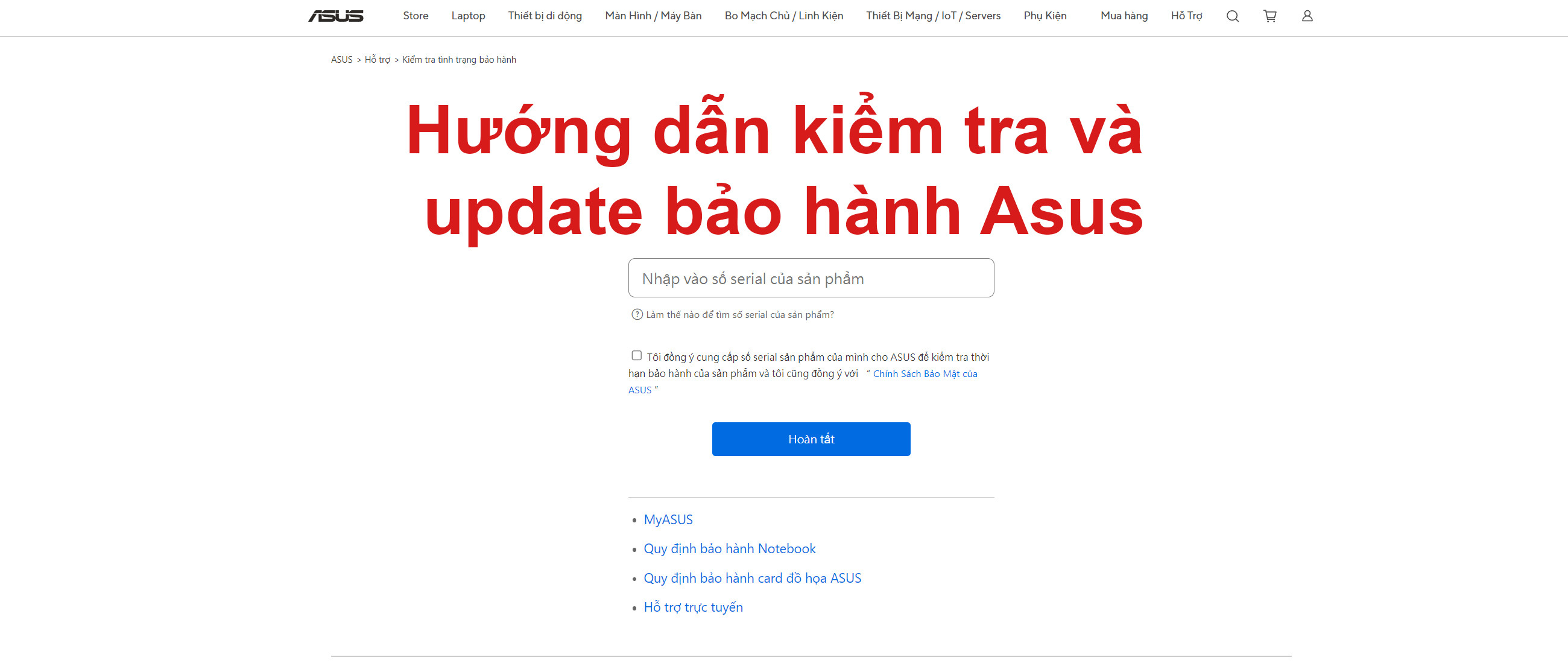




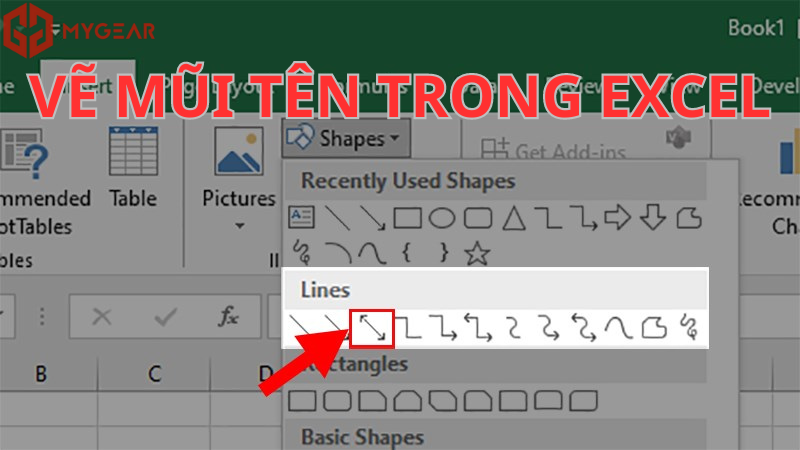







Bình luận bài viết