Khi sử dụng máy tính, chuyển dữ liệu qua lại là việc bạn thường xuyên sử dụng. Vậy làm cách nào để dễ dàng chia sẻ file giữa máy Mac và laptop Windows? Cùng My Gear theo dõi bài viết dưới đây để tìm câu trả lời nhé!
Hướng dẫn chia sẻ file từ máy Mac sang máy Windows
- Thiết lập chia sẻ trên máy Mac
Bước 1: Vào biểu tượng Apple ở góc bên trái trên màn hình > Chọn System Preferences.
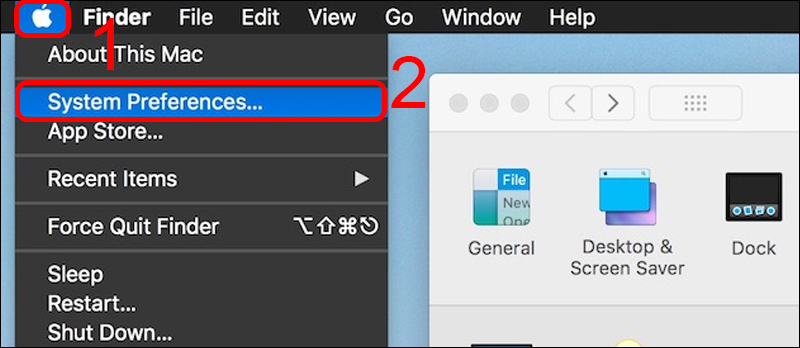
Vào System Preferences
Bước 2: Nhấn vào Sharing.
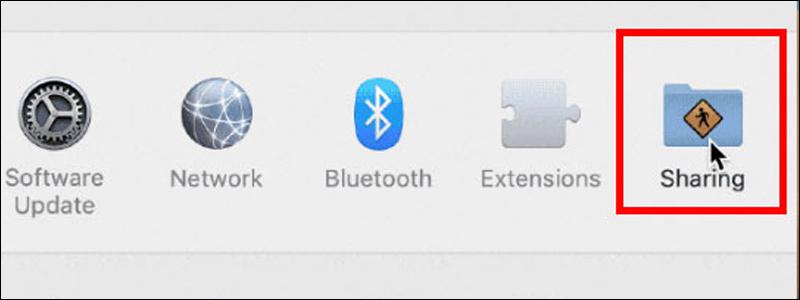
Chọn Sharing
Bước 3: Tick vào ô trống ở mục File Sharing > Bấm Options…
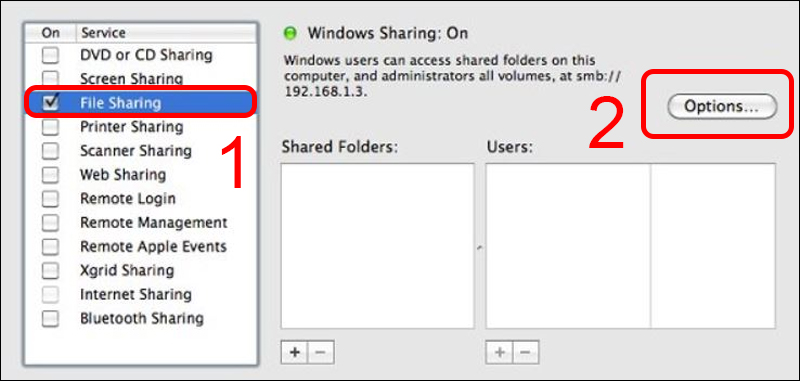
Chọn Options trong File Sharing
Bước 4:Vào Share files and folders using SMB (Windows) > Chọn tên máy Windows được hiện trong ô Account > Nhập mật khẩu nếu được thiết bị yêu cầu >Bấm Done.
(*) Nếu chuyển file cho máy Mac khác, bạn có thể chọn mục Share files and folders using AFP.
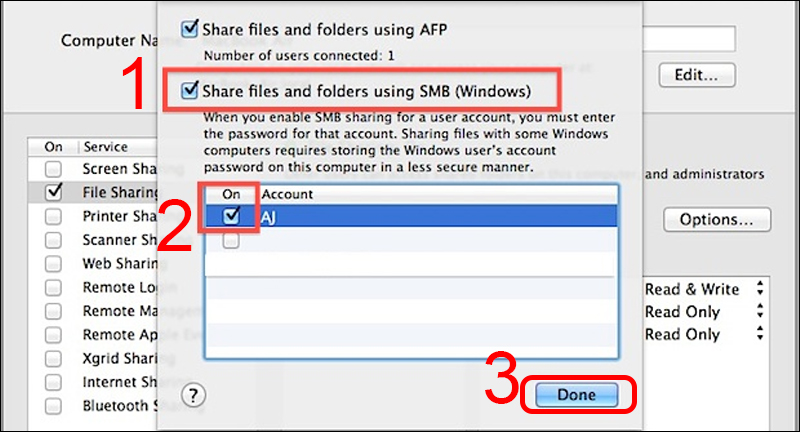
Share file cho máy tính khác
Bước 5: Sau đã hoàn thiện các bước trên, bạn sẽ về giao diện chia sẻ. Tại đây có 2 ô tùy chọn là Shared Folders (tài liệu đã chia sẻ) và Users (máy bạn đã chia sẻ).
Dưới mỗi ô sẽ có 2 dấu + và dấu -, để bạn có thể thêm hoặc gỡ dữ liệu và người đã chia sẻ bằng các nút này.
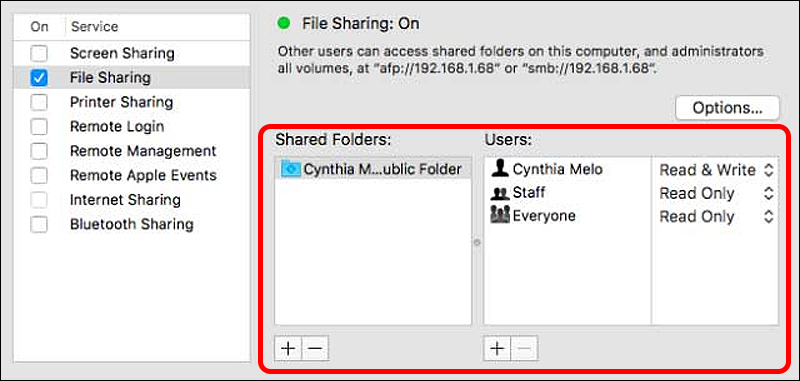
Giao diện Sharing
Bước 6: Sao chép lại địa chỉ IP được hiển thị dưới phần Windows Sharing: On.
Ví dụ địa chỉ IP trong hình ở bước 5 là "192.168.1.68".
- Hướng dẫn truy cập file được chia sẻ từ Mac trên Windows
Bước 1: Tìm kiếm và mở File Explorer > Gõ \\ số địa chỉ IP của máy Mac đã sao chép lên thanh địa chỉ.
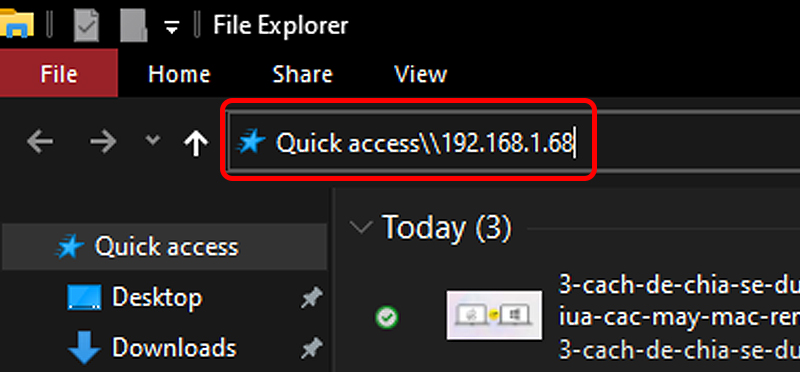
Gõ địa chỉ IP của máy Mac đã chép lên thanh địa chỉ
Bước 2: Nhập tài khoản tên người dùng và mật khẩu trên máy Mac để truy cập > Bấm OK để kết nối.
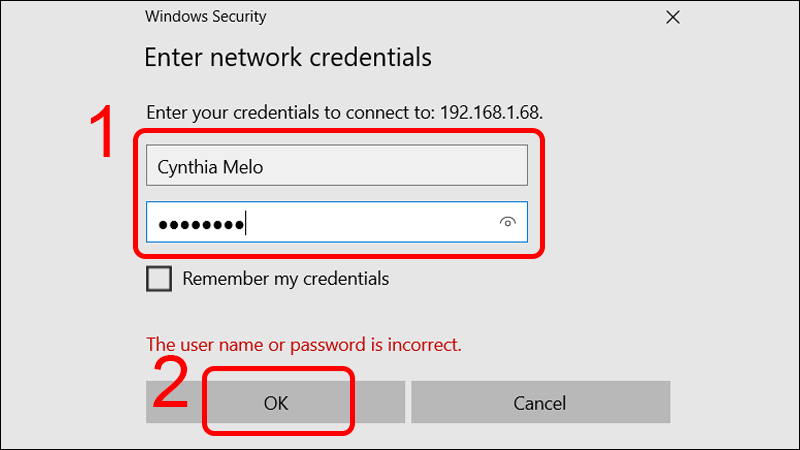
Nhập tên người dùng và mật khẩu trên máy Mac
Bước 3: Bạn sẽ thấy các file được chia sẻ > Kéo thả chúng vào ổ cứng của máy Windows để lưu lại.
Hướng dẫn chia sẻ file từ máy Windows sang máy Mac
-Thiết lập chia sẻ trên máy tính Windows
Bước 1: Vào Control Panel > Chọn Network and Internet > Network and Sharing Center.
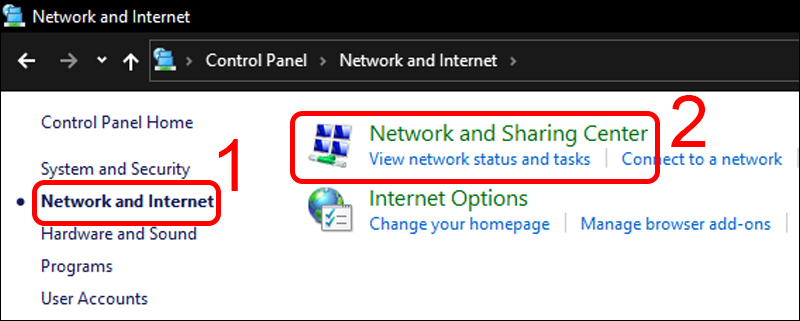
Mở Network and Sharing Center trong Control Panel
Bước 2:Nhấn vào mục Private Network hoặc Public Network > Đánh dấu vào ô Turn on network discovery > Chọn Turn on and printer sharing > Save changes.
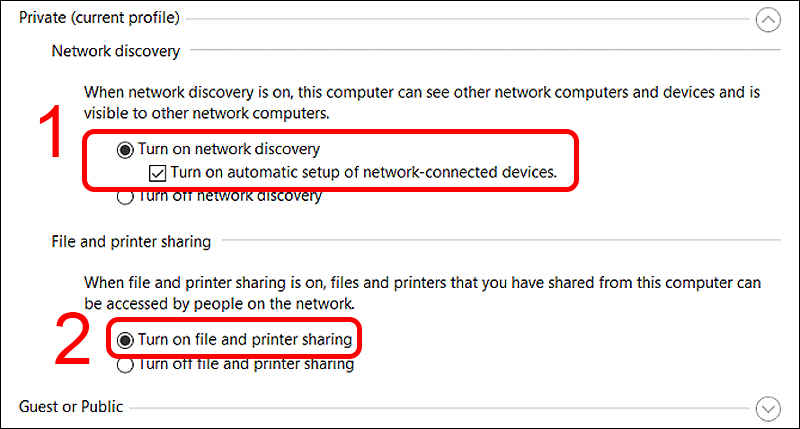
Bật tính năng chia sẻ file trên Windows
Bước 3: Vào mục Settings > Chọn Network & internet > Wi-Fi > Hardware Properties > Tìm và ghi lại địa chỉ IPv4.
Bước 4: Chọn tệp (file) cần chia sẻ > Nhấn chuột phải tại tệp đó > Properties > Sharing > Advanced Sharing.
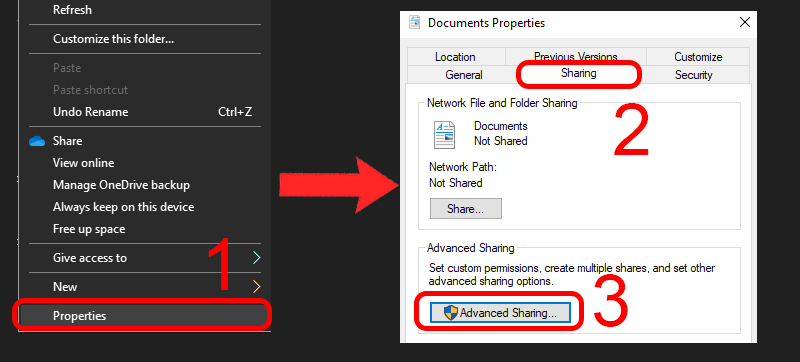
Tùy chọn Advanced Sharing
Bước 5: Tick chọn ô Share this folder > OK.
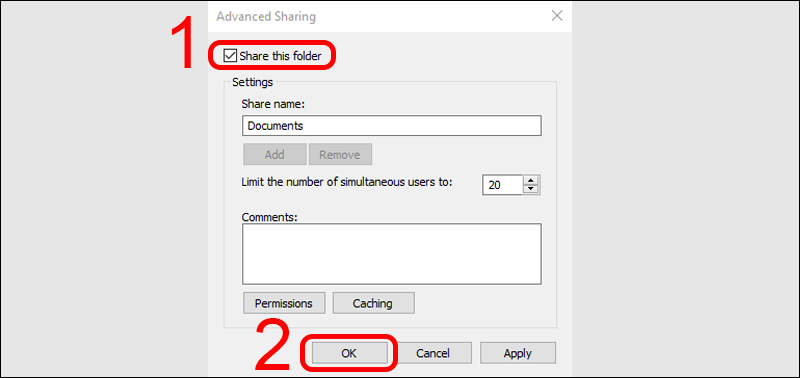
Tick chọn Share this folder
- Hướng dẫn truy cập file được chia sẻ từ Windows và macOS
Bước 1: Trên thanh menu nhấn vào Go > Chọn mục Connect to Server.
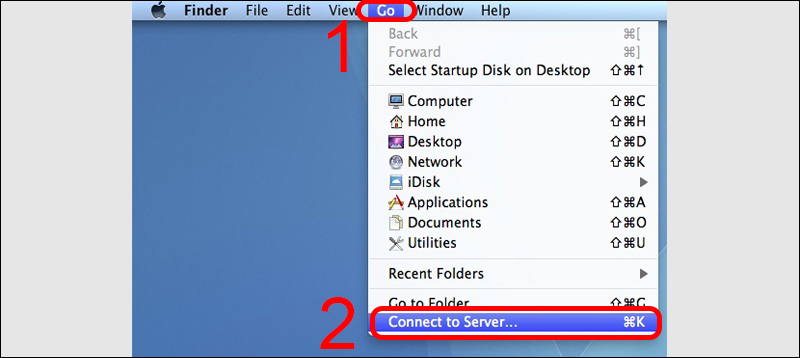
Chọn Connect to Server
Bước 2: Nhập địa chỉ IP của máy tính Windows sau dấu "\\" (ví dụ 192.168.1.68) > Nhấn Connect.
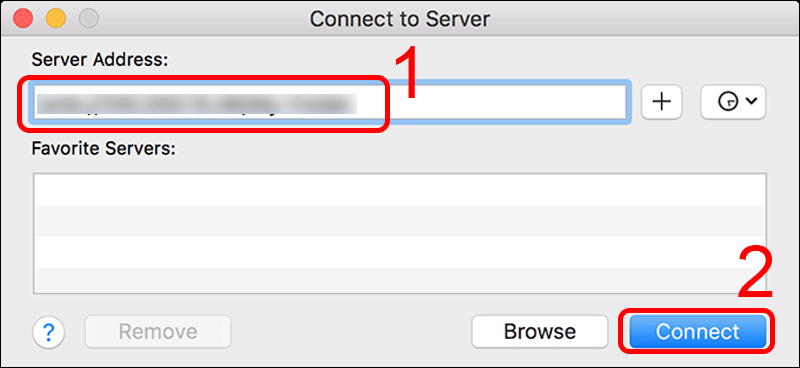
Nhập địa chỉ IP của máy tính Windows để kết nối
Bước 3: Nhập tên và mật khẩu nếu có sau đó chọn Connect > Máy tính sẽ hiện lên mục đã chia sẻ > Sao chép sang ổ cứng máy Mac nếu muốn lưu offline.
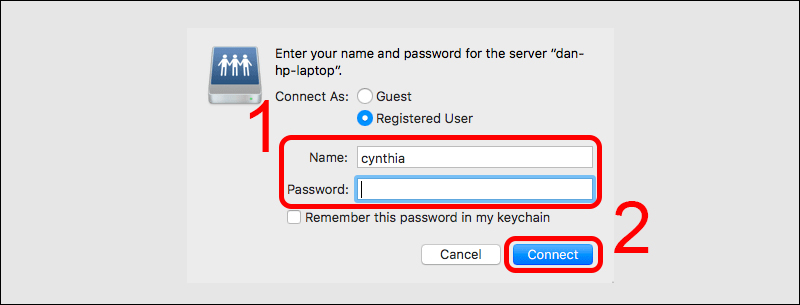
Nhập tên và mật khẩu để xem file
Một số phương pháp khác để chuyển file giữa các máy tính
- Dùng các dịch vụ lưu trữ trên đám mây
Bạn có thể dùng các dịch vụ lưu trữ đám mây như Google Drive, OneDrive,... để chia sẻ tệp. Cách làm như sau:
Bạn sử dụng máy tính macOS tải file lên dịch vụ trên đám mây > Chia sẻ file đó bằng một đường link > Người sử dụng máy tính Windows sẽ đăng nhập tài khoản dịch vụ đám mây để tải file.
- Dùng USB hoặc ổ cứng di động
Một phương pháp khá hay là sử dụng USB (nếu chia sẻ file nhẹ) hoặc ổ cứng di động (nếu chia sẻ file nhiều dung lượng). Phương pháp chia sẻ dữ liệu này không cần Internet và khá linh hoạt.

Sử dụng USB để truyền dữ liệu
- Sử dụng email
Nếu bạn cần chia sẻ các tập tin nhẹ, dưới 25MB thì bạn có thể dùng email để gửi qua lại giữa hai thiết bị khác hệ điều hành.
Vừa rồi My Gear đã hướng dẫn bạn cách chia sẻ file giữa máy Mac và laptop Windows. Đừng quên theo dõi để có thêm nhiều thông tin hữu ích tại My Gear nhé!

 Tin công nghệ
Tin công nghệ
 Game
Game
 Đánh giá
Đánh giá
 Thủ thuật
Thủ thuật
 Tư vấn
Tư vấn
 Khám phá
Khám phá
 Tin khuyến mãi
Tin khuyến mãi
 Review - Video
Review - Video
 PC DIY
PC DIY
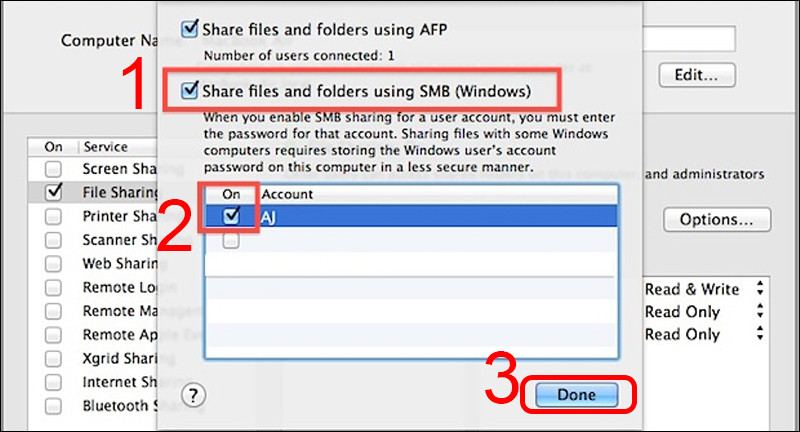







Bình luận bài viết