Vẽ biểu đồ trong Excel là một công việc quen thuộc với nhiều người. Tuy nhiên, khi gặp tình huống cần kết hợp hai dữ liệu vào cùng một biểu đồ, bạn có thể băn khoăn về cách thực hiện. Đừng lo, bài viết dưới đây sẽ chỉ cho bạn cách gộp và ghép hai biểu đồ trong Excel một cách đơn giản và nhanh chóng qua video hướng dẫn. Hãy cùng bắt đầu ngay!
Các trường hợp cần ghép, gộp 2 biểu đồ trong Excel
Khi bạn cần hiển thị hai tập dữ liệu trên cùng một biểu đồ, ghép hoặc gộp chúng trong Excel trở thành một nhiệm vụ quan trọng.
Dưới đây là những trường hợp mà việc ghép hai biểu đồ lại với nhau trở nên cần thiết:
- Khi bạn muốn so sánh dữ liệu giữa hai biểu đồ.
- Khi bạn muốn biểu thị sự thay đổi của hai tập dữ liệu.
Cách ghép 2 biểu đồ trong Excel
Ghép dữ liệu ở các bảng khác nhau
Khi bạn có dữ liệu từ hai bảng khác nhau, việc sao chép và dán rất đơn giản chỉ bằng cách nhấn Ctrl + C và Ctrl + V. Dưới đây là hướng dẫn cụ thể về cách thực hiện.
Hãy xem một ví dụ về cách ghép hai biểu đồ lợi nhuận theo quý trong năm 2019 và năm 2020 từ hai bảng dữ liệu khác nhau. Trong đó, biểu đồ lợi nhuận năm 2019 sẽ được biểu diễn bằng biểu đồ cột và năm 2020 sẽ sử dụng biểu đồ đường.
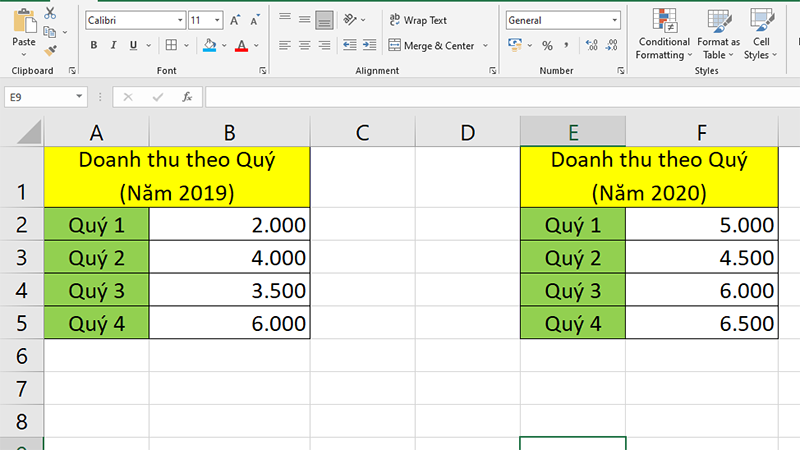
Ví dụ
Bước 1: Hãy chọn dữ liệu cần sử dụng để tạo biểu đồ và sau đó nhấp vào thẻ "Insert".
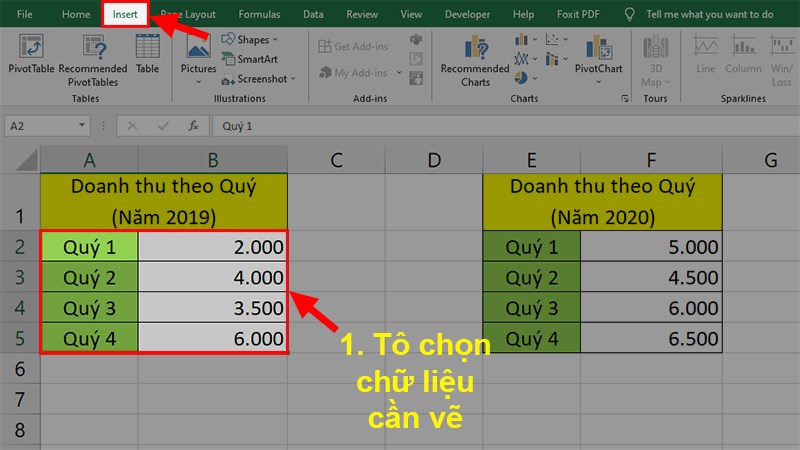
Tô chọn dữ liệu cần vẽ biểu đồ > Chọn thẻ Insert
Bước 2: Tiếp theo, chọn "Column" và sau đó lựa chọn "2-D Column" và kiểu biểu đồ mong muốn.
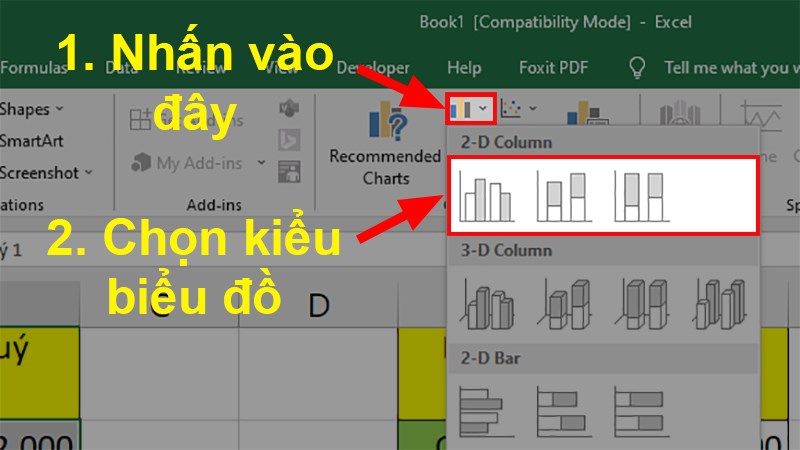
Nhấn vào Column > Chọn 2-D Column > Chọn kiểu biểu đồ
Bước 3: Sau khi hoàn thành, bạn sẽ có hai biểu đồ riêng biệt như được hiển thị trong hình dưới đây.
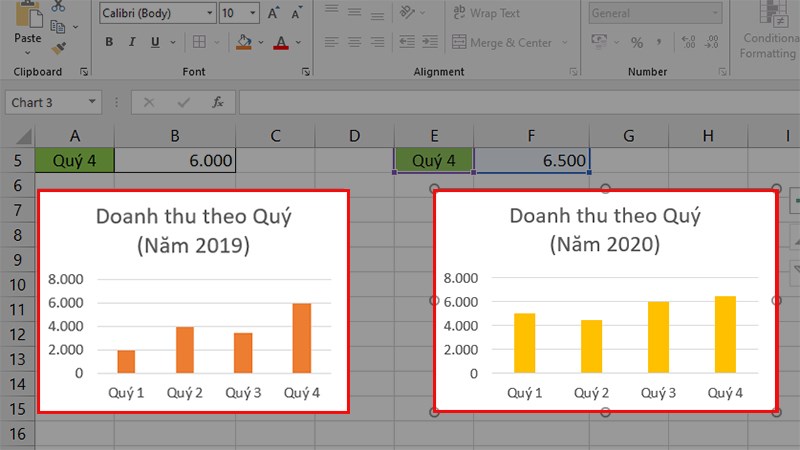
Sau khi tạo xong bạn sẽ có 2 biểu đồ riêng biệt như hình bên dưới
Bước 4: Tiếp theo, hãy chọn toàn bộ biểu đồ của dữ liệu thứ hai và nhấn tổ hợp phím Ctrl + C để sao chép toàn bộ biểu đồ.
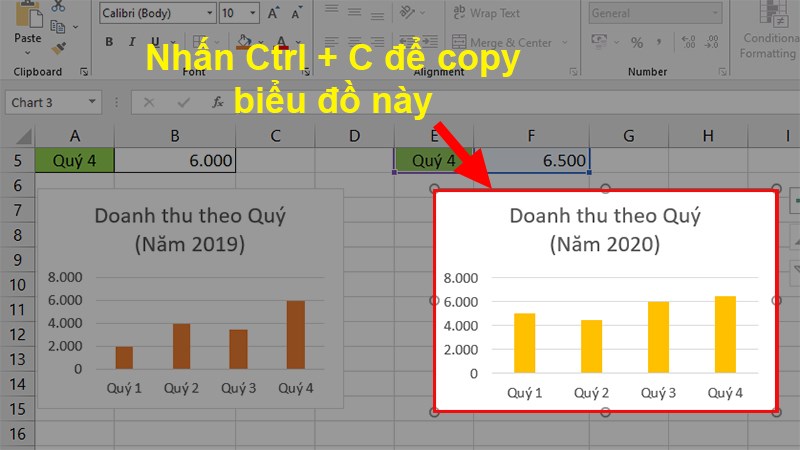
Chọn toàn bộ biểu đồ ở dữ liệu thứ 2 > Nhấn tổ hợp phím Ctrl + C để copy toàn bộ biểu đồ
Bước 5: Tiếp theo, hãy chọn biểu đồ của dữ liệu thứ nhất và nhấn tổ hợp phím Ctrl + V để ghép hai biểu đồ lại với nhau.
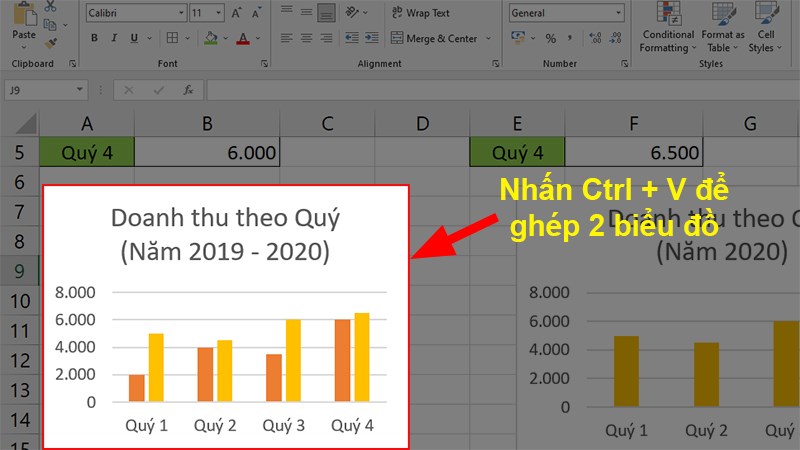
Nhấn chọn biểu đô dữ liệu 1 > Nhấn tổ hợp phím Ctrl + V để ghép 2 biểu đồ lại với nhau
Bước 6: Để thay đổi kiểu biểu đồ cho dữ liệu bạn muốn, hãy chọn nó, nhấp chuột phải và chọn "Change Series Chart Type".
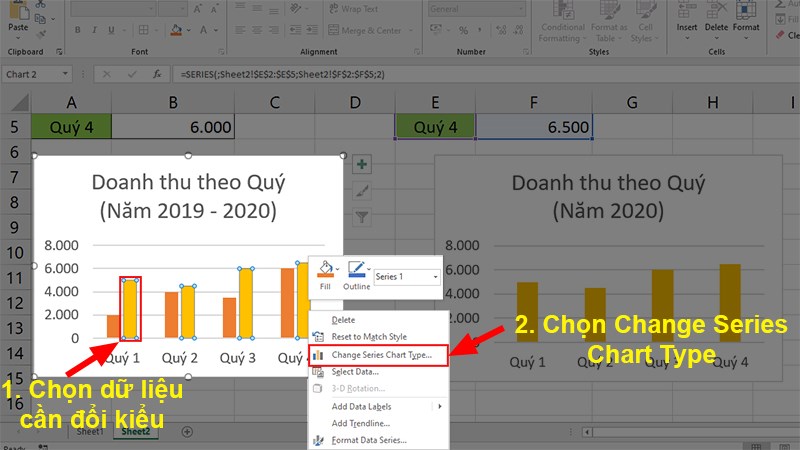
Nhấn vào dữ liệu bạn muốn thay đổi kiểu biểu đồ > Nhấn chuột phải > Chọn Change Series Char Type
Bước 7: Trong hộp thoại xuất hiện, hãy chọn thẻ "All Chart", sau đó chọn mục "Combo" và chọn kiểu biểu đồ theo yêu cầu của ví dụ. Cuối cùng, nhấn OK.
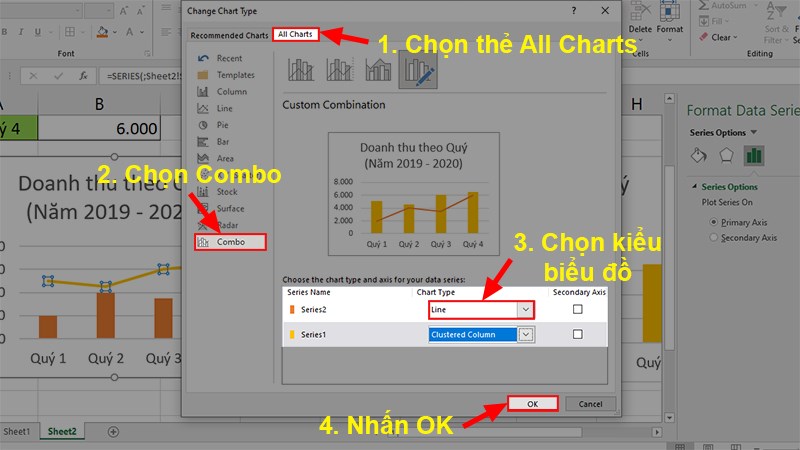
Ở hộp thoại hiện lên > Chọn thẻ All Chart > Chọn mục Combo > Chọn kiểu biểu đồ theo yêu cầu > Nhấn OK
Bước 8: Và đây là kết quả cuối cùng sau khi hoàn thành quá trình ghép và thay đổi kiểu biểu đồ.
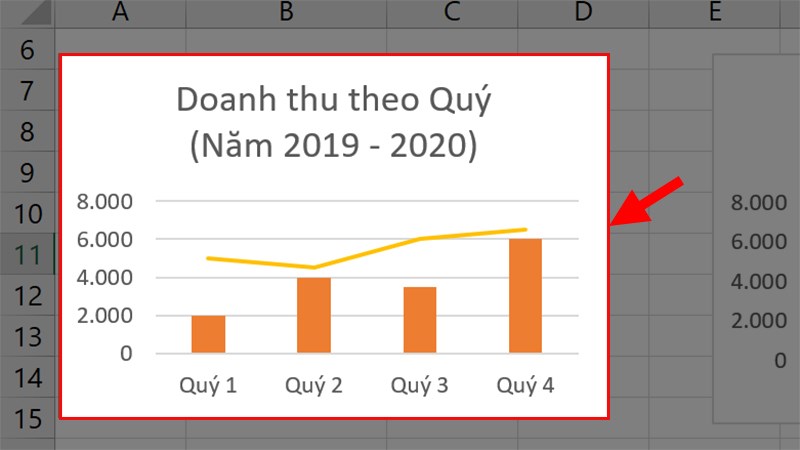
Kết quả sau khi hoàn thành
Ghép dữ liệu ở trên cùng 1 bảng (Word 2013, 2016)
Hãy xem một ví dụ về cách ghép hai dữ liệu lợi nhuận từ cùng một bảng dữ liệu doanh thu theo quý của năm 2019 và 2020 lại với nhau. Trong đó, lợi nhuận năm 2019 sẽ được biểu diễn bằng biểu đồ cột và năm 2020 sẽ sử dụng biểu đồ đường.
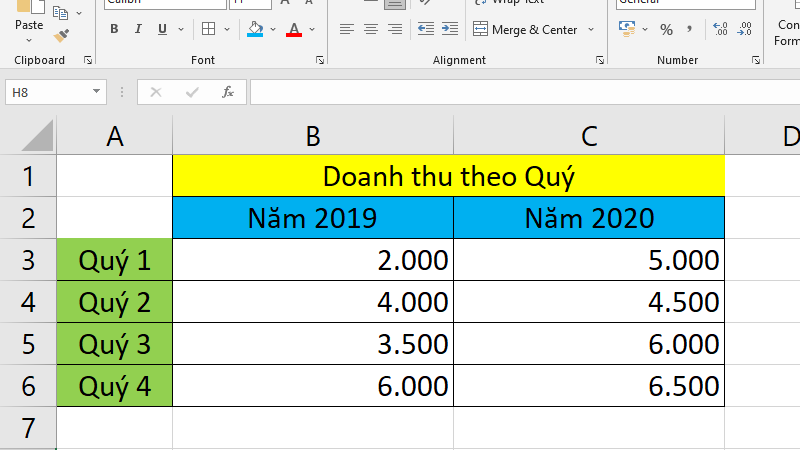
Ví dụ
Bước 1: Hãy chọn dữ liệu mà bạn muốn sử dụng để vẽ biểu đồ, sau đó nhấp vào thẻ "Insert".
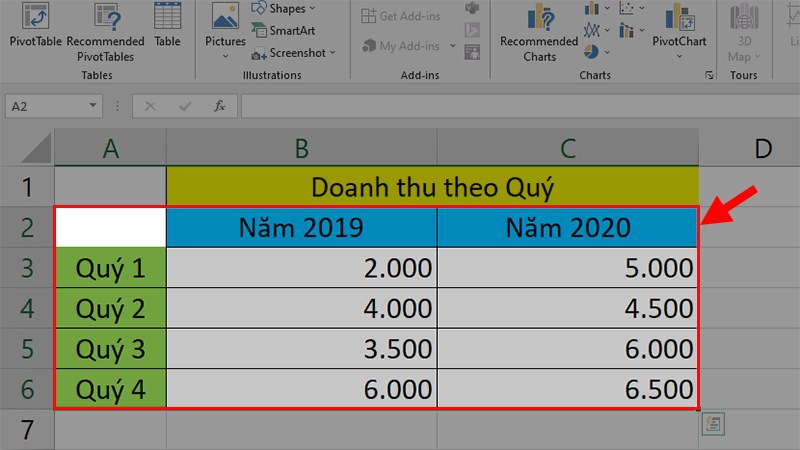
Tô chọn dữ liệu cần vẽ biểu đồ > Chọn thẻ Insert
Bước 2: Tiếp theo, nhấn vào "Column" và chọn "2-D Column" để lựa chọn kiểu biểu đồ.

Nhấn vào Column > Chọn 2-D Column > Chọn kiểu biểu đồ
Bước 3: Chọn dữ liệu thứ hai trong bảng, nhấp chuột phải và chọn "Change Series Chart Type".
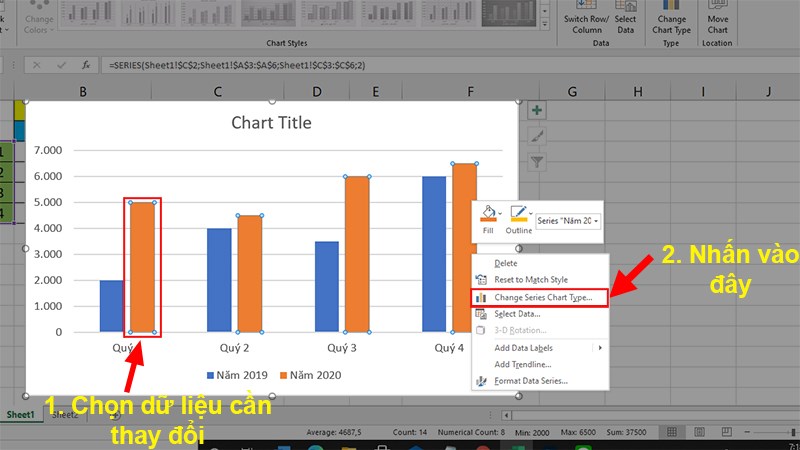
Chọn dữ liệu thứ 2 có trong bảng > Nhấn chuột phải > Chọn Change Series Chart Type
Bước 4: Trong hộp thoại xuất hiện, chọn thẻ "All Chart", sau đó chọn mục "Combo" và lựa chọn kiểu biểu đồ theo yêu cầu của ví dụ. Cuối cùng, nhấn OK.
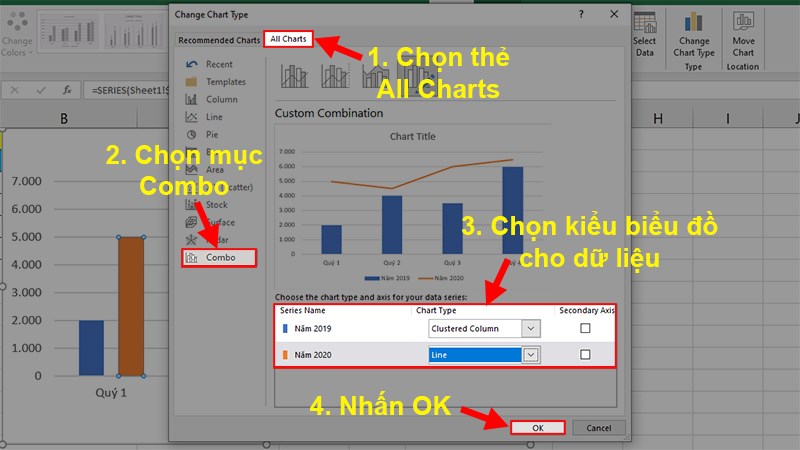
Ở hộp thoại hiện lên > Chọn thẻ All Chart > Chọn mục Combo > Chọn kiểu biểu đồ theo yêu cầu > Nhấn OK
Bước 5: Và đây là kết quả cuối cùng sau khi hoàn thành quá trình ghép dữ liệu và tùy chỉnh kiểu biểu đồ.
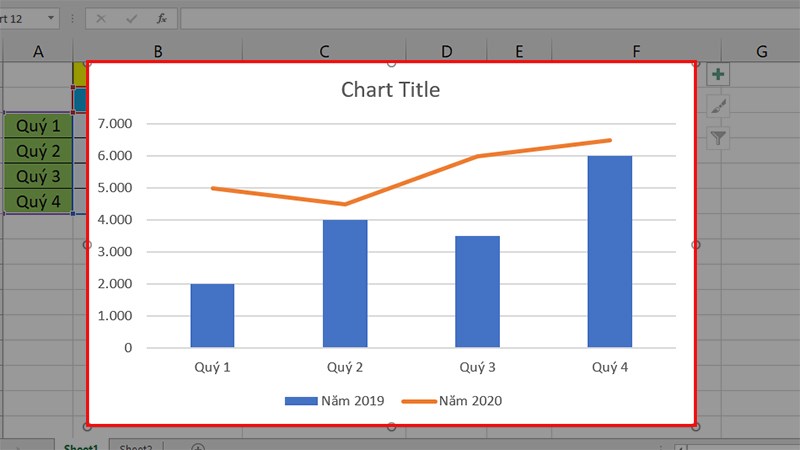
Kết quả sau khi hoàn thành
Ghép dữ liệu ở trên cùng 1 bảng (Word 2007, 2010)
Hãy xem một ví dụ về cách ghép hai dữ liệu lợi nhuận từ cùng một bảng theo quý trong năm 2019 và năm 2020 lại với nhau. Lợi nhuận năm 2019 sẽ được biểu diễn bằng biểu đồ cột và năm 2020 sẽ sử dụng biểu đồ đường.
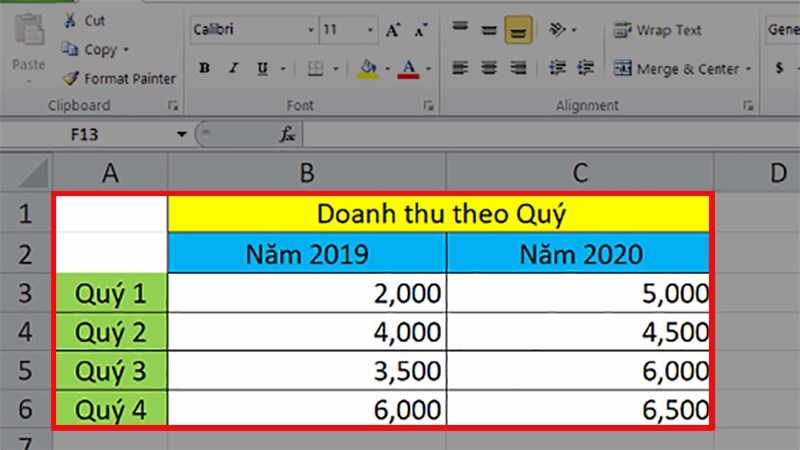
Ví dụ
Bước 1: Hãy chọn dữ liệu mà bạn muốn sử dụng để vẽ biểu đồ, sau đó nhấp vào thẻ "Insert".
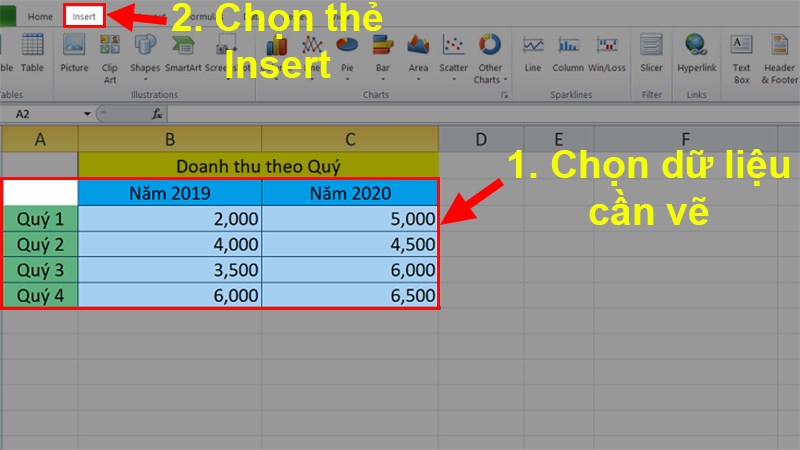
Tô chọn dữ liệu cần vẽ biểu đồ > Chọn thẻ Insert
Bước 2: Tiếp theo, nhấn vào "Column" và chọn "2-D Column" để lựa chọn kiểu biểu đồ.

Nhấn vào Column > Chọn 2-D Column > Chọn kiểu biểu đồ
Bước 3: Chọn dữ liệu thứ hai trong bảng, nhấp chuột phải và chọn "Change Series Chart Type".
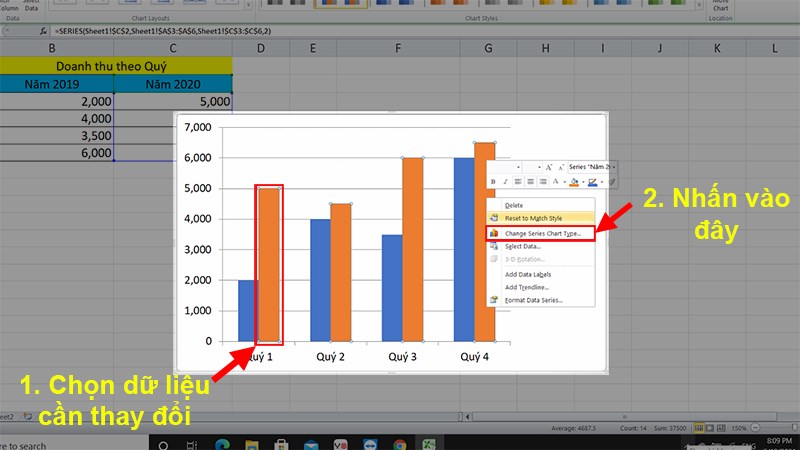
Chọn dữ liệu thứ 2 có trong bảng > Nhấn chuột phải > Chọn Change Series Chart Type
Bước 4: Lựa chọn kiểu biểu đồ theo yêu cầu của ví dụ và nhấn OK.
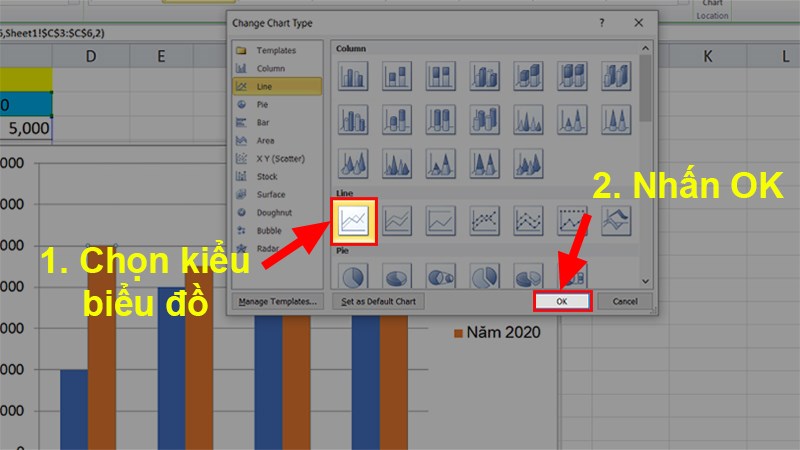
Chọn kiểu biểu đồ theo yêu cầu của ví dụ > Nhấn OK
Bước 5: Và đây là kết quả cuối cùng sau khi hoàn thành.
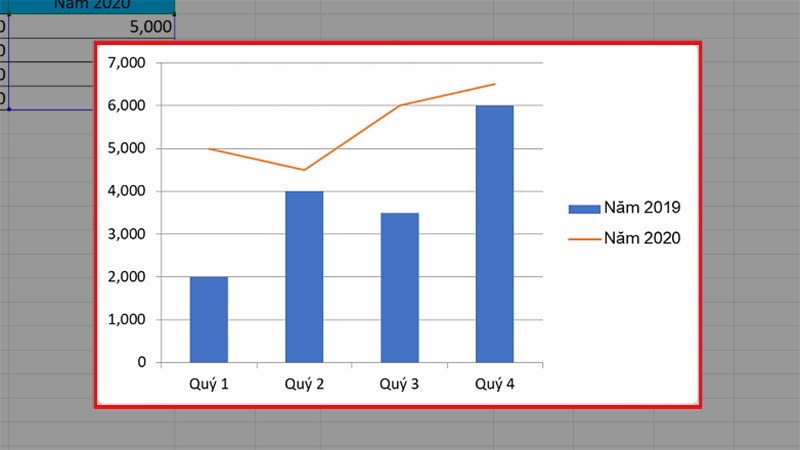
Kết quả sau khi hoàn thành
Đây là một cách đơn giản, nhanh chóng và có video hướng dẫn giúp bạn ghép và gộp hai biểu đồ trong Excel lại với nhau. Nếu bạn có bất kỳ câu hỏi nào, hãy để lại bình luận bên dưới. Chúc bạn thành công và hy vọng bài viết sẽ hữu ích với bạn!

 Tin công nghệ
Tin công nghệ
 Game
Game
 Đánh giá
Đánh giá
 Thủ thuật
Thủ thuật
 Tư vấn
Tư vấn
 Khám phá
Khám phá
 Tin khuyến mãi
Tin khuyến mãi
 Review - Video
Review - Video
 PC DIY
PC DIY
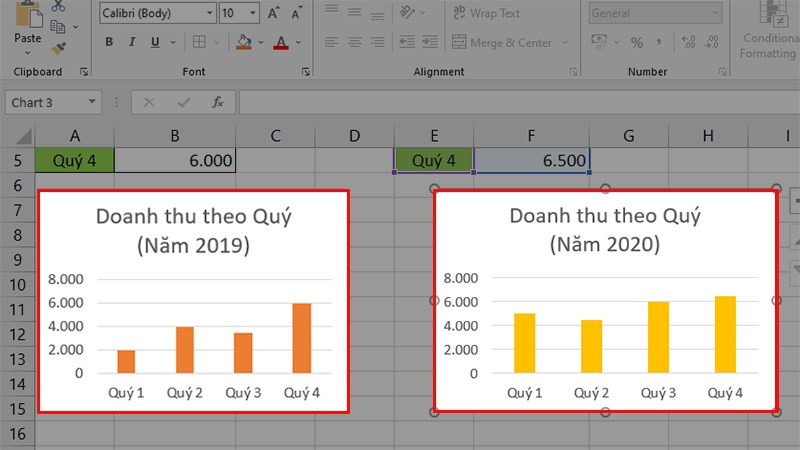







Bình luận bài viết