Word không được trang bị những công cụ giống như Excel để đánh số thứ tự một cách nhanh chóng và dễ dàng. Tuy nhiên, bạn không cần phải ngồi một mình đánh từng số thứ tự trong Word. Trong bài viết sau đây, chúng tôi sẽ chia sẻ với bạn cách đánh số thứ tự trong Word một cách nhanh nhất, đơn giản nhất và chuyên nghiệp nhất. Hãy bắt đầu ngay!
Cách đánh số thứ tự trong Word 2007, 2010, 2013, 2016, 2019
Đánh số thứ tự hàng loạt trên 1 cột
Bước 1: Khởi động Word và mở file cần thao tác. Đặt con trỏ chuột vào ô muốn đánh số thứ tự và chọn thẻ Home.
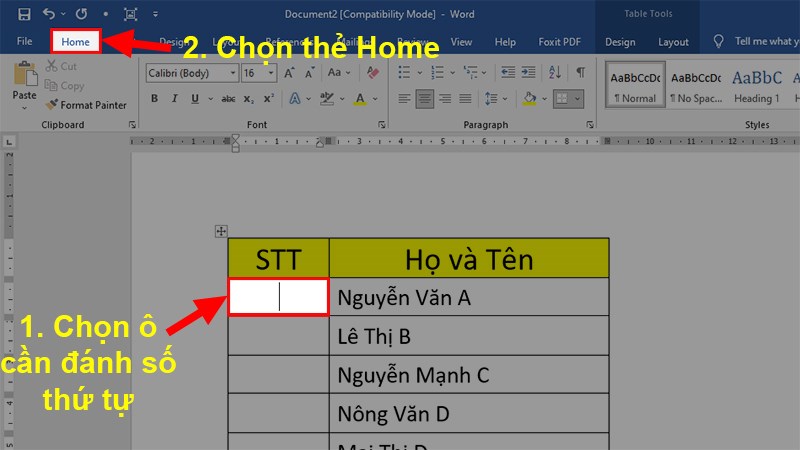
Mở file Word > Để con trỏ chuột ở ô cần đánh số thứ tự > Chọn thẻ Home
Bước 2: Nhấn vào Numbering và chọn Define New Numbering Format.
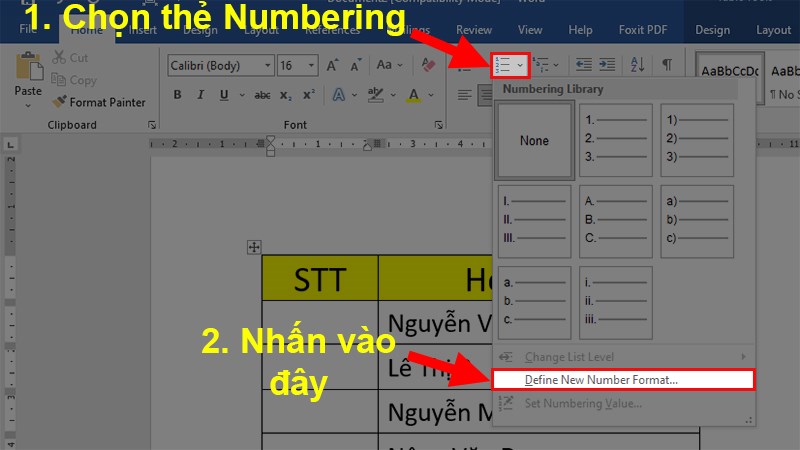
Nhấn vào Numbering > Chọn Define New Numbering Format
Bước 3: Trong hộp thoại hiển thị, lựa chọn và chỉnh sửa các giá trị sau:
- Number Style: Chọn kiểu số để đánh số thứ tự.
- Number Format: Xóa bỏ các ký tự không cần thiết, chỉ giữ lại các ký tự số.
- Alignment: Lựa chọn căn lề giữa (Center) để định dạng số thứ tự.
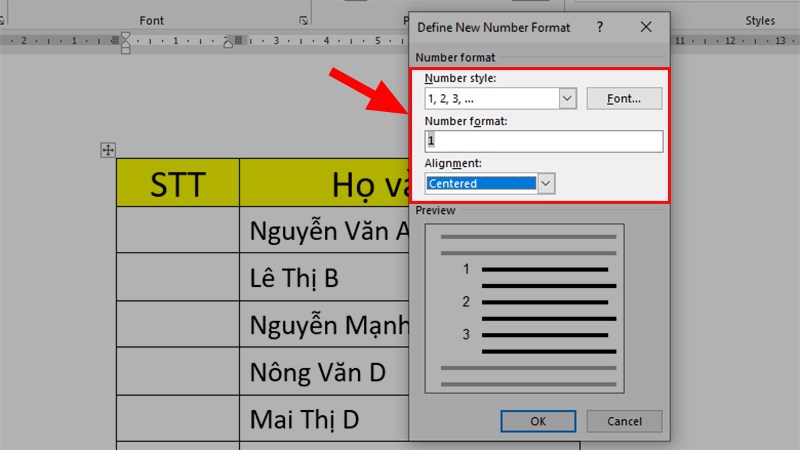
Ở hộp thoại hiện lên lựa chọn và chỉnh sửa các giá trị
Bước 4: Nhấn OK để áp dụng đánh số thứ tự cho ô hiện tại.
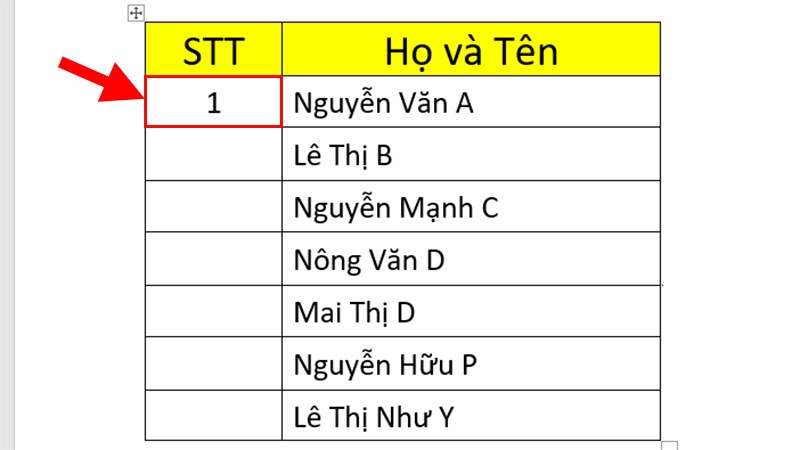
Nhấn OK để đánh số thứ tự đầu tiên
Bước 5: Chọn toàn bộ cột hoặc dãy cần đánh số thứ tự. Chọn thẻ Home.
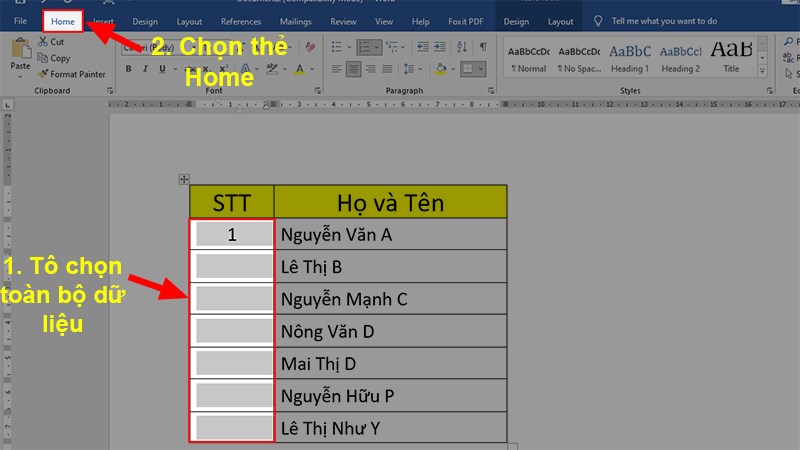
Tô chọn toàn bộ cột cần đánh số thứ tự > Chọn thẻ Home
Bước 6: Nhấn vào Numbering và chọn đúng định dạng vừa tạo ở bước trước đó.
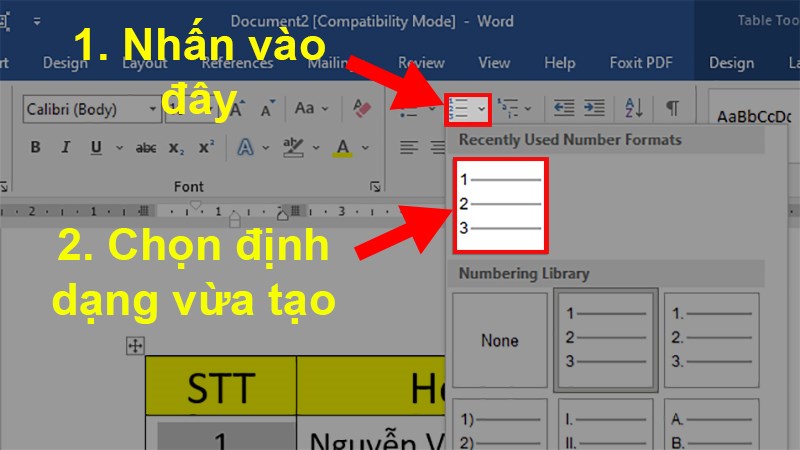
Nhấn vào Numbering > Chọn đúng với định dạng vừa được tạo
Bước 7: Kiểm tra kết quả sau khi hoàn thành việc đánh số thứ tự hàng loạt trong Word.
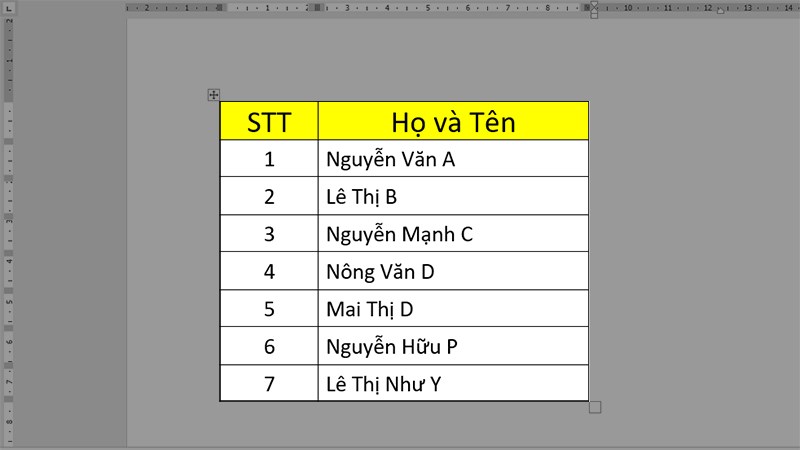
Kết quả sau khi thực hiện đánh số thứ tự hàng loạt trong Word
Đánh số thứ tự nối tiếp ở 2 cột khác nhau
Trong trường hợp bạn cần đánh số thứ tự trong hai cột khác nhau trong một bảng mà vẫn giữ được tính liên tục của các số, bạn có thể thực hiện các bước sau:
Bước 1: Tô chọn cột thứ hai mà bạn muốn đánh số thứ tự. Sau đó, chọn thẻ Home.
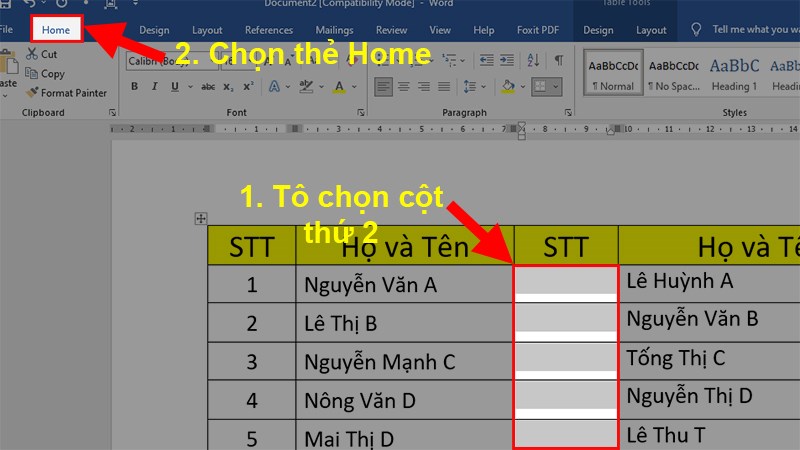
Tô chọn cột thứ 2 cần đánh số thứ tự > Chọn thẻ Home
Bước 2: Nhấn vào Numbering và chọn đúng định dạng số thứ tự.
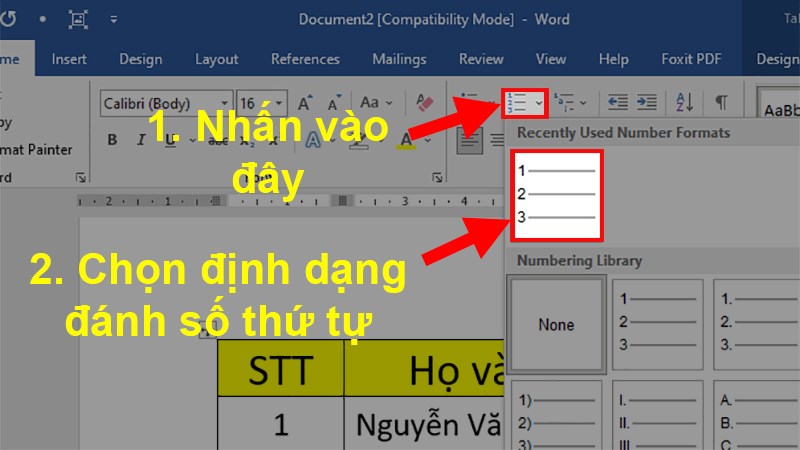
Nhấn vào Numbering > Chọn đúng với định dạng số thứ tự
Bước 3: Sau khi hoàn thành đánh số, nhấn chuột trái vào số thứ tự đã được đánh trong cột thứ hai để chọn tất cả các số đó. Sau đó, nhấn chuột phải và chọn Set Numbering Value.
| Lưu ý: Chỉ chọn số thứ tự, không chọn toàn bộ ô chứa số thứ tự. |
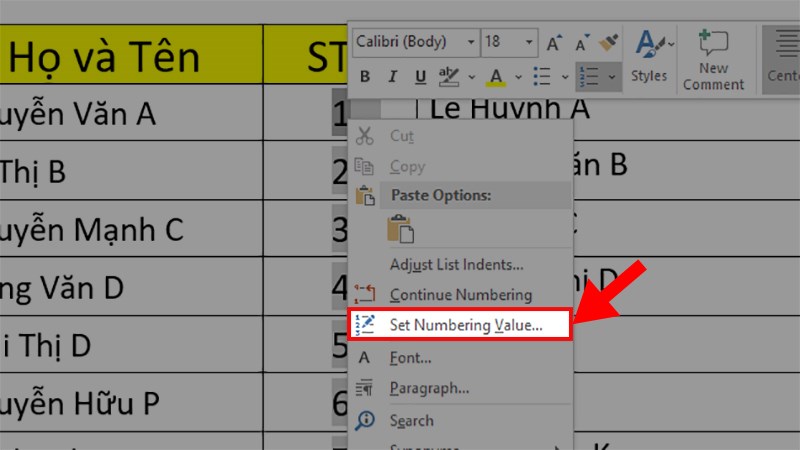
Nhấn chuột trái vào số thứ tự đã đánh ở cột thứ 2 để chọn toàn bộ số thứ tự đó > Nhấn chuột phải > Chọn Set Numbering Value
Bước 4: Trong hộp thoại hiển thị, tích chọn Start new list. Ở mục Set value to, điều chỉnh giá trị thành số tiếp theo của số cuối cùng trong cột thứ nhất. Sau đó, nhấn OK.
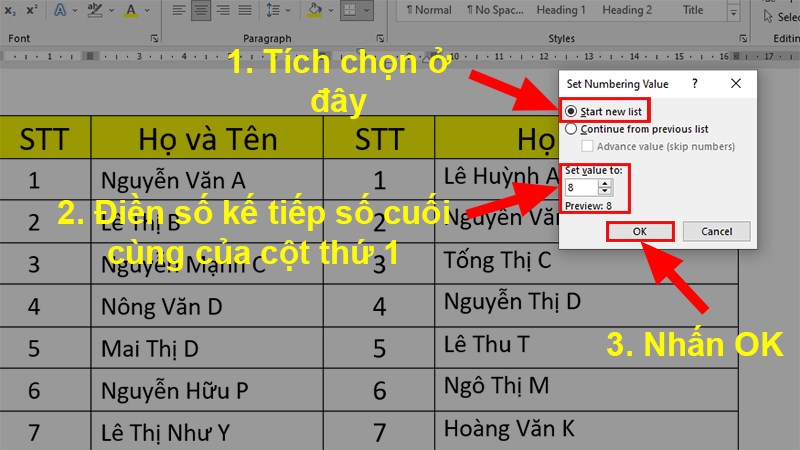
Ở hộp thoại xuất hiện > Tích chọn Start new list > Ở mục Set value to bạn chỉnh thành số tiếp theo của số cuối cùng ở cột 1 > Nhấn OK
Bước 5: Kiểm tra kết quả sau khi hoàn thành thao tác đánh số thứ tự.
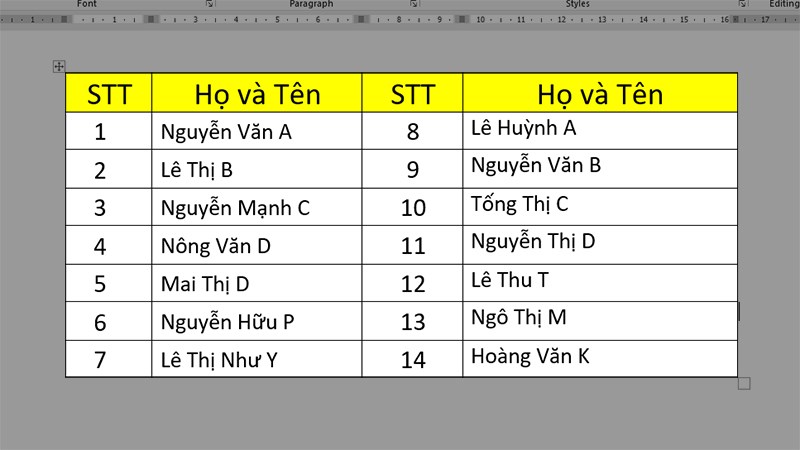
Kết quả sau khi thực hiện
Đó là những phương pháp giúp bạn đơn giản và nhanh chóng đánh số thứ tự trong Word. Nếu bạn có bất kỳ câu hỏi nào về bài viết, hãy để lại bình luận dưới đây. Chúng tôi hy vọng bài viết sẽ hữu ích cho bạn và chúc bạn thành công!

 Tin công nghệ
Tin công nghệ
 Game
Game
 Đánh giá
Đánh giá
 Thủ thuật
Thủ thuật
 Tư vấn
Tư vấn
 Khám phá
Khám phá
 Tin khuyến mãi
Tin khuyến mãi
 Review - Video
Review - Video
 PC DIY
PC DIY
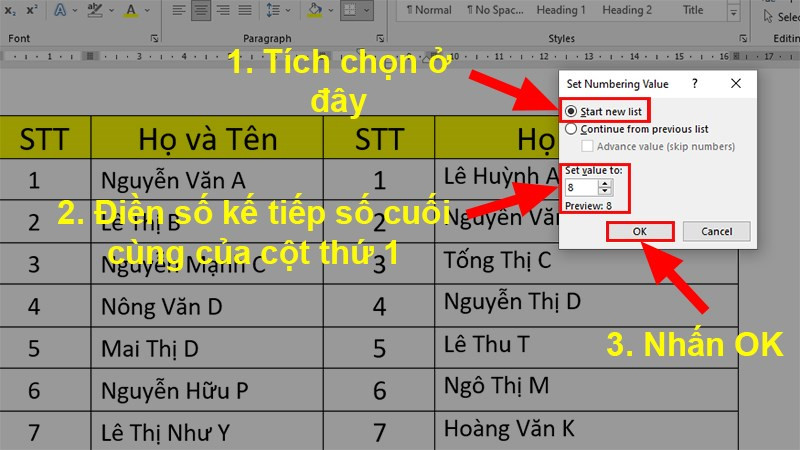







Bình luận bài viết