Thủ thuật
Cách xóa ô trống trong Microsoft Excel cực nhanh, đơn giản
Trong quá trình làm việc với bảng tính Excel, đôi khi bạn sẽ gặp những ô trống gây lộn xộn vị trí dữ liệu. Nếu bạn muốn tìm cách loại bỏ những ô trống này, hãy đọc bài viết hôm nay. Chúng tôi sẽ cung cấp hướng dẫn đơn giản và nhanh chóng để bạn có thể xóa ô trống trong Excel.
Các trường hợp cần xóa ô trống trong Excel
Khi bảng tính của bạn có quá nhiều ô trống, điều này sẽ làm cho cách bố trí trở nên không hấp dẫn. Để tránh sự nhầm lẫn, hãy xóa bỏ các ô trống không cần thiết khỏi bảng tính. Điều này giúp cải thiện sự hấp dẫn của bảng tính và làm cho nó dễ hiểu hơn cho người xem.
Cách xóa ô trống trong Excel
Hướng dẫn nhanh
Bước 1: Mở tập tin Excel chứa các ô trống cần xóa. Tô chọn toàn bộ bảng tính. Trên thanh công cụ, chọn Trang chủ. Sau đó, chọn Tìm & Chọn.
Bước 2: Trong hộp thoại Tìm & Chọn, chọn Điểm đặc biệt.
Bước 3: Trên cửa sổ Điểm đặc biệt, tích chọn Ô trống và nhấn OK.
Bước 4: Các ô trống sẽ được đánh dấu. Chuột phải vào một ô bất kỳ trong các ô đã đánh dấu và chọn Xóa. Trong hộp thoại Xóa, chọn Dịch chuyển ô lên hoặc Dịch chuyển ô sang trái để xóa các ô trống đã chọn.
Hướng dẫn chi tiết
Bước 1: Mở tập tin Excel chứa các ô trống (các ô màu vàng) cần xóa. Tô chọn vùng dữ liệu hoặc toàn bộ bảng tính chứa ô trống. Trên thanh công cụ, chọn Trang chủ.
| Lưu ý: Bạn cũng có thể sử dụng tổ hợp phím tắt Ctrl + A để bôi đen toàn bộ bảng tính của mình. |
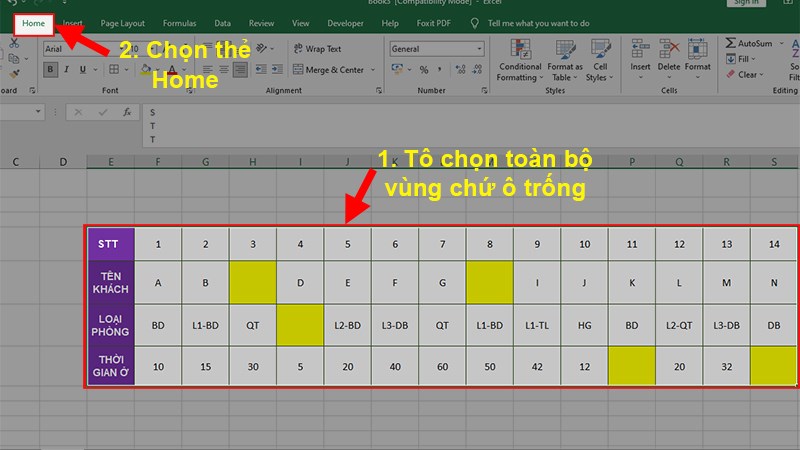
Mở file Excel chứa các ô trống cần xóa > Tô chọn vùng dữ liệu hoặc toàn bộ bảng tính chứa ô trống > Chọn thẻ Home
Bước 2: Chọn biểu tượng Tìm & Chọn. Sau đó, chọn Điểm đặc biệt.
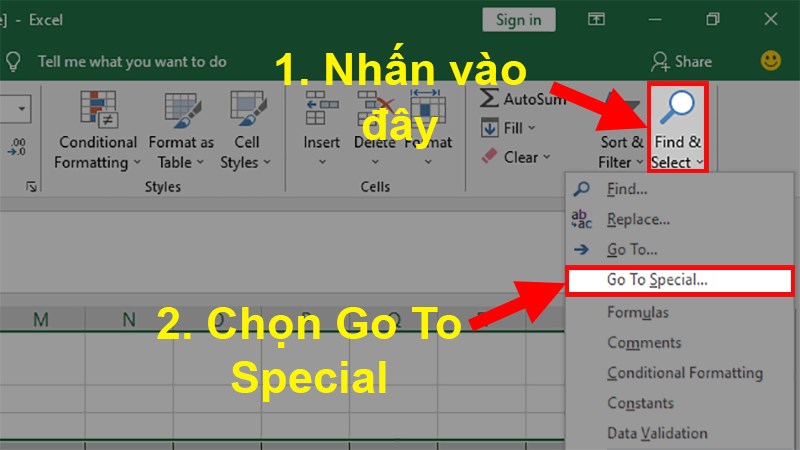
Chọn biểu tượng Find & Select > Chọn Go To Special
Bước 3: Trên cửa sổ Điểm đặc biệt, tích chọn Ô trống và nhấn OK.
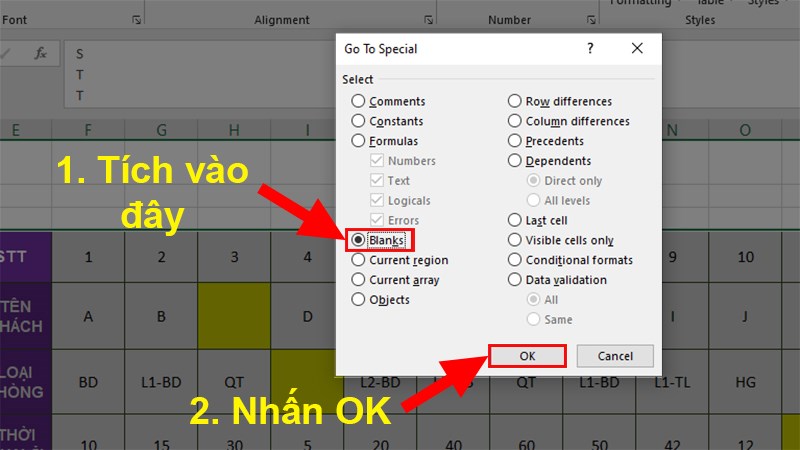
Trong cửa sổ Go To Special > Tích chọn Blanks > Nhấn OK
Bước 4: Các ô trống trong bảng tính sẽ được đánh dấu. Để xóa, chuột phải vào một ô bất kỳ trong các ô đã đánh dấu và chọn Xóa.
| Lưu ý: Bạn cũng có thể chọn Trang chủ, sau đó chọn biểu tượng Xóa và chọn Xóa ô. Hoặc nhấn nút Xóa trên bàn phím của mình để thực hiện việc này. |
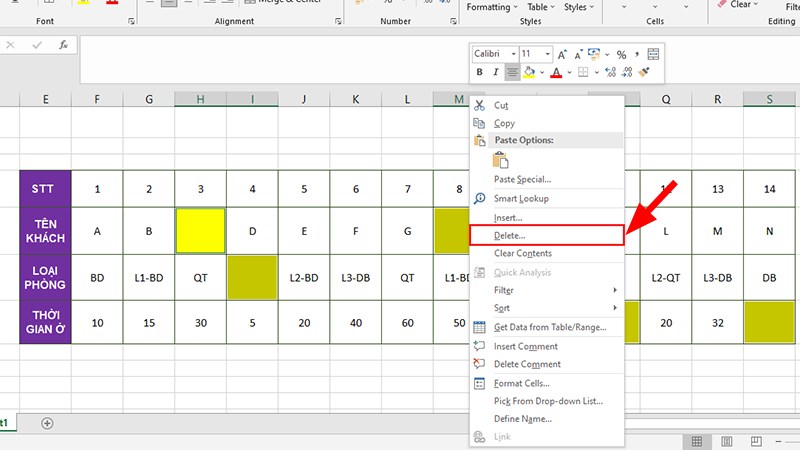
Lúc này các ô trống trong bảng tính sẽ được bôi đen > Để xóa nhấn chuột phải > Chọn Delete
Bước 5: Chọn Dịch chuyển ô lên hoặc Dịch chuyển ô sang trái và nhấn OK để xóa toàn bộ ô trống đã chọn.
Trong đó:
Dịch chuyển ô lên: Xóa và di chuyển các ô phía sau ô bị xóa lên phía trên. Dịch chuyển ô sang trái: Xóa và di chuyển các ô phía sau ô bị xóa sang bên trái.
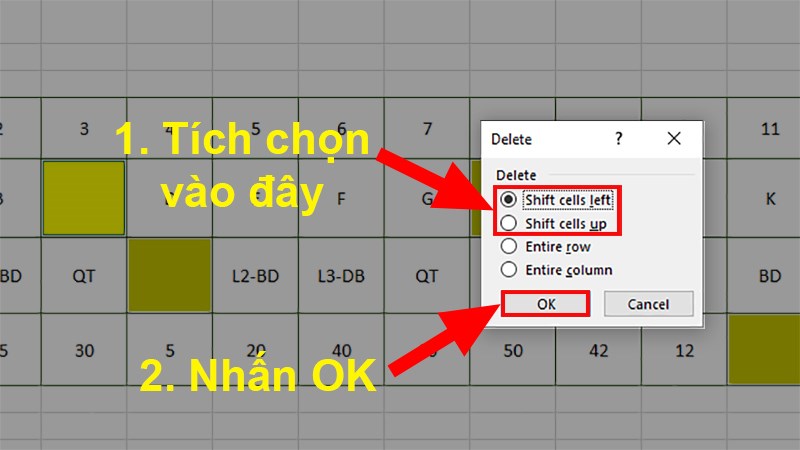
Chọn Shift cells up hoặc Shift cells left > Nhấn OK để xóa toàn bộ ô trống đã được chọn
Bước 6: Đó là kết quả cuối cùng.
| Lưu ý: Dữ liệu sẽ di chuyển theo lựa chọn của bạn ở bước 5. Ví dụ, nếu bạn đã chọn Dịch chuyển ô sang trái để xóa các ô trống và di chuyển các ô phía sau ô trống sang trái, kết quả sẽ có các ô dư ở cuối như trong hình minh họa. |
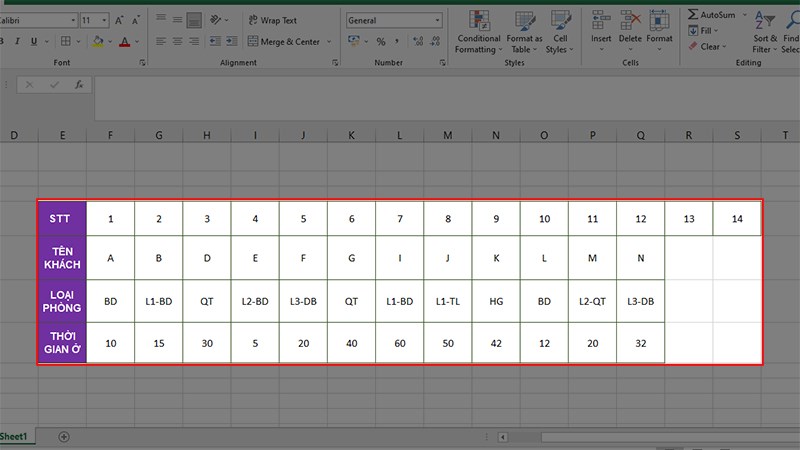
Kết quả sau khi thực hiện xong
Dưới đây là một phương pháp dễ dùng và nhanh chóng để xóa các ô trống trong bảng dữ liệu Excel. Nếu bạn có bất kỳ câu hỏi nào về quy trình này, hãy để lại bình luận dưới đây. Mong rằng thông tin này sẽ hữu ích cho bạn. Chúc bạn thành công!

 Tin công nghệ
Tin công nghệ
 Game
Game
 Đánh giá
Đánh giá
 Thủ thuật
Thủ thuật
 Tư vấn
Tư vấn
 Khám phá
Khám phá
 Tin khuyến mãi
Tin khuyến mãi
 Review - Video
Review - Video
 PC DIY
PC DIY
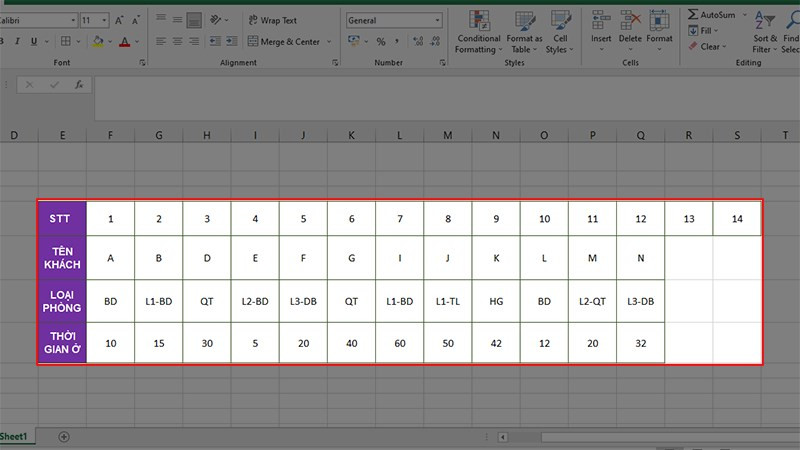
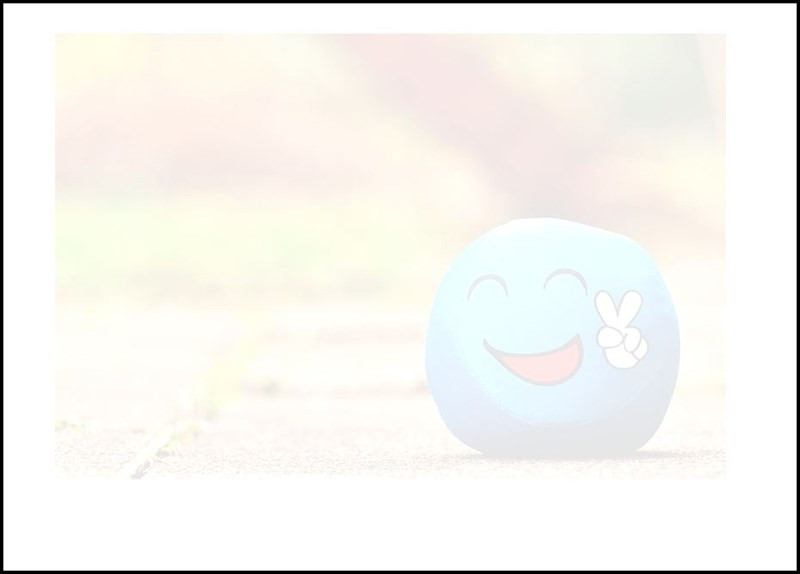



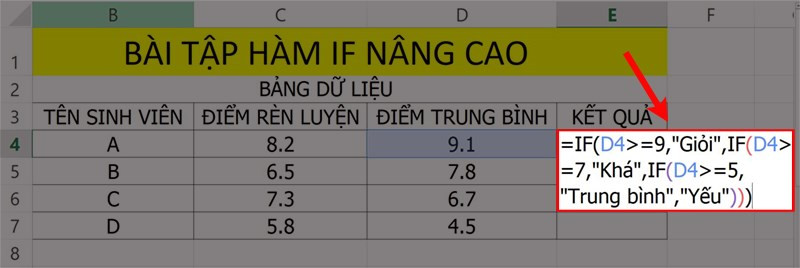
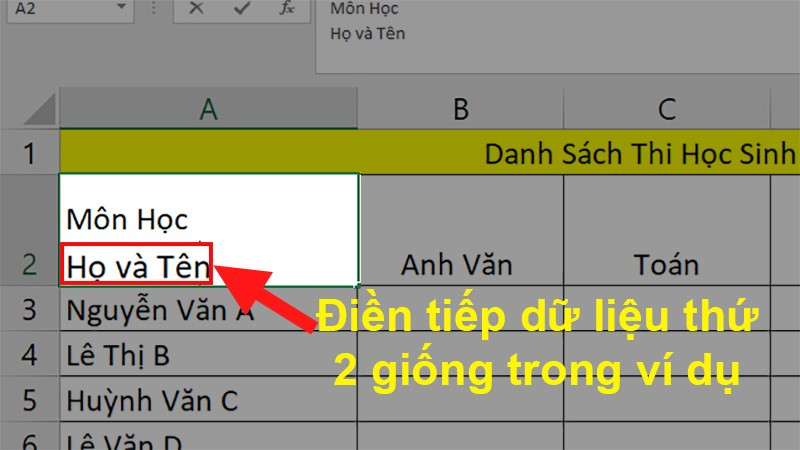





















Bình luận bài viết