Việc thay đổi hoặc xóa Header và Footer của một trang trong Word có thể làm cho mọi người cảm thấy khá khó khăn, dù việc tạo Header, Footer đã trở nên quen thuộc. Bài viết này sẽ hướng dẫn bạn một cách đơn giản để sửa hoặc xóa Header và Footer của bất kỳ trang nào trong Word. Hãy bắt đầu ngay!
Các trường hợp cần sửa hoặc xóa Header và Footer trong Word
Dưới đây là một phương pháp giúp bạn thay đổi, xóa hoặc tùy chỉnh Header và Footer của một trang trong Word mà không làm thay đổi các trang khác trong tài liệu của bạn.
Đây cũng là một cách khác để xóa Header và Footer mà không thực hiện như cách thông thường, vì trong trường hợp đó, Header và Footer trên tất cả các trang trong tài liệu Word mà bạn đang sử dụng sẽ bị xóa cùng lúc.
Dưới đây là những tình huống mà bạn cần xóa Header và Footer của một trang cụ thể trong Word:
- Khi viết sách, truyện với phần tên và chương hiển thị trên Header và Footer.
- Khi viết khóa luận, luận văn hoặc viết hợp đồng.
- Khi tạo các đề cương hoặc bài tham khảo.
Cách sửa hoặc xóa Header, Footer của 1 trang bất kỳ trong Word
|
Đây là một phương pháp để bạn chỉnh sửa bất kỳ trang nào trong tài liệu mà không tạo ra thêm trang mới phía dưới trang đang chỉnh sửa, bằng cách sử dụng lệnh "Continuous". Đây là một phương pháp thường được sử dụng khi bạn muốn chỉnh sửa một tệp Word đã chứa dữ liệu. Lưu ý rằng trong quá trình chỉnh sửa, bạn có thể thực hiện các thay đổi trên bất kỳ trang nào trong tài liệu, mà không làm thay đổi cấu trúc tổng thể của tệp. |
Tách Section giữa các trang
| Để xóa hoặc sửa Header và Footer mà không ảnh hưởng đến các trang khác, bạn cần đảm bảo rằng trang đó không có liên kết với trang trước hoặc trang sau. Dưới đây là hướng dẫn để xóa liên kết giữa các trang: |
Để thực hiện chỉnh sửa Header và Footer trên trang thứ hai mà không ảnh hưởng đến các trang khác, bạn có thể làm theo các bước sau:
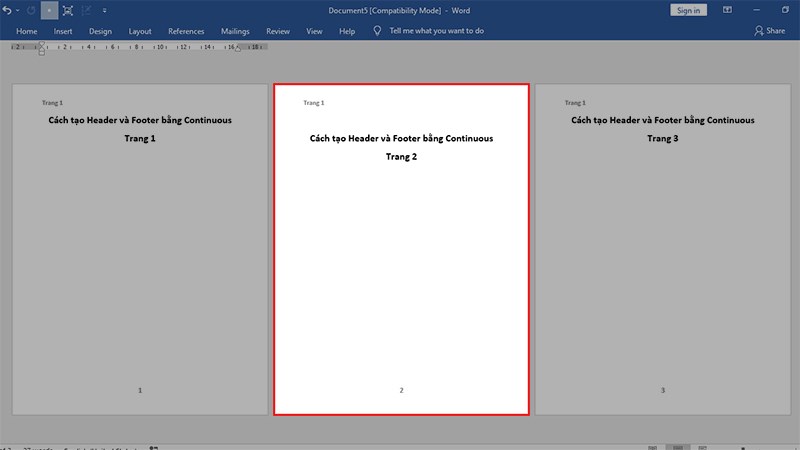
Ví dụ
Bước 1: Di chuyển con trỏ chuột đến trang đầu tiên và chọn thẻ "Layout" (Bố cục trang).
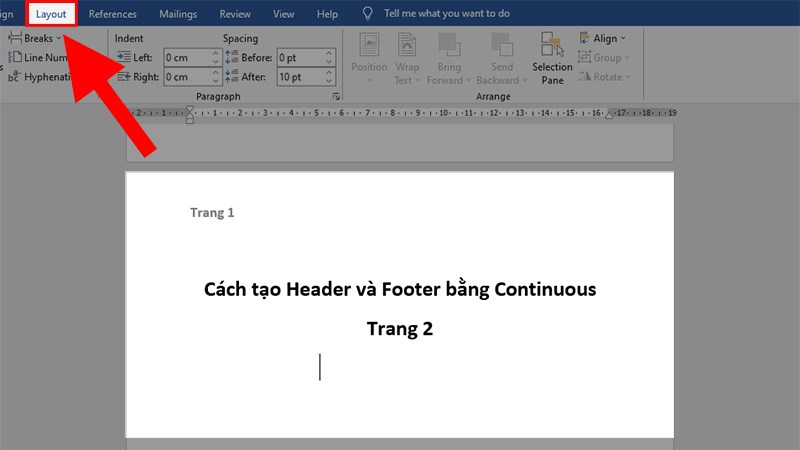 Để con trỏ chuột ở trang 1 > Chọn thẻ Layout (Page Layout)
Để con trỏ chuột ở trang 1 > Chọn thẻ Layout (Page Layout)
Bước 2: Trong mục "Page Setup" (Thiết lập trang), nhấp vào tùy chọn "Break" (Ngắt) và chọn "Continuous" (Tiếp tục).
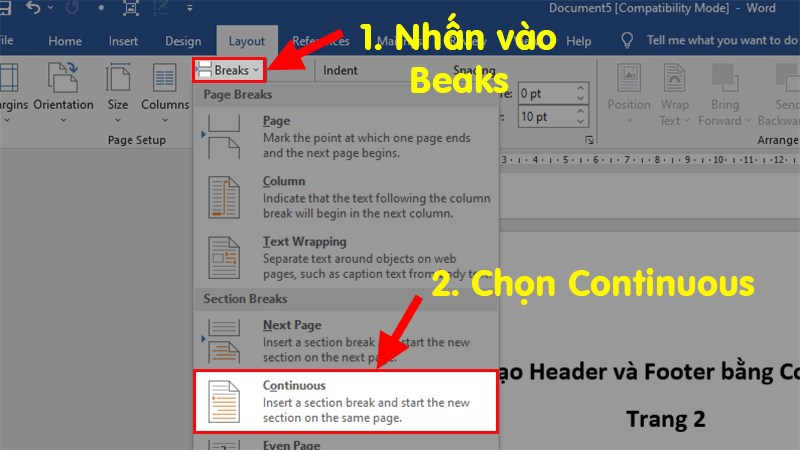 Đi đến mục Page Setup > Nhấp vào Break > Chọn Continuous
Đi đến mục Page Setup > Nhấp vào Break > Chọn Continuous
Bước 3: Di chuyển con trỏ chuột đến trang thứ hai và chọn thẻ "Layout" (Bố cục trang).
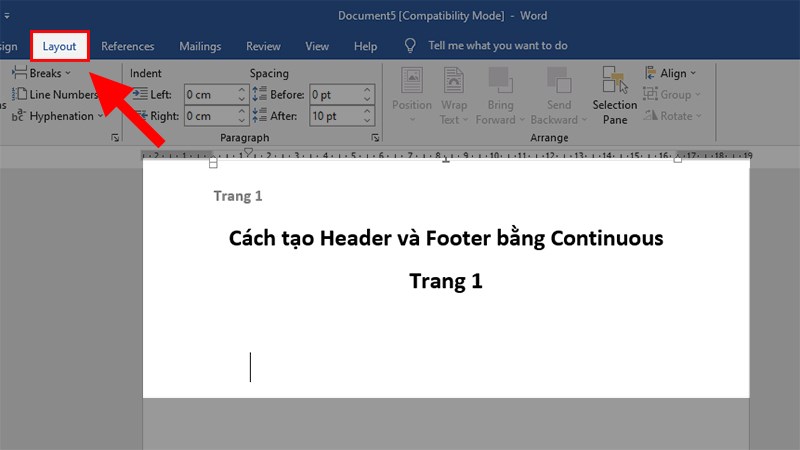 Để con trỏ chuột ở trang 2 > Chọn thẻ Layout (Page Layout)
Để con trỏ chuột ở trang 2 > Chọn thẻ Layout (Page Layout)
Bước 4: Trong mục "Page Setup" (Thiết lập trang), nhấp vào tùy chọn "Break" (Ngắt) và chọn "Continuous" (Tiếp tục).
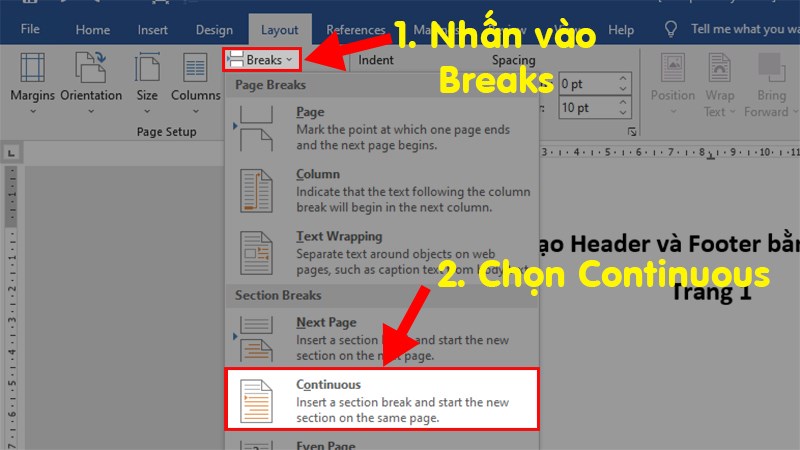 Đi đến mục Page Setup > Nhấp vào Break > Chọn Continuous
Đi đến mục Page Setup > Nhấp vào Break > Chọn Continuous
Sau khi hoàn thành thành công các bước trên, bạn đã tách được trang thứ hai mà không làm ảnh hưởng đến các trang khác.
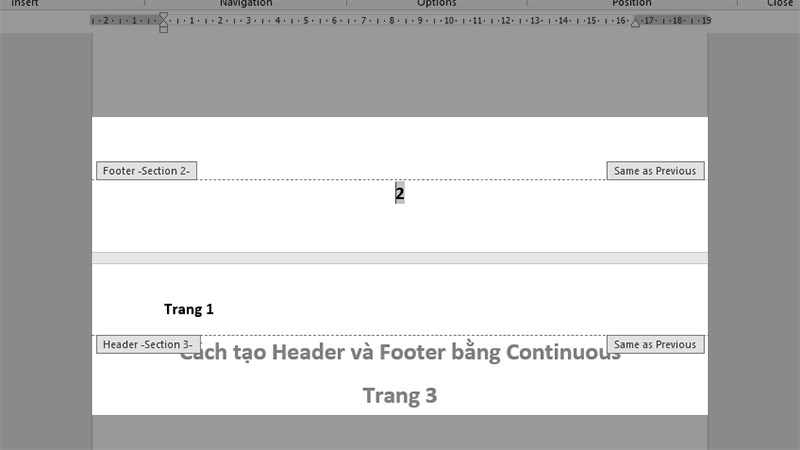
Kết quả sau khi tách thành công
Bỏ liên kết giữa các trang
| Chú ý: Sau khi đã thành công trong việc tách riêng các trang, bạn cần loại bỏ liên kết giữa các trang để đảm bảo rằng việc xóa hoặc chỉnh sửa phần Header và Footer trên một trang không gây ảnh hưởng đến các trang khác. Để làm điều này, bạn có thể thực hiện theo cách sau đây: |
Bước 1: Ngắt kết nối giữa trang 1 và trang 2. Đến đầu trang 2 > Bấm đúp chuột vào đầu trang 2 để chỉnh sửa phần Header > Chọn tab Thiết kế > Hủy chọn Liên kết với Trang trước.
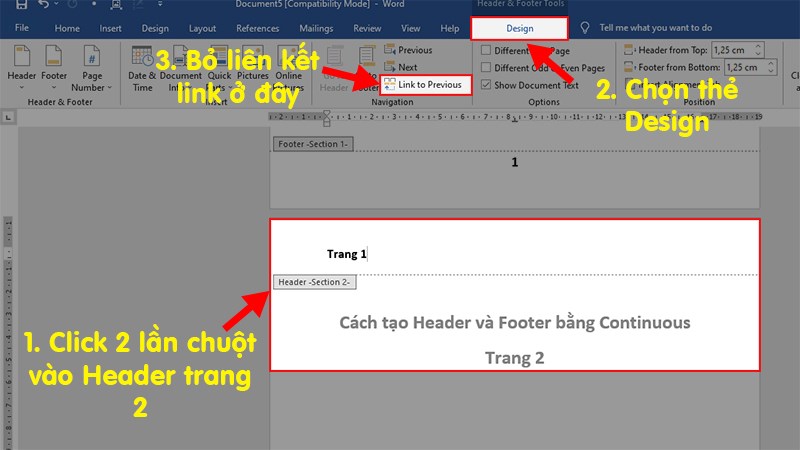 Đi đến đầu trang 2 > Click 2 lần chuột vào đầu trang 2 để chỉnh sửa Header > Chọn thẻ Design > Bỏ chọn Link to Previous
Đi đến đầu trang 2 > Click 2 lần chuột vào đầu trang 2 để chỉnh sửa Header > Chọn thẻ Design > Bỏ chọn Link to Previous
Đến cuối trang 2 > Bấm đúp chuột vào cuối trang để chỉnh sửa phần Footer > Chọn tab Thiết kế > Hủy chọn Liên kết với Trang trước.
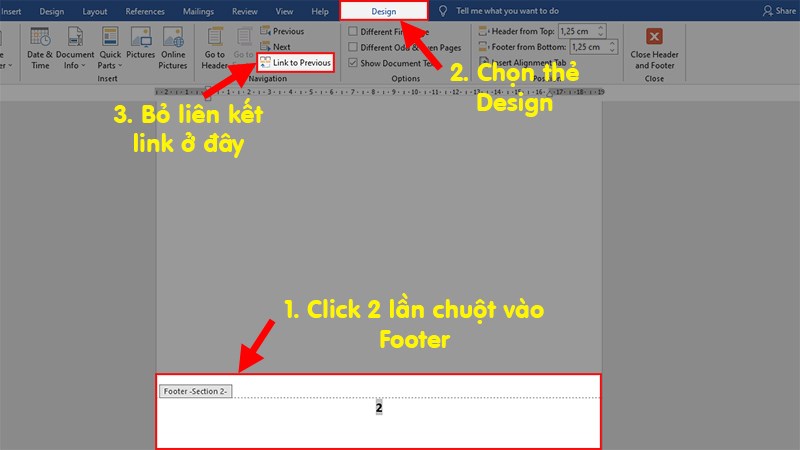 Đi đến cuối trang 2 > Click 2 lần chuột vào cuối trang để chỉnh sửa Footer > Chọn thẻ Design > Bỏ chọn Link to Previous
Đi đến cuối trang 2 > Click 2 lần chuột vào cuối trang để chỉnh sửa Footer > Chọn thẻ Design > Bỏ chọn Link to Previous
Bước 2: Ngắt kết nối giữa trang 2 và trang 3.
Đến đầu trang 3 > Bấm đúp chuột vào đầu trang 3 để chỉnh sửa phần Header > Chọn tab Thiết kế > Hủy chọn Liên kết với Trang trước.
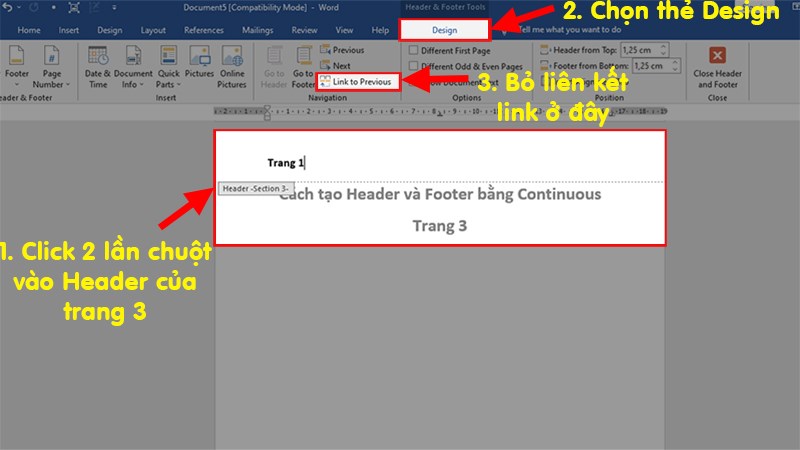 Đi đến đầu trang 3 > Click 2 lần chuột vào đầu trang 3 để chỉnh sửa Header > Chọn thẻ Design > Bỏ chọn Link to Previous
Đi đến đầu trang 3 > Click 2 lần chuột vào đầu trang 3 để chỉnh sửa Header > Chọn thẻ Design > Bỏ chọn Link to Previous
Đến cuối trang 3 > Bấm đúp chuột vào cuối trang 3 để chỉnh sửa phần Footer > Chọn tab Thiết kế > Hủy chọn Liên kết với Trang trước.
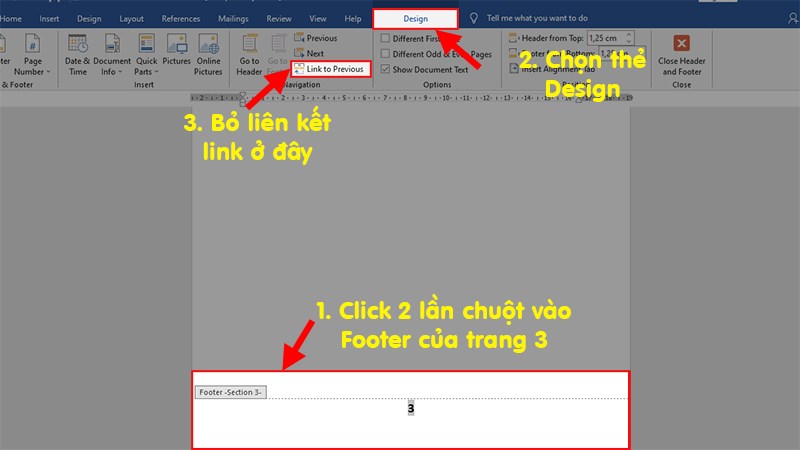 Đi đến cuối trang 3 > Click 2 lần chuột vào cuối trang 3 để chỉnh sửa Footer > Chọn thẻ Design > Bỏ chọn Link to Previous
Đi đến cuối trang 3 > Click 2 lần chuột vào cuối trang 3 để chỉnh sửa Footer > Chọn thẻ Design > Bỏ chọn Link to Previous
Kết quả sau khi ngắt kết nối giữa hai trang.
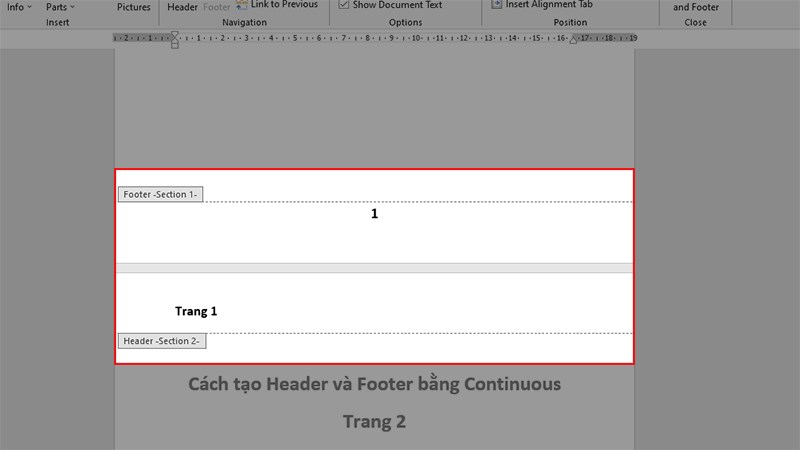 Kết quả sau khi bỏ liên kết giữa 2 trang
Kết quả sau khi bỏ liên kết giữa 2 trang
Thực hiện sửa hoặc xóa Header và Footer
Khi đã hoàn thành việc tách và ngắt kết nối các trang, chúng ta có thể thực hiện chỉnh sửa hoặc xóa phần Header và Footer trên trang 2 mà không gây tác động đến trang 1 và trang 3.
Phần Tiêu đề (Header):
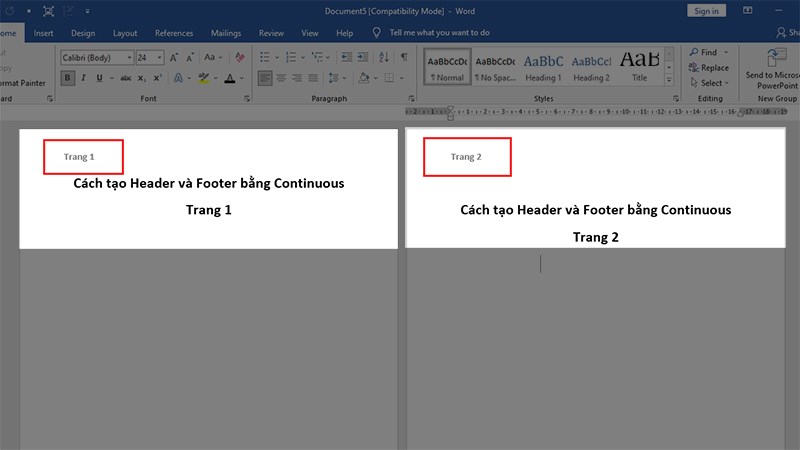 Phần Header
Phần Header
Phần Chân trang (Footer):
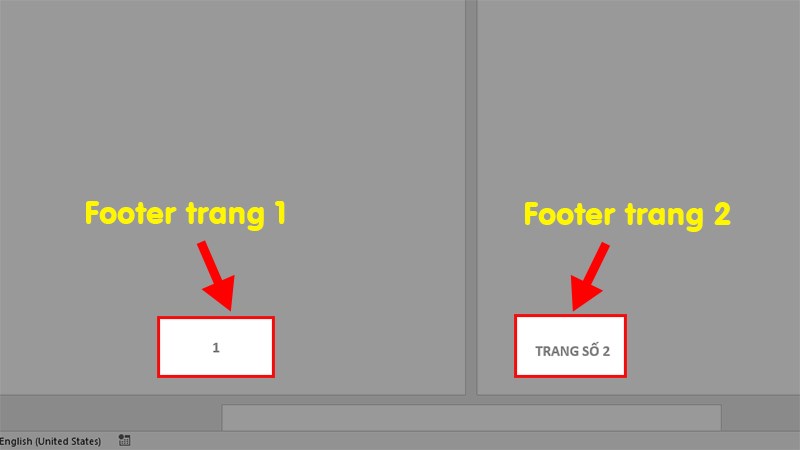 Phần Footer
Phần Footer
Chú ý: Nếu bạn còn bất kỳ thắc mắc nào và muốn hiểu rõ hơn về cách thực hiện, vui lòng tham khảo phần Giải thích và Tổng kết bên dưới để có thêm thông tin.
Cách sửa hoặc xóa Header, Footer của các trang nối tiếp nhau trong Word
| Chú ý: Trong phương pháp này, chúng ta thường sử dụng lệnh "Next Page" để thực hiện chỉnh sửa văn bản ban đầu. Khi thực hiện chỉnh sửa Header và Footer trên một trang, một trang mới sẽ xuất hiện dưới trang đang được chỉnh sửa. |
Tách Section giữa các trang
| Chú ý: Trước tiên, để xóa hoặc sửa một phần Header hoặc Footer, bạn cần ngắt liên kết giữa trang hiện tại với trang trước và trang sau. Để thực hiện việc này, làm theo hướng dẫn dưới đây: |
Bước 1: Mở tập tin Word > Di chuyển con trỏ chuột đến trang đầu tiên > Chọn tab Bố cục trang (Page Layout).
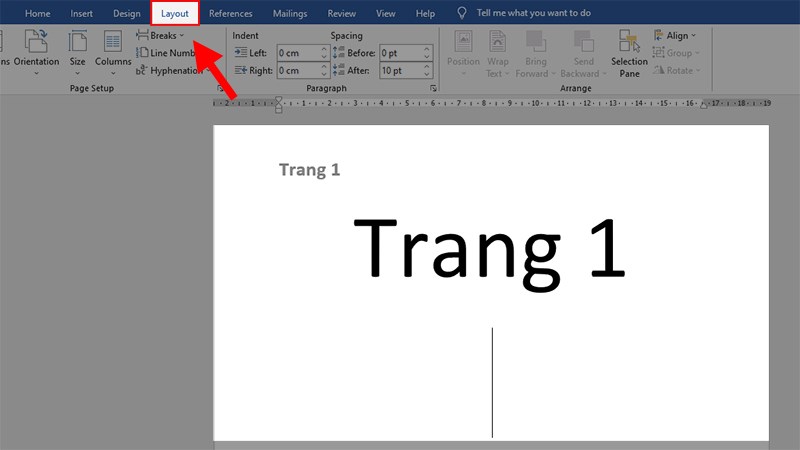 Mở file Word > Để con trỏ chuột ở trang đầu > Chọn thẻ Layout (Page Layout)
Mở file Word > Để con trỏ chuột ở trang đầu > Chọn thẻ Layout (Page Layout)
Bước 2: Đi đến phần Thiết lập trang > Nhấp vào Nghỉ ngang (Break) > Chọn Trang kế tiếp (Next Page).
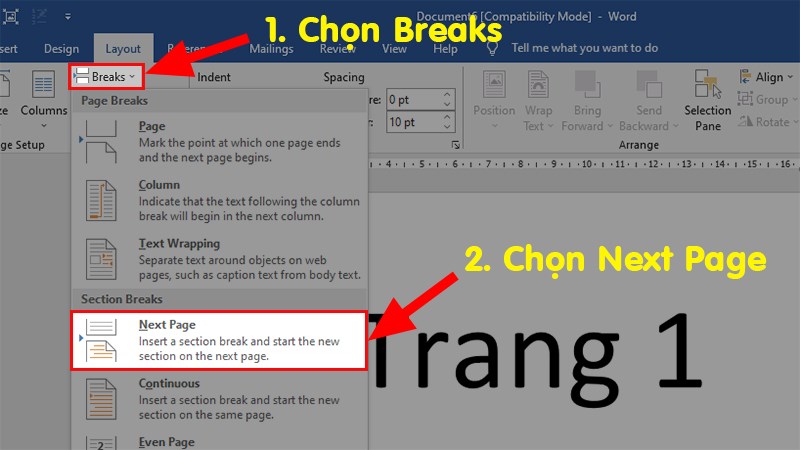 Đi đến mục Page Setup > Nhấp vào Break > Chọn Next Page
Đi đến mục Page Setup > Nhấp vào Break > Chọn Next Page
Sau đó, một trang mới sẽ được tạo ở phía dưới trang đầu tiên với một phần (Section) khác.
 1 trang mới sẽ được tạo ở phía dưới trang đầu tiên
1 trang mới sẽ được tạo ở phía dưới trang đầu tiên
Bỏ liên kết giữa các trang
| Chú ý: Sau khi thành công trong việc tạo một trang mới bằng lệnh "Next Page", bạn cần ngắt liên kết giữa trang mới với trang ban đầu để đảm bảo rằng việc chỉnh sửa hoặc xóa Header và Footer trên bất kỳ trang nào không ảnh hưởng đến các trang khác. Để làm điều này, bạn có thể thực hiện theo cách sau đây: |
Bước 1: Di chuyển đến phần đầu của trang nằm dưới trang 2 > Bấm đúp chuột vào phần đầu trang để chỉnh sửa phần Header > Chọn tab Thiết kế (Design) > Hủy chọn Liên kết với Trang trước (Link to Previous).
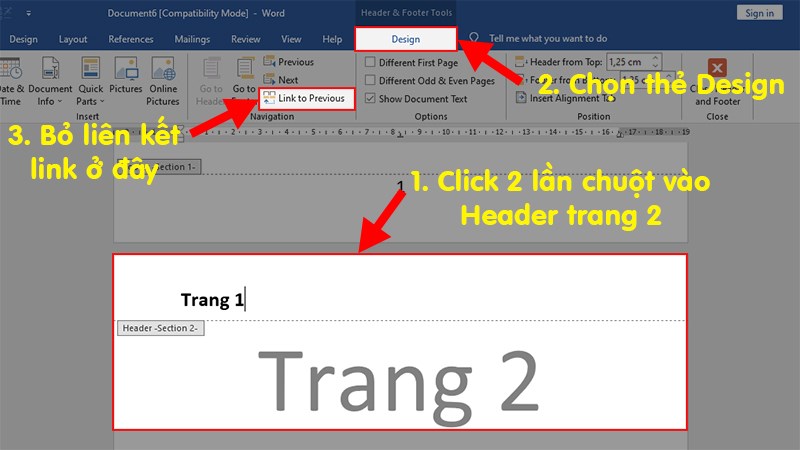 Đi đến đầu trang phía dưới trang 2 > Click 2 lần chuột vào đầu trang để chỉnh sửa Header > Chọn thẻ Design > Bỏ chọn Link to Previous
Đi đến đầu trang phía dưới trang 2 > Click 2 lần chuột vào đầu trang để chỉnh sửa Header > Chọn thẻ Design > Bỏ chọn Link to Previous
Bước 2: Di chuyển đến phần cuối của trang nằm dưới trang 2 > Bấm đúp chuột vào phần cuối trang để chỉnh sửa phần Footer > Chọn tab Thiết kế (Design) > Hủy chọn Liên kết với Trang trước (Link to Previous).
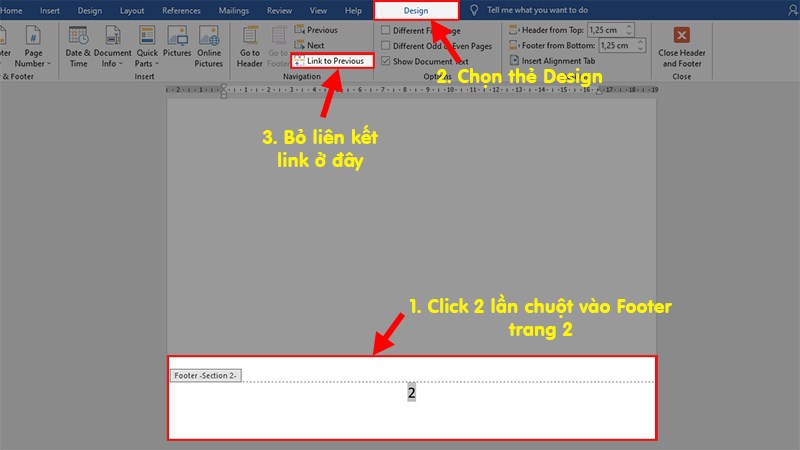 Đi đến cuối trang phía dưới trang 2 > Click 2 lần chuột vào cuối trang để chỉnh sửa Footer > Chọn thẻ Design > Bỏ chọn Link to Previous
Đi đến cuối trang phía dưới trang 2 > Click 2 lần chuột vào cuối trang để chỉnh sửa Footer > Chọn thẻ Design > Bỏ chọn Link to Previous
Kết quả sau khi loại bỏ liên kết giữa hai trang.
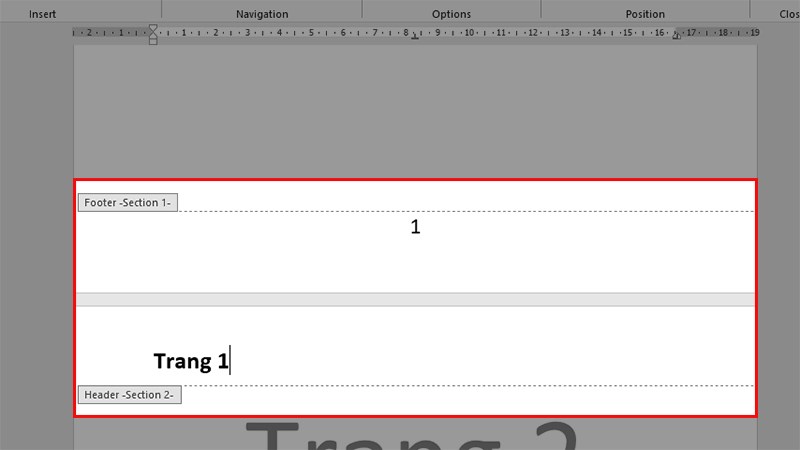 Kết quả sau khi bỏ liên kết giữa 2 trang
Kết quả sau khi bỏ liên kết giữa 2 trang
Sửa hoặc xóa Header và Footer
Tiến hành nhập liệu, chỉnh sửa hoặc xóa phần Header và Footer mà không gây tác động đến các trang bên dưới. Dưới đây là kết quả sau khi hoàn thành:
Phần Tiêu đề (Header):
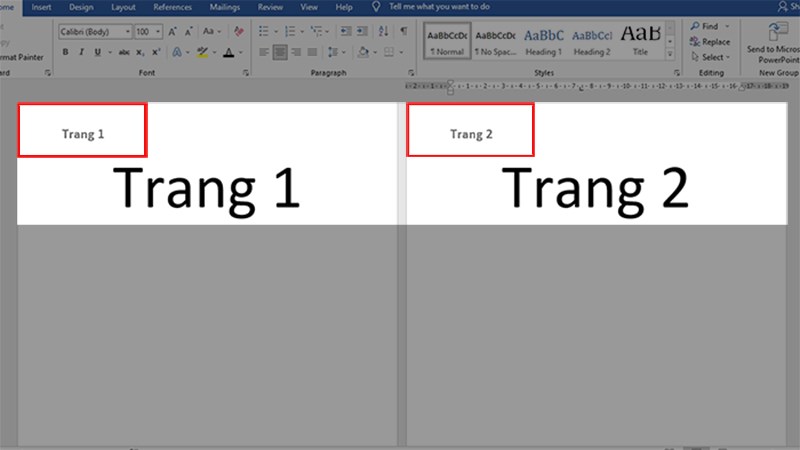
Phần Header
Phần Chân trang (Footer):
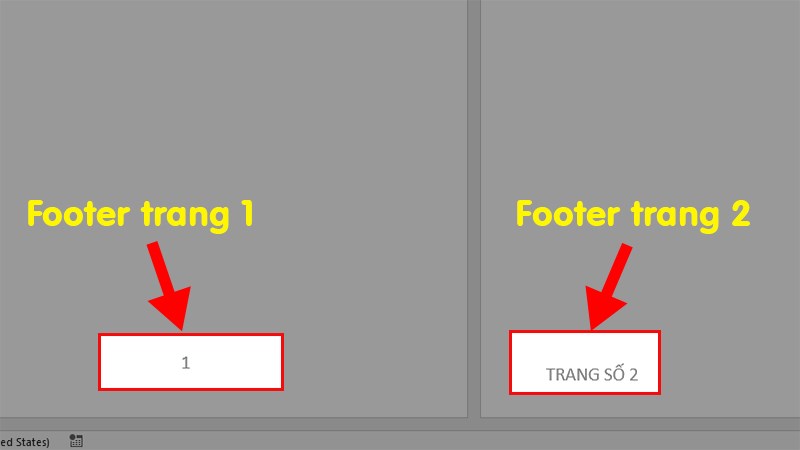
Phần Footer
| Chú ý: Nếu bạn còn bất kỳ thắc mắc nào và muốn hiểu rõ hơn về cách thực hiện, vui lòng tham khảo phần Giải thích và Tổng kết bên dưới để có thêm thông tin. |
Giải thích và kết luận
|
Xác định các Section ở các trang cần chỉnh sửa là khác nhau
Ví dụ: Nếu có Header-Section 1 và Header-Section 2 hoặc Footer-Section 2 và Footer-Section 3, thì đó là các Section khác nhau.
Bỏ chọn Link to Previous đúng với trang mà bạn muốn chỉnh sửa
Ví dụ: Giả sử bạn muốn chỉnh sửa Header trên trang 1 mà không ảnh hưởng đến Header trên trang 2, nhưng bạn muốn giữ nguyên Footer trên cả hai trang. Để làm điều này, bạn chỉ cần bỏ chọn "Link to Previous" trong Header của trang 2.
Giải thích: Lý do là "Link to Previous" sẽ liên kết đến các trang ở phía trước, trong trường hợp này là trang 1. Vì vậy, bạn cần bỏ liên kết với trang 1 để khi chỉnh sửa Header trên trang 1, Header trên trang 2 không bị ảnh hưởng.
Đó là phương pháp đảm bảo bạn có thể sửa hoặc xóa phần Header hoặc Footer của bất kỳ trang nào trong Word một cách thành công. Hy vọng rằng bài viết đã mang lại giá trị và hữu ích cho bạn. Nếu bạn có bất kỳ thắc mắc nào về cách thực hiện, hãy để lại một bình luận dưới đây. Chúc bạn thành công!

 Tin công nghệ
Tin công nghệ
 Game
Game
 Đánh giá
Đánh giá
 Thủ thuật
Thủ thuật
 Tư vấn
Tư vấn
 Khám phá
Khám phá
 Tin khuyến mãi
Tin khuyến mãi
 Review - Video
Review - Video
 PC DIY
PC DIY
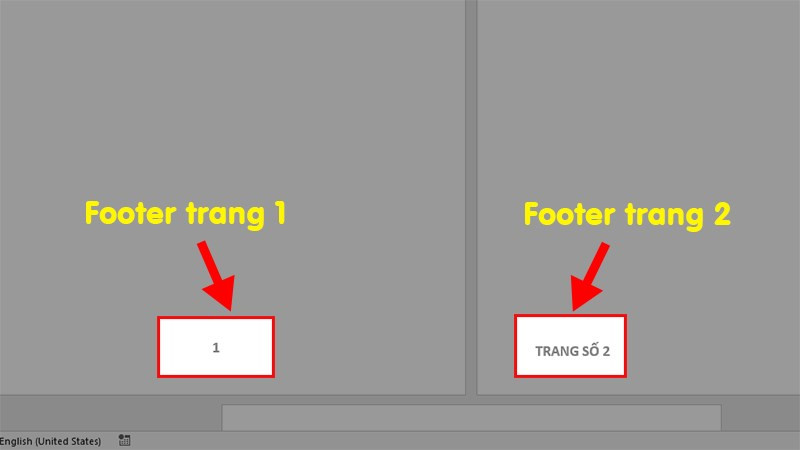





















Bình luận bài viết