Tin công nghệ
Mách bạn cách xếp tên theo thứ tự ABC trong Excel
Trong khi làm việc trên Excel, bạn muốn xếp tên theo thứ tự ABC nhưng không biết làm như thế nào. Hãy cùng mygear.vn tìm hiểu phương pháp xếp tên theo thứ tự ABC trong Excel nhanh nhất nhé!
1. Tại sao cần sắp đặt tên theo thứ tự chữ cái?
- Thao tác sắp xếp đơn giản, dễ làm.
- Xếp tên để dễ dàng quản lý, tìm kiếm và theo dõi.
- Tạo sự chuyên nghiệp khi làm việc với Excel, giúp người xem dễ theo dõi.
2. Sắp xếp lúc Họ và Tên riêng 2 cột
Chỉ dẫn nhanh
Bôi đen cột dữ liệu cần sắp xếp > Chọn Data > Chọn Sort A to Z sau đấy bố trí lại cột STT (số thứ tự) cho đúng bằng cách bôi đen cột STT > Chọn Fill Series.
Chỉ dẫn cụ thể
Bước 1: Tại bảng Excel, bôi đen cột dữ liệu cần sắp xếp (cột Tên) > Chọn thẻ Data > Chọn biểu tượng Sort A to Z.

Bôi đen cột tên, chọn Data rồi chọn Sort A to Z
Lúc này cột tên đã được xếp theo tuần tự ABC, nhựng cột STT cũng thay đổi theo và bị xáo trộn. Vì vậy cần tiến hành sắp đặt lại cột STT này.

Cột tên được xếp lần lượt ABC
Bước 2: Ghi số 1 vào ô đầu tiên tại cột STT > Đưa con trỏ chuột tới góc dưới bên phải của ô này sao cho con trỏ chuột chuyển thành dấu cộng như hình.

Di chuyển chuột đến góc dưới bên phải của ô
Bước 3: Nhấn giữ và kéo chuột (hoặc click chuột trái 2 lần) để copy xuống các ô còn lại. Như vậy các ô STT sẽ đều chuyển thành 1.

Nhấn giữ và kéo chuột xuống những ô còn lại
Bước 4: Bấm vào biểu tượng dấu cộng phía dưới > Sau đó bấm vào Fill Series để sắp xếp cột STT theo đúng thứ tự.

Chọn Fill Series
Vậy là bạn đã hoàn thành việc sắp đặt tên theo bảng chữ cái ABC rồi đấy!

Kết quả
3. Cách xếp lúc Họ và Tên cùng một cột
- Về cơ bản Excel chưa có chức năng nào có thể xếp 1 danh sách theo tên với trật tự ABC cả.
- Excel gồm 2 tính năng xếp cột theo thứ tự ABC bằng chữ cái đầu dòng là Sort A to Z hoặc Sort Z to A.
- Khác phương Tây, tên người Việt Nam được ghi theo quy ước họ trước tên sau, vậy nên nếu như sử dụng Sort A to Z hay Sort Z to A thì dữ liệu sẽ được xếp theo Họ chứ không phải theo Tên.
- Vì vậy khi bảng số liệu mà Họ và Tên cùng một cột thì phải tách Tên ra khỏi Họ rồi mới thực hiện xếp Tên theo thứ tự ABC.
Chỉ dẫn nhanh
- Thêm cột Tên:
Kích chuột phải vào cột bên phải cột Họ và tên > Bấm Insert > Sau đó đặt tên cho cột vừa tạo là cột Tên > Copy dữ liệu ở cột Họ và tên vào cột Tên > Bôi đen cột Tên > Bấm Ctrl + H > Nhập dấu "*" + dấu khoảng cách (Space) sau đó bấm Replace All > Close > Ấn OK.
- Sắp xếp thứ tự cột Tên:
Bôi đen cột tên > Tại tab Data > Bấm Sort AZ > Chỉnh Sort > Bôi đen cột STT > Bấm vào biểu tượng dấu cộng ở dưới sau đó kích vào Fill Series.
Chỉ dẫn chi tiết
- Tách riêng Tên
Bước 1: Bôi đen rồi click chuột phải vào cột bên cạnh cột Họ và tên > Chọn Insert. Ta được 1 cột trống được chèn thêm vào bên phải cột Họ và tên.

Chọn Insert để chèn thêm cột vào bên phải cột Họ và tên
Bước 2: Đặt tên cột vừa tạo là cột Tên > Sao chép tất cả nội dung tại cột Họ và tên sang cột Tên.

Sao chép dữ liệu từ cột Họ và tên
Bước 3: Bôi đen cột Tên > Bấm Ctrl + H để mở hộp thoại Find and Replace > Ở mục Find what, bạn bấm * dấu space > Rồi bấm Replace All.

Hộp thoại Find and Replace
Bước 4: Bấm OK để xác nhận > Sau đó bấm Close để đóng cửa sổ.

Nhấn OK rồi chọn Close
Lúc này, ta sẽ có kết quả cột Tên đã được tách riêng biệt.

Cột Tên được tách riêng
- Tách Họ và Tên lót
Bước 5: Chèn cột mới dùng tách họ và tên đệm: Bôi đen rồi kích chuột phải vào cột bên phải cột Họ và tên > Sau đó kích vào Insert để chèn 1 cột trống.

Chèn thêm một cột vào kế bên cột Họ và tên
Bước 6: Ở ô C2 (ô họ và tên lót), viết công thức: =LEFT(B2,LEN(B2)-LEN(D2)) > Nhấn Enter.
Trong đó:
- LEFT là hàm lấy vùng kí tự từ trái qua phải.
- LEN là hàm lấy độ dài của vùng kí tự.
- B2 là cột Họ và tên.
- D2 là cột chứa tên vừa tách.

Ghi công thức tách họ và tên đệm
Chúng ta sẽ có kết quả họ và tên đệm được tách ra cột riêng.
Bước 7: Di chuyển chuột đến góc dưới bên phải cột Họ đệm đến khi chuột chuyển sang dấu + như ảnh dưới.

Di chuyển chuột đến góc dưới bên phải cột Họ đệm
Bước 8: Giữ và kéo thả chuột xuống các ô còn lại, ta sẽ có kết quả như bên dưới

Kết quả
Bước 9: Để tiện lợi cho việc mô tả thì bạn bôi đen sau đó bấm chuột phải vào cột Họ và tên > Bấm Hide để ẩn cột.
Lưu ý: Chỉ ẩn cột chứ không xóa cột vì sẽ ảnh hưởng đến công thức tách tên.

Ẩn cột Họ và tên
- Xếp đặt tên theo thứ tự ABC
Bước 10: Bôi đen cột tên > Vào tab Data > Chọn Sort A to Z.

Bôi đen cột tên
Bước 11: Cột tên đã được xếp theo thứ tự ABC, nhưng cột STT lại bị thay đổi theo. Bạn cần sắp xếp lại.

Cột tên được xếp
Bước 12: Viết số 1 vào ô đầu tiên tại cột STT > Di chuyển con trỏ chuột đến góc dưới bên phải của ô đó sao cho con trỏ chuột chuyển thành dấu +.

Viết số 1 vào ô đầu tiên tại cột STT
Bước 13: Giữ và kéo thả chuột xuống các ô còn lại. Các ô còn lại sẽ chuyển thành 1.

Giữ và kéo thả chuột xuống các ô còn lại
Bước 14: Bấm vào hình dấu cộng phía dưới > Bấm Fill Series để xếp cột STT theo đúng trật tự.

Chọn vào tùy chọn Fill Series
Sau đó cột Tên đã được xếp theo bảng chữ cái ABC.

Kết quả
4. Tạo bộ lọc xếp đặt nhanh
Chỉ dẫn nhanh
Chọn Data > Chọn Sort & Filter > Chọn Filter > Chọn biểu tượng mũi tên > Chọn Sort A to Z hoặc Sort Z to A > Chọn OK.
Chỉ dẫn chi tiết
Bước 1: Ở bảng Excel, bạn nhấn chọn thẻ Data > Chọn Filter.

Chọn thẻ Data và chọn Filter
Bước 2: Kích vào biểu tượng mũi tên ở ô Tên > Chọn Sort A to Z để xếp tên theo bảng chữ cái ABC > Nhấn chọn OK.

Xếp tên theo chữ cái ABC
Sau đó, cột Tên đã được xếp theo bảng chữ cái ABC.

Kết quả
Trên đây bài viết chia sẻ phương pháp sắp xếp tên theo bảng chữ cái ABC trong Excel đơn giản. Hy vọng chủ đề này sẽ giúp bạn trong việc sử dụng Excel tiện dụng, hữu ích hơn.

 Tin công nghệ
Tin công nghệ
 Game
Game
 Đánh giá
Đánh giá
 Thủ thuật
Thủ thuật
 Tư vấn
Tư vấn
 Khám phá
Khám phá
 Tin khuyến mãi
Tin khuyến mãi
 Review - Video
Review - Video
 PC DIY
PC DIY

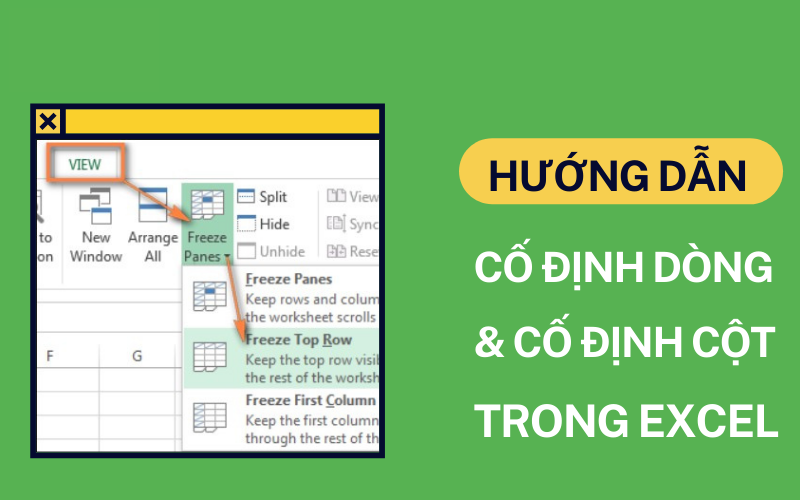
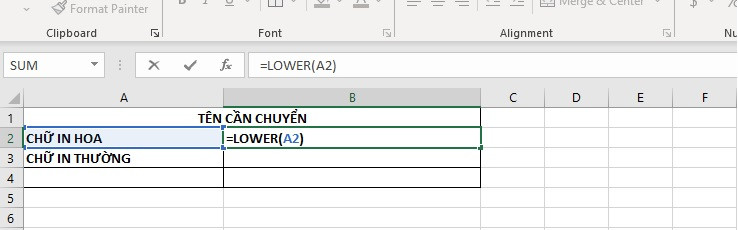
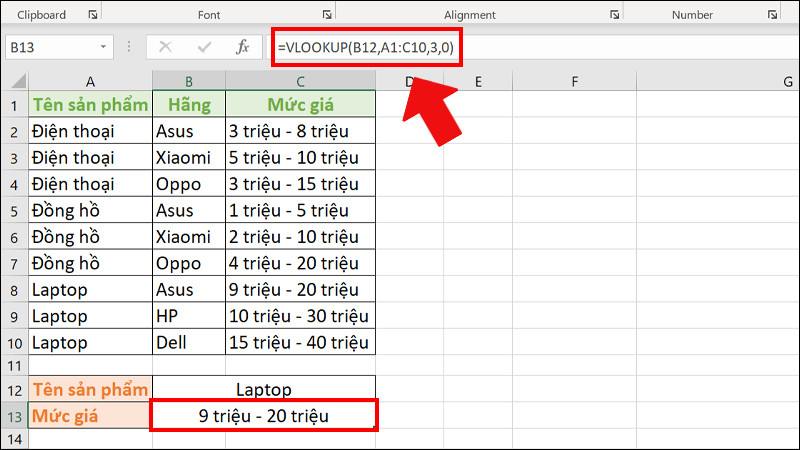
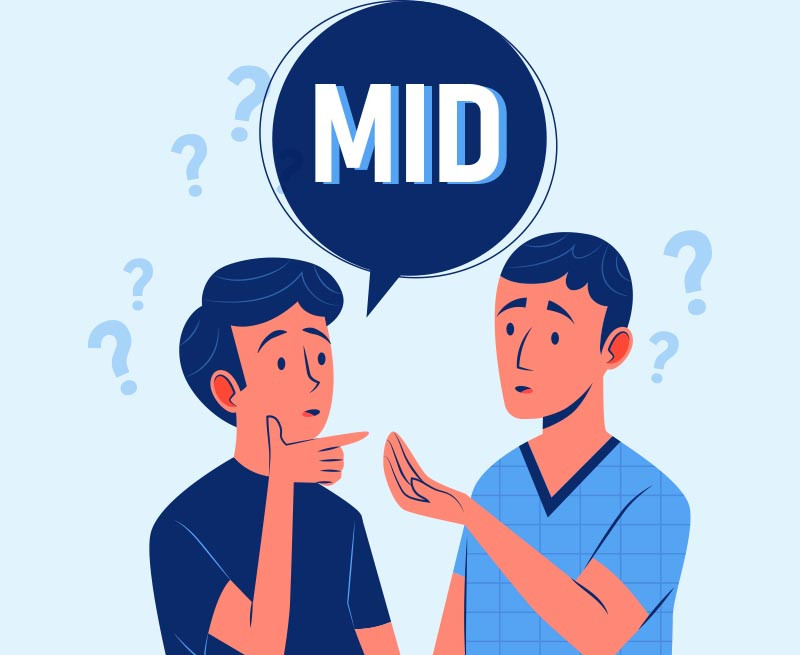
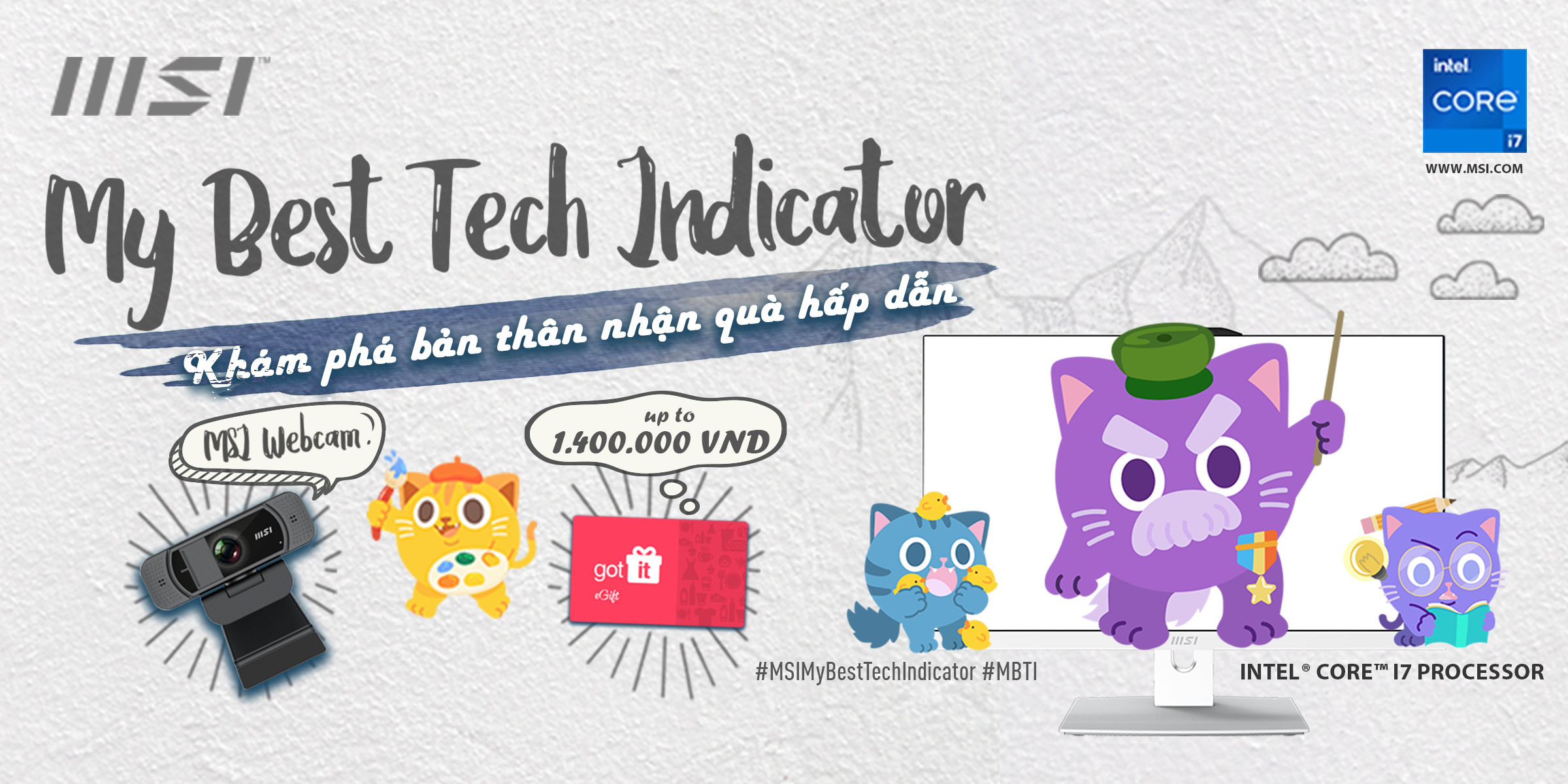
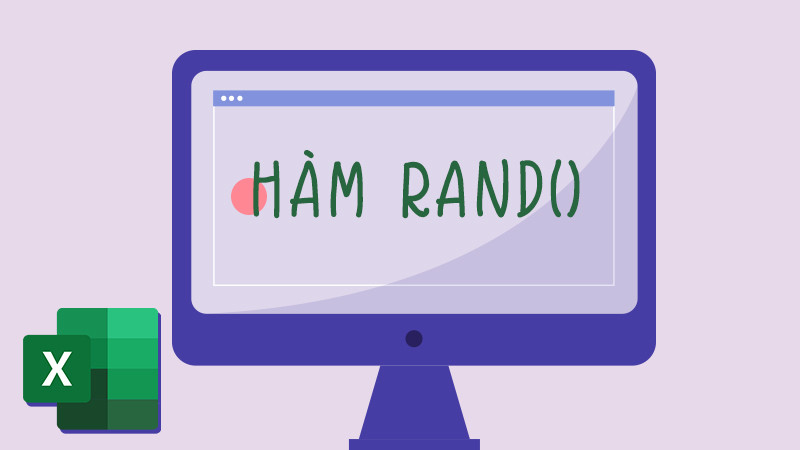







Bình luận bài viết