Thủ thuật
Hướng dẫn chuyển bảng sang văn bản trong Microsoft Word và ngược lại
Word là một phần mềm soạn thảo văn bản quan trọng cho công việc và học tập. Nếu bạn muốn chuyển bảng sang định dạng văn bản trong Word nhưng chưa biết cách thực hiện, đừng lo, bài viết này sẽ hướng dẫn bạn cách làm đơn giản trên máy tính hoặc laptop. Hãy đọc tiếp để biết thêm chi tiết.
Cách chuyển bảng sang văn bản trong Word
| Yêu cầu: Trước khi thực hiện việc chuyển đổi bảng sang văn bản trong Word, cần phải sắp xếp nội dung trong bảng sao cho có một cấu trúc nhất quán. |
Ví dụ:
|
1 |
Trần Văn A |
12T1 |
Giải nhất môn Toán |
|
2 |
Lê Minh B |
12A1 |
Giải nhì môn Tiếng Anh |
|
3 |
Đỗ Ngọc U |
12V |
Giải nhì môn Văn |
|
4 |
Nguyễn Thiên H |
12Sinh |
Giải khuyến khích môn Sinh |
Bước 1: Chọn và tô đen bảng muốn chuyển đổi trong Word.
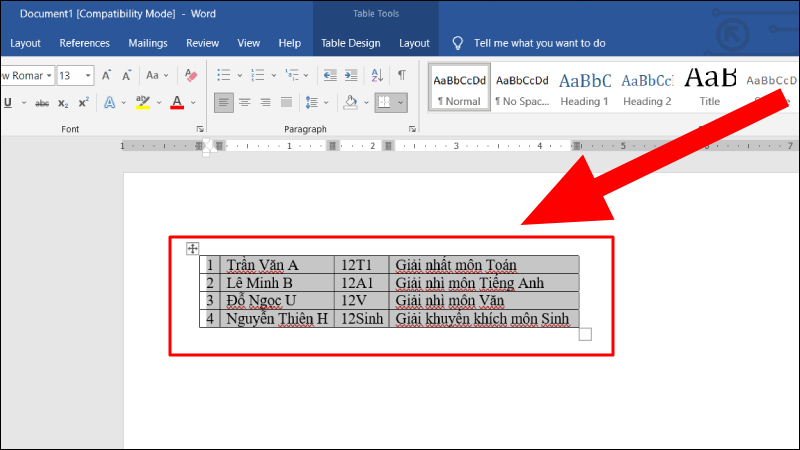
Bạn thực hiện bôi đen bảng.
Bước 2: Truy cập vào tab Layout > Chọn tùy chọn Convert to Text.
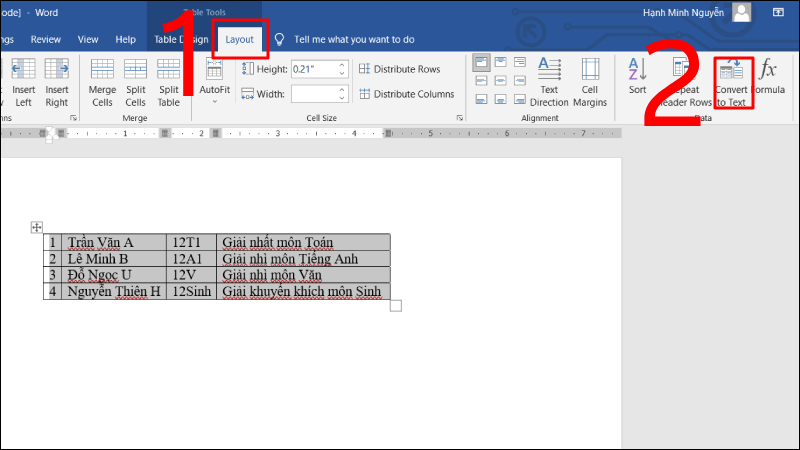
Bạn chon Layout và nhấn chọn Convert to Text.
Bước 3: Chọn một trong những tùy chọn có sẵn trong hộp thoại Convert to Text.
|
Trong đó:
|
Trong bài hướng dẫn này, tôi sử dụng tùy chọn Commas để phân tách bảng bằng dấu phẩy, sau đó nhấn OK để hoàn tất quá trình.
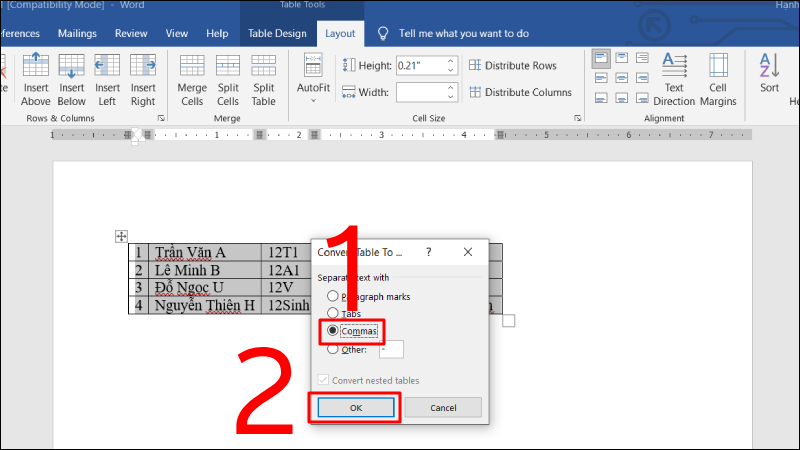
Nhấn chọn Commas để tiến hành chuyển bảng sang văn bản.
Bước 4: Hiển thị kết quả.
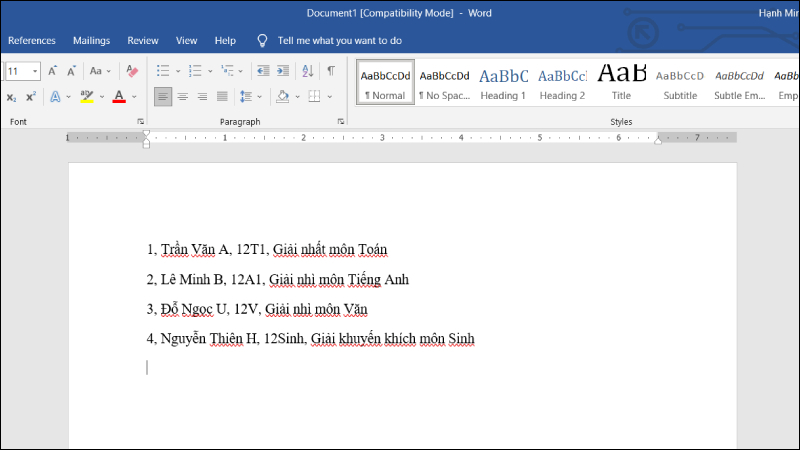
Hiển thị kết quả chuyển đổi.
Cách chuyển văn bản sang bảng trong Word
|
Yêu cầu: Để chuyển đổi văn bản sang bảng trong Word, cần phải đảm bảo nội dung trong văn bản được sắp xếp theo một cấu trúc nhất quán trước đó. Ví dụ:
|
Để chuyển đổi văn bản sang bảng trong Word, bạn có thể làm theo các bước sau:
Bước 1: Bôi đen nội dung văn bản cần chuyển đổi.
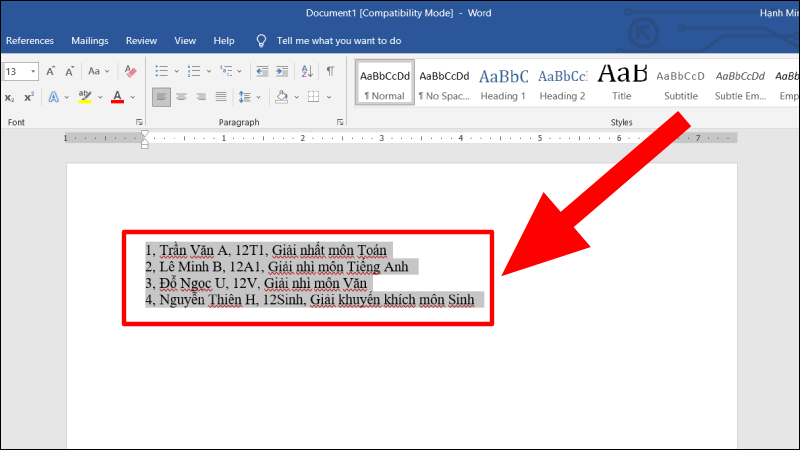
Tiến hành bôi đen văn bản cần chuyển đổi.
Bước 2: Nhấn Insert > Table > Convert Text to Table.
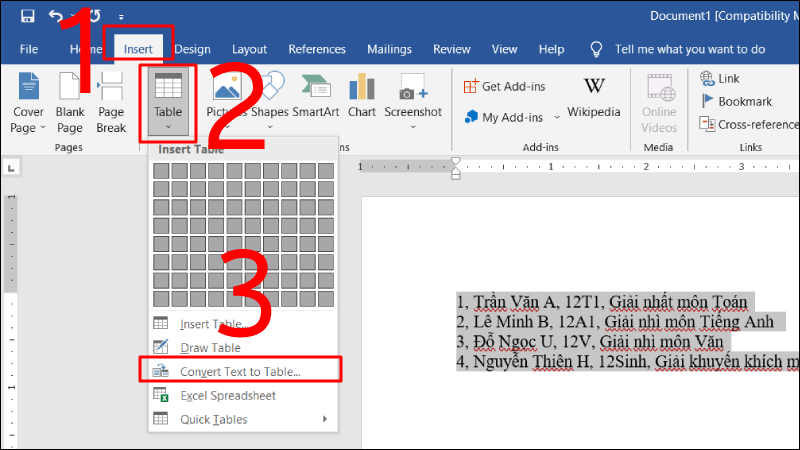
Tiến hành chọn Convert Text to Table.
Bước 3: Chọn tùy chọn phù hợp trong hộp thoại Convert Text to Table.
|
Trong Đó:
|
Trong hướng dẫn này, tôi sẽ lựa chọn tùy chọn AutoFit to contents, sau đó chọn Commas và nhấn OK để hoàn tất quá trình chuyển đổi.
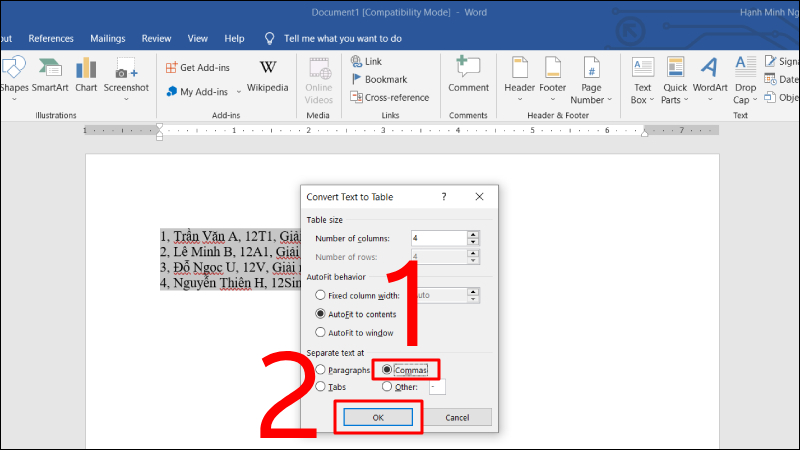
Tiến hành chọn Commas.
Bước 4: Xem kết quả được hiển thị.
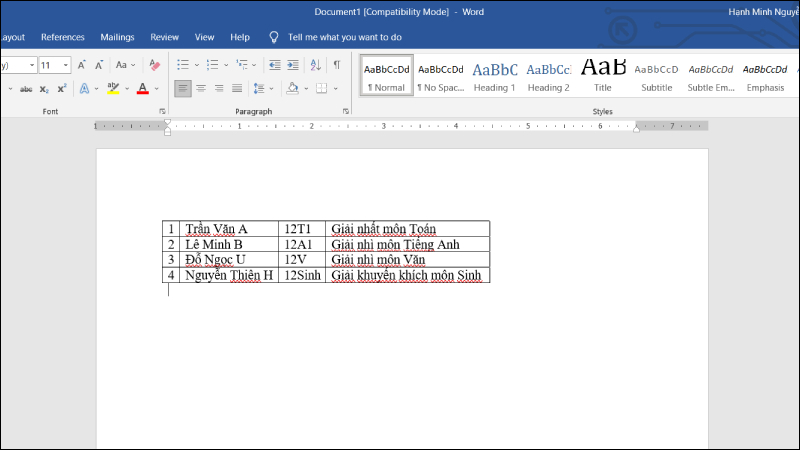
Hiển thị kết quả chuyển đổi.
Một số câu hỏi liên quan
Làm thế nào để gộp ô trong bảng Word?
Cách thực hiện: Bạn có thể sử dụng chuột hoặc lệnh trên thanh Ribbon để gộp các ô trong bảng Word một cách dễ dàng.

Hình minh họa cho cách gộp ô trong Word.
Làm sao để căn lề giữa cho nội dung chữ trong bảng?
Để căn lề giữa nội dung chữ trong bảng một cách dễ dàng, bạn có thể thực hiện các bước sau: bôi đen ô/hàng/bảng cần căn lề, sau đó chọn mục "Table Tools" và chọn "Layout" > Chọn kiểu căn lề nội dung trong mục "Alignment".
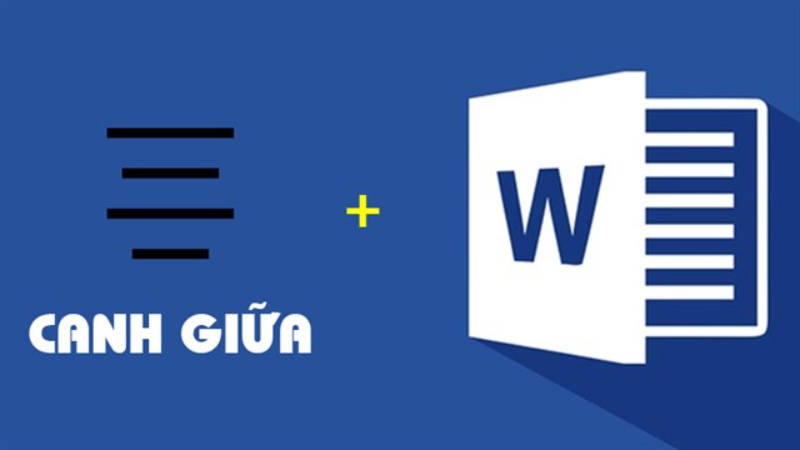
Hình minh họa cho cách căn lề giữa nội dung chữ trong bảng.

 Tin công nghệ
Tin công nghệ
 Game
Game
 Đánh giá
Đánh giá
 Thủ thuật
Thủ thuật
 Tư vấn
Tư vấn
 Khám phá
Khám phá
 Tin khuyến mãi
Tin khuyến mãi
 Review - Video
Review - Video
 PC DIY
PC DIY
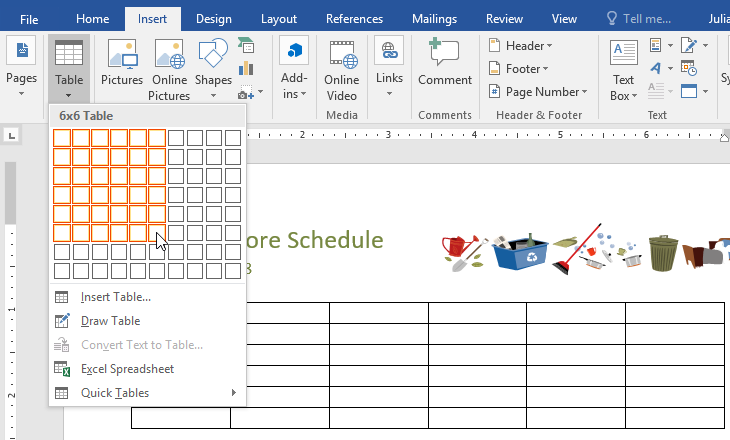
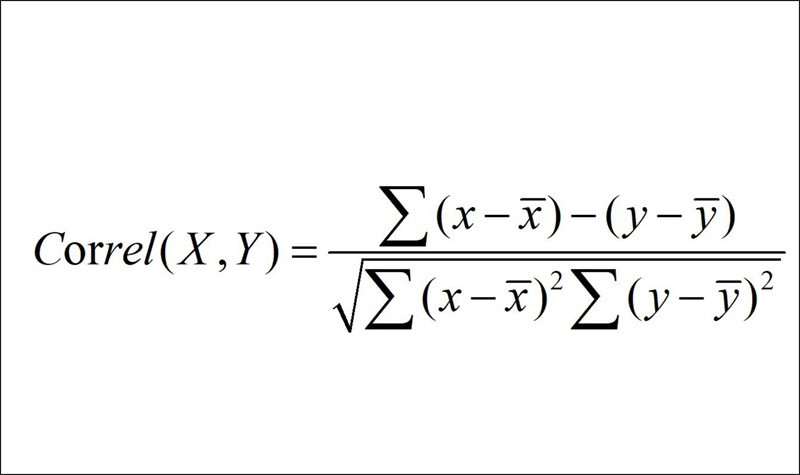

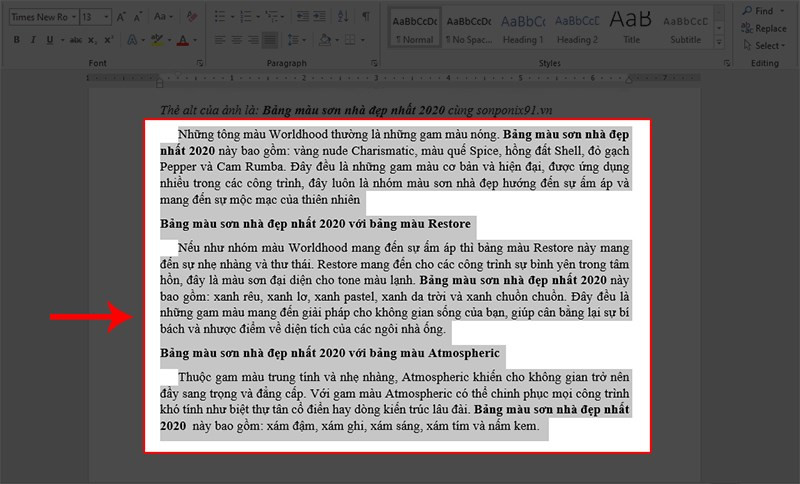
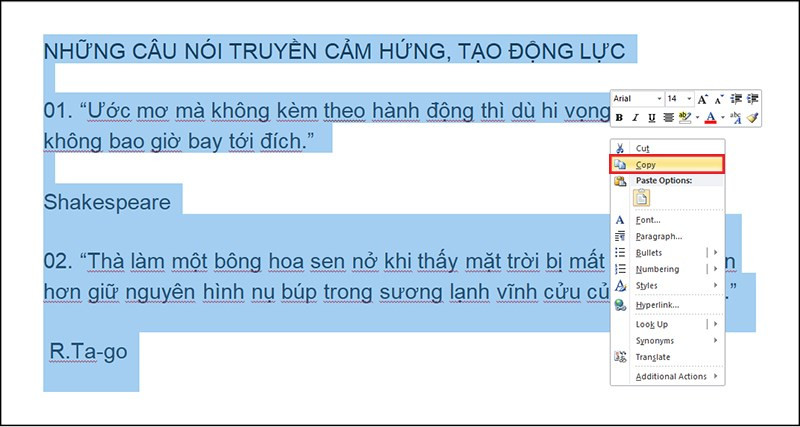
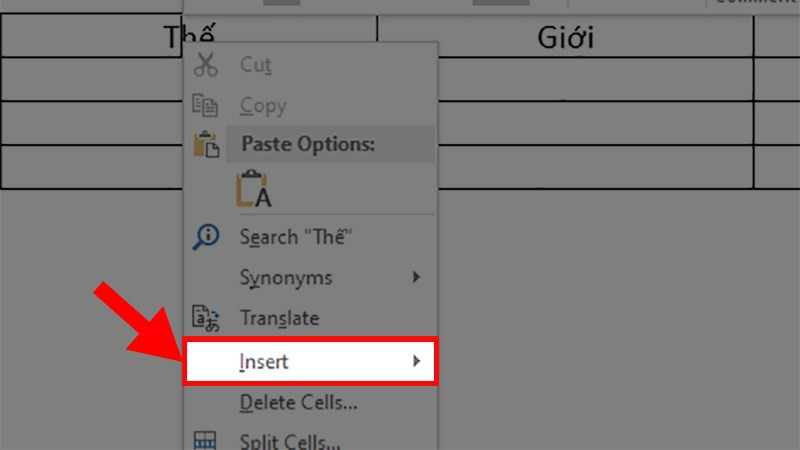
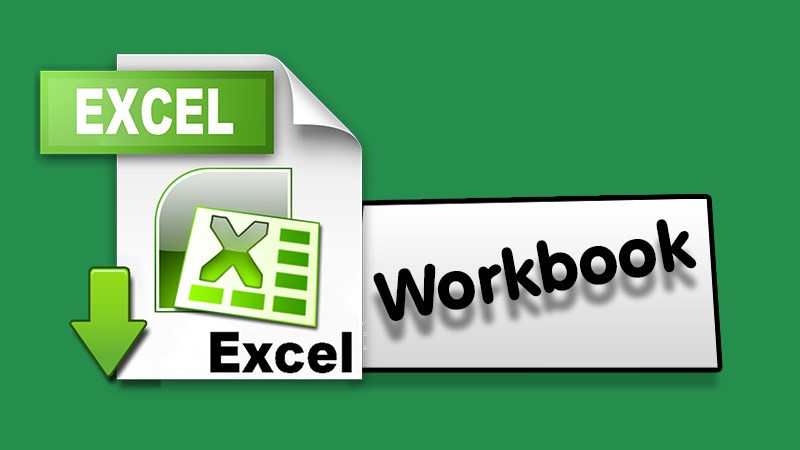







Bình luận bài viết